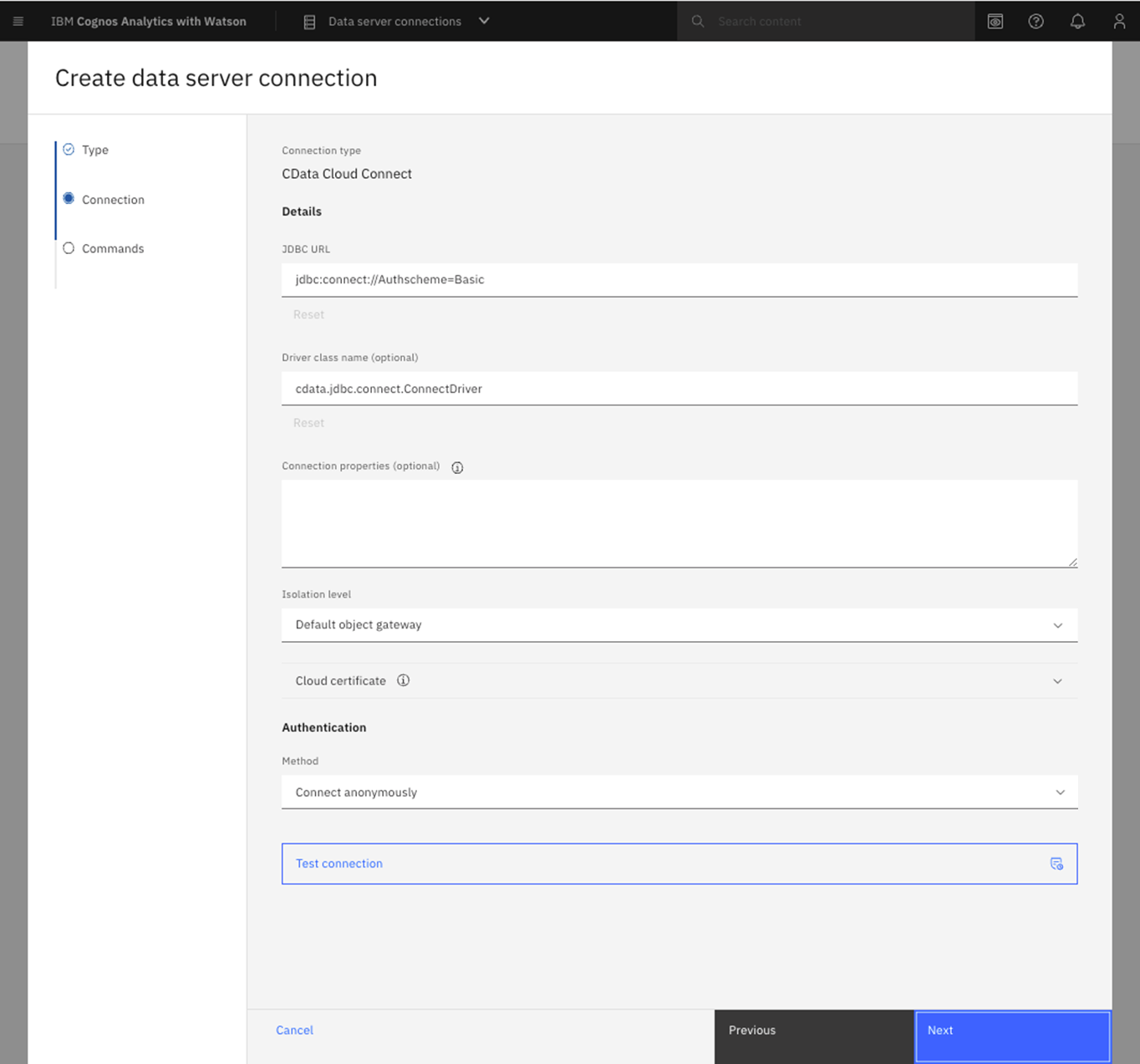Discover how a bimodal integration strategy can address the major data management challenges facing your organization today.
Get the Report →Analyze Google Calendar Data in Cognos Analytics
Use CData Connect Cloud to connect to Google Calendar Data from Cognos Analytics and analyze live Google Calendar data.
Cognos Analytics, powered by IBM Watson®, empowers users to cleanse and establish connections with their data while creating visualizations. When integrated with CData Connect Cloud, users gain immediate, real-time connectivity between cloud-based data sources and Cognos Analytics, facilitating data management, visualization, analytics, and more. This article provides step-by-step guidance on connecting to Google Calendar via CData Connect Cloud and subsequently analyzing Google Calendar data within Cognos Analytics.
NOTE: These instructions require Cognos Analytics 11.2.4 or higher
CData Connect Cloud offers a dedicated cloud-to-cloud interface for Google Calendar, enabling users to perform real-time analysis on Google Calendar data within Cognos without the need to replicate data to a natively supported database. Equipped with built-in optimized data processing capabilities, CData Connect Cloud efficiently directs all supported SQL operations, including filters and JOINs, directly to Google Calendar. This harnesses server-side processing to promptly provide the requested Google Calendar data.
Configure Google Calendar Connectivity for Cognos Analytics
Connectivity to Google Calendar from Cognos Analytics is made possible through CData Connect Cloud. To work with Google Calendar data from Cognos Analytics, we start by creating and configuring a Google Calendar connection.
- Log into Connect Cloud, click Connections and click Add Connection
![Adding a Connection]()
- Select "Google Calendar" from the Add Connection panel
![Selecting a data source]()
-
Enter the necessary authentication properties to connect to Google Calendar.
You can connect to Google APIs on behalf of individual users or on behalf of a domain. Google uses the OAuth authentication standard. See the "Getting Started" section of the help documentation for a guide.
![Configuring a connection (Salesforce is shown)]()
- Click Create & Test
- Navigate to the Permissions tab in the Add Google Calendar Connection page and update the User-based permissions.
![Updating permissions]()
Add a Personal Access Token
If you are connecting from a service, application, platform, or framework that does not support OAuth authentication, you can create a Personal Access Token (PAT) to use for authentication. Best practices would dictate that you create a separate PAT for each service, to maintain granularity of access.
- Click on your username at the top right of the Connect Cloud app and click User Profile.
- On the User Profile page, scroll down to the Personal Access Tokens section and click Create PAT.
- Give your PAT a name and click Create.
![Creating a new PAT]()
- The personal access token is only visible at creation, so be sure to copy it and store it securely for future use.
With the connection configured, you are ready to connect to Google Calendar data from Cognos Analytics.
Connect to Google Calendar from Cognos Analytics
The steps below outline connecting to CData Connect Cloud from Cognos Analytics to analyze live Google Calendar data.
Download the CData Connect Cloud JDBC Driver
- Download and install the CData Connect Cloud JDBC Driver: https://www.cdata.com/cloud/clients/download.aspx#jdbc.
- Copy the JAR file (cdata.jdbc.connect.jar) from the installation directory (e.g., C:\Program Files\CData\JDBC Driver for CData Connect\lib) to the "drivers" folder in your Cognos Analytics installation directory.
Configure the Connection to CData Connect Cloud
- Open IBM Cognos and navigate to Manage > Data server connections.
- Click the icon to add a data server.
- Select CData Connect Cloud.
- Set JDBC URL to the appropriate connection string. For example:
jdbc:connect://AuthScheme=Basic; - Set Driver class name to "cdata.jdbc.connect.ConnectDriver"
- Create and store authenticate credentials by selecting an authentication method
- Set Username to your CData Connect Cloud username (e.g., user@mydomain.com)
- Set Password to the PAT you previously generated.
- Click Test connection to confirm that the connection succeeds.
![Connecting to CData Connect Cloud from Cognos Analytics]()
At this point, you are ready to analyze and visualize Google Calendar data in Cognos Analytics. For more information about using Cognos Analytics, please refer to the Cognos Analytics documentation.
Live Access to Google Calendar Data for Analytics
Now you have a direct, cloud-to-cloud connection to live Google Calendar data from Cognos Analytics. You can create new visualizations, build reports, and more — without replicating Google Calendar data.
Try CData Connect Cloud and get real-time data access to 100+ SaaS, Big Data, and NoSQL sources directly from your cloud applications.