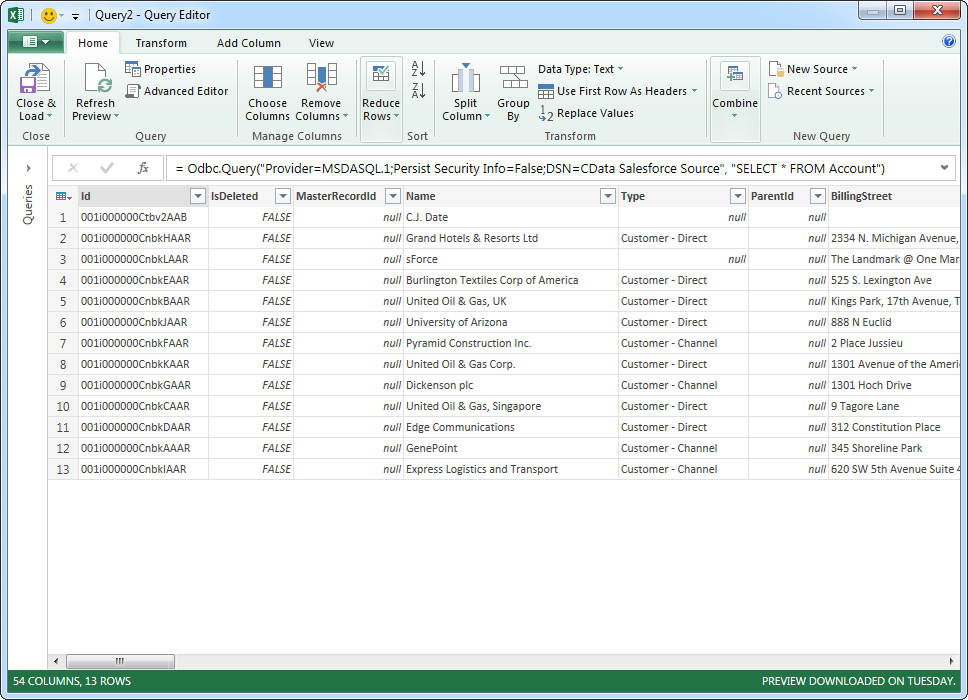Discover how a bimodal integration strategy can address the major data management challenges facing your organization today.
Get the Report →Use the CData ODBC Driver for SharePoint Excel Services in Microsoft Power Query
You can use the CData SharePoint Excel Services ODBC Driver with Microsoft Power Query. In this article, you will use the ODBC driver to import SharePoint Excel Services data into Microsoft Power Query.
The CData ODBC Driver for SharePoint Excel Services enables you to link to SharePoint Excel Services data in Microsoft Power Query, ensuring that you see any updates. This article details how to use the ODBC driver to import SharePoint Excel Services data into Microsoft Power Query.
Connect to SharePoint Excel Services as an ODBC Data Source
If you have not already, first specify connection properties in an ODBC DSN (data source name). This is the last step of the driver installation. You can use the Microsoft ODBC Data Source Administrator to create and configure ODBC DSNs.
The URL, User, and Password properties, under the Authentication section, must be set to valid credentials for SharePoint Online, SharePoint 2010, or SharePoint 2013. Additionally, the Library property must be set to a valid SharePoint Document Library and the File property must be set to a valid .xlsx file in the indicated Library.
Import SharePoint Excel Services Data
Follow the steps below to import SharePoint Excel Services data using standard SQL:
-
From the ribbon in Excel, click Power Query -> From Other Data Sources -> From ODBC.
- Enter the ODBC connection string. Below is a connection string using the default DSN created when you install the driver:
Provider=MSDASQL.1;Persist Security Info=False;DSN=CData ExcelServices Source -
Enter the SELECT statement to import data with. For example:
SELECT Name, AnnualRevenue FROM Account![The ODBC connection string and SELECT query. (Salesforce is shown.)]()
Enter credentials, if required, and click Connect. The results of the query are displayed in the Query Editor Preview. You can combine queries from other data sources or refine the data with Power Query formulas. To load the query to the worksheet, click the Close and Load button.
![Tables loaded in Power Query. (Salesforce is shown.)]()