Discover how a bimodal integration strategy can address the major data management challenges facing your organization today.
Get the Report →Connect to Dynamics CRM Data in Google Apps Script
Use the ODBC Driver for Dynamics CRM and the SQL Gateway to access Dynamics CRM data from Google Apps Script.
Google Apps Script gives you the ability to create custom functionality within your Google documents, including Google Sheets, Google Docs, and more. With the CData SQL Gateway, you can create a MySQL interface for any ODBC driver, including the 200+ drivers by CData for sources like Dynamics CRM. The MySQL protocol is natively supported through the JDBC service in Google Apps Script, so by utilizing the SQL Gateway, you gain access to live Dynamics CRM data within your Google documents.
This article discusses connecting to the ODBC Driver for Dynamics CRM from Google Apps Script, walking through the process of configuring the SQL Gateway and providing sample scripting for processing Dynamics CRM data in a Google Spreadsheet.
Our script only reads data from a specified table, but you can easily extend the script to incorporate update functionality.
Real-Time Connectivity Through SQL Gateway
With SQL Gateway, your local ODBC data sources can look and behave like a standard MySQL database. Simply create a new MySQL remoting service in the SQL Gateway for the ODBC Driver for Dynamics CRM and ensure that the SQL Gateway is installed on a web-facing machine (or can connect to a hosted SSH server).
Connect to Dynamics CRM Data
If you have not already done so, provide values for the required connection properties in the data source name (DSN). You can use the built-in Microsoft ODBC Data Source Administrator to configure the DSN. This is also the last step of the driver installation. See the "Getting Started" chapter in the help documentation for a guide to using the Microsoft ODBC Data Source Administrator to create and configure a DSN.
The connection string options meet the authentication and connection requirements of different Dynamics CRM instances. To connect to your instance, set the User and Password properties, under the Authentication section, to valid Dynamics CRM user credentials and set the Url to a valid Dynamics CRM server organization root. Additionally, set the CRMVersion property to 'CRM2011+' or 'CRMOnline'. IFD configurations are supported as well; set InternetFacingDeployment to true.
Additionally, you can provide the security token service (STS) or AD FS endpoint in the STSURL property. This value can be retrieved with the GetSTSUrl stored procedure. Office 365 users can connect to the default STS URL by simply setting CRMVersion.
Create a MySQL Remoting Service for Dynamics CRM Data
See the SQL Gateway Overview to set up connectivity to Dynamics CRM data as a virtual MySQL database. You will configure a MySQL remoting service that listens for MySQL requests from clients. The service can be configured in the SQL Gateway UI.

Configure Remote Access
If your ODBC Driver and the remoting service are installed on-premise (and not accessible from Google Apps Script), you can use the reverse SSH tunneling feature to enable remote access. For detailed instructions, read our Knowledge Base article: SQL Gateway SSH Tunneling Capabilities.
Connecting to Dynamics CRM Data with Apps Script
At this point, you should have configured the SQL Gateway for Dynamics CRM data. All that is left now is to use Google Apps Script to access the MySQL remoting service and work with your Dynamics CRM data in Google Sheets.
In this section, you will create a script (with a menu option to call the script) to populate a spreadsheet with Dynamics CRM data. We have created a sample script and explained the different parts. You can view the raw script at the end of the article.
1. Create an Empty Script
To create a script for your Google Sheet, click Tools Script editor from the Google Sheets menu:
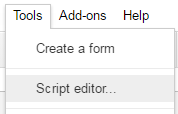
2. Declare Class Variables
Create a handful of class variables to be available for any functions created in the script.
//replace the variables in this block with real values as needed var address = 'my.server.address:port'; var user = 'SQL_GATEWAY_USER'; var userPwd = 'SQL_GATEWAY_PASSWORD'; var db = 'CData DynamicsCRM Sys'; var dbUrl = 'jdbc:mysql://' + address + '/' + db;
3. Add a Menu Option
This function adds a menu option to your Google Sheet, allowing you to use the UI to call your function.
function onOpen() {
var spreadsheet = SpreadsheetApp.getActive();
var menuItems = [
{name: 'Write data to a sheet', functionName: 'connectToDynamicsCRMData'}
];
spreadsheet.addMenu('Dynamics CRM Data', menuItems);
}

4. Write a Helper Function
This function is used to find the first empty row in a spreadsheet.
/*
* Finds the first empty row in a spreadsheet by scanning an array of columns
* @return The row number of the first empty row.
*/
function getFirstEmptyRowByColumnArray(spreadSheet, column) {
var column = spreadSheet.getRange(column + ":" + column);
var values = column.getValues(); // get all data in one call
var ct = 0;
while ( values[ct] && values[ct][0] != "" ) {
ct++;
}
return (ct+1);
}
5. Write a Function to Write Dynamics CRM Data to a Spreadsheet
The function below writes the Dynamics CRM data, using the Google Apps Script JDBC functionality to connect to the MySQL remoting service, SELECT data, and populate a spreadsheet. When the script is run, two input boxes will appear:
The first one asking the user to input the name of a sheet to hold the data (if the spreadsheet does not exist, the function creates it)

and the second one asking the user to input the name of a Dynamics CRM table to read. If an invalid table is chosen, an error message appears and the function is exited.
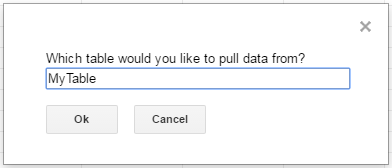
It is worth noting that, while the function is designed to be used as a menu option, it could be extended for use as a formula in a spreadsheet.
/*
* Reads data from a specified Dynamics CRM 'table' and writes it to the specified sheet.
* (If the specified sheet does not exist, it is created.)
*/
function connectToDynamicsCRMData() {
var thisWorkbook = SpreadsheetApp.getActive();
//select a sheet and create it if it does not exist
var selectedSheet = Browser.inputBox('Which sheet would you like the data to post to?',Browser.Buttons.OK_CANCEL);
if (selectedSheet == 'cancel')
return;
if (thisWorkbook.getSheetByName(selectedSheet) == null)
thisWorkbook.insertSheet(selectedSheet);
var resultSheet = thisWorkbook.getSheetByName(selectedSheet);
var rowNum = 2;
//select a Dynamics CRM 'table'
var table = Browser.inputBox('Which table would you like to pull data from?',Browser.Buttons.OK_CANCEL);
if (table == 'cancel')
return;
var conn = Jdbc.getConnection(dbUrl, user, userPwd);
//confirm that var table is a valid table/view
var dbMetaData = conn.getMetaData();
var tableSet = dbMetaData.getTables(null, null, table, null);
var validTable = false;
while (tableSet.next()) {
var tempTable = tableSet.getString(3);
if (table.toUpperCase() == tempTable.toUpperCase()){
table = tempTable;
validTable = true;
break;
}
}
tableSet.close();
if (!validTable) {
Browser.msgBox("Invalid table name: " + table, Browser.Buttons.OK);
return;
}
var stmt = conn.createStatement();
var results = stmt.executeQuery('SELECT * FROM ' + table);
var rsmd = results.getMetaData();
var numCols = rsmd.getColumnCount();
//if the sheet is empty, populate the first row with the headers
var firstEmptyRow = getFirstEmptyRowByColumnArray(resultSheet, "A");
if (firstEmptyRow == 1) {
//collect column names
var headers = new Array(new Array(numCols));
for (var col = 0; col < numCols; col++){
headers[0][col] = rsmd.getColumnName(col+1);
}
resultSheet.getRange(1, 1, headers.length, headers[0].length).setValues(headers);
} else {
rowNum = firstEmptyRow;
}
//write rows of Dynamics CRM data to the sheet
var values = new Array(new Array(numCols));
while (results.next()) {
for (var col = 0; col < numCols; col++) {
values[0][col] = results.getString(col + 1);
}
resultSheet.getRange(rowNum, 1, 1, numCols).setValues(values);
rowNum++;
}
results.close();
stmt.close();
}
When the function is completed, you have a spreadsheet populated with your Dynamics CRM data and you can now leverage all of the calculating, graphing, and charting functionality of Google Sheets anywhere you have access to the Internet.
Complete Google Apps Script
//replace the variables in this block with real values as needed
var address = 'my.server.address:port';
var user = 'SQL_GATEWAY_USER';
var userPwd = 'SQL_GATEWAY_PASSWORD';
var db = 'CData DynamicsCRM Sys';
var dbUrl = 'jdbc:mysql://' + address + '/' + db;
function onOpen() {
var spreadsheet = SpreadsheetApp.getActive();
var menuItems = [
{name: 'Write table data to a sheet', functionName: 'connectToDynamicsCRMData'}
];
spreadsheet.addMenu('Dynamics CRM Data', menuItems);
}
/*
* Finds the first empty row in a spreadsheet by scanning an array of columns
* @return The row number of the first empty row.
*/
function getFirstEmptyRowByColumnArray(spreadSheet, column) {
var column = spreadSheet.getRange(column + ":" + column);
var values = column.getValues(); // get all data in one call
var ct = 0;
while ( values[ct] && values[ct][0] != "" ) {
ct++;
}
return (ct+1);
}
/*
* Reads data from a specified 'table' and writes it to the specified sheet.
* (If the specified sheet does not exist, it is created.)
*/
function connectToDynamicsCRMData() {
var thisWorkbook = SpreadsheetApp.getActive();
//select a sheet and create it if it does not exist
var selectedSheet = Browser.inputBox('Which sheet would you like the data to post to?',Browser.Buttons.OK_CANCEL);
if (selectedSheet == 'cancel')
return;
if (thisWorkbook.getSheetByName(selectedSheet) == null)
thisWorkbook.insertSheet(selectedSheet);
var resultSheet = thisWorkbook.getSheetByName(selectedSheet);
var rowNum = 2;
//select a Dynamics CRM 'table'
var table = Browser.inputBox('Which table would you like to pull data from?',Browser.Buttons.OK_CANCEL);
if (table == 'cancel')
return;
var conn = Jdbc.getConnection(dbUrl, user, userPwd);
//confirm that var table is a valid table/view
var dbMetaData = conn.getMetaData();
var tableSet = dbMetaData.getTables(null, null, table, null);
var validTable = false;
while (tableSet.next()) {
var tempTable = tableSet.getString(3);
if (table.toUpperCase() == tempTable.toUpperCase()){
table = tempTable;
validTable = true;
break;
}
}
tableSet.close();
if (!validTable) {
Browser.msgBox("Invalid table name: " + table, Browser.Buttons.OK);
return;
}
var stmt = conn.createStatement();
var results = stmt.executeQuery('SELECT * FROM ' + table);
var rsmd = results.getMetaData();
var numCols = rsmd.getColumnCount();
//if the sheet is empty, populate the first row with the headers
var firstEmptyRow = getFirstEmptyRowByColumnArray(resultSheet, "A");
if (firstEmptyRow == 1) {
//collect column names
var headers = new Array(new Array(numCols));
for (var col = 0; col < numCols; col++){
headers[0][col] = rsmd.getColumnName(col+1);
}
resultSheet.getRange(1, 1, headers.length, headers[0].length).setValues(headers);
} else {
rowNum = firstEmptyRow;
}
//write rows of Dynamics CRM data to the sheet
var values = new Array(new Array(numCols));
while (results.next()) {
for (var col = 0; col < numCols; col++) {
values[0][col] = results.getString(col + 1);
}
resultSheet.getRange(rowNum, 1, 1, numCols).setValues(values);
rowNum++;
}
results.close();
stmt.close();
}





