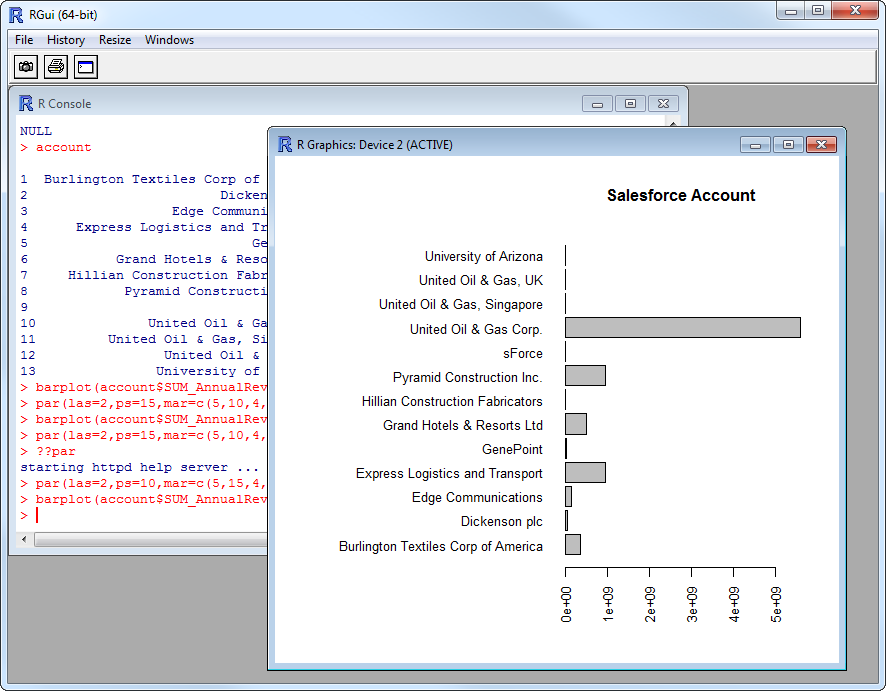Discover how a bimodal integration strategy can address the major data management challenges facing your organization today.
Get the Report →Analyze Cvent Data in R
Use standard R functions and the development environment of your choice to analyze Cvent data with the CData JDBC Driver for Cvent.
Access Cvent data with pure R script and standard SQL on any machine where R and Java can be installed. You can use the CData JDBC Driver for Cvent and the RJDBC package to work with remote Cvent data in R. By using the CData Driver, you are leveraging a driver written for industry-proven standards to access your data in the popular, open-source R language. This article shows how to use the driver to execute SQL queries to Cvent and visualize Cvent data by calling standard R functions.
Install R
You can match the driver's performance gains from multi-threading and managed code by running the multithreaded Microsoft R Open or by running open R linked with the BLAS/LAPACK libraries. This article uses Microsoft R Open 3.2.3, which is preconfigured to install packages from the Jan. 1, 2016 snapshot of the CRAN repository. This snapshot ensures reproducibility.
Load the RJDBC Package
To use the driver, download the RJDBC package. After installing the RJDBC package, the following line loads the package:
library(RJDBC)
Connect to Cvent as a JDBC Data Source
You will need the following information to connect to Cvent as a JDBC data source:
- Driver Class: Set this to cdata.jdbc.cvent.CventDriver
- Classpath: Set this to the location of the driver JAR. By default this is the lib subfolder of the installation folder.
The DBI functions, such as dbConnect and dbSendQuery, provide a unified interface for writing data access code in R. Use the following line to initialize a DBI driver that can make JDBC requests to the CData JDBC Driver for Cvent:
driver <- JDBC(driverClass = "cdata.jdbc.cvent.CventDriver", classPath = "MyInstallationDir\lib\cdata.jdbc.cvent.jar", identifier.quote = "'")
You can now use DBI functions to connect to Cvent and execute SQL queries. Initialize the JDBC connection with the dbConnect function.
Before you can authenticate to Cvent, you must create a workspace and an OAuth application.
Creating a Workspace
To create a workspace:
- Sign into Cvent and navigate to App Switcher (the blue button in the upper right corner of the page) >> Admin.
- In the Admin menu, navigate to Integrations >> REST API.
- A new tab launches for Developer Management. Click on Manage API Access in the new tab.
- Create a Workspace and name it. Select the scopes you would like your developers to have access to. Scopes control what data domains the developer can access.
- Choose All to allow developers to choose any scope, and any future scopes added to the REST API.
- Choose Custom to limit the scopes developers can choose for their OAuth apps to selected scopes. To access all tables exposed by the driver, you need to set the following scopes:
event/attendees:read event/attendees:write event/contacts:read event/contacts:write event/custom-fields:read event/custom-fields:write event/events:read event/events:write event/sessions:delete event/sessions:read event/sessions:write event/speakers:delete event/speakers:read event/speakers:write budget/budget-items:read budget/budget-items:write exhibitor/exhibitors:read exhibitor/exhibitors:write survey/surveys:read survey/surveys:write
Creating an OAuth Application
After you have set up a Workspace and invited them, developers can sign up and create a custom OAuth app. See the Creating a Custom OAuth Application section in the Help documentation for more information.
Connecting to Cvent
After creating an OAuth application, set the following connection properties to connect to Cvent:
- InitiateOAuth: GETANDREFRESH. Used to automatically get and refresh the OAuthAccessToken.
- OAuthClientId: The Client ID associated with the OAuth application. You can find this on the Applications page in the Cvent Developer Portal.
- OAuthClientSecret: The Client secret associated with the OAuth application. You can find this on the Applications page in the Cvent Developer Portal.
Built-in Connection String Designer
For assistance in constructing the JDBC URL, use the connection string designer built into the Cvent JDBC Driver. Either double-click the JAR file or execute the jar file from the command-line.
java -jar cdata.jdbc.cvent.jar
Fill in the connection properties and copy the connection string to the clipboard.

Below is a sample dbConnect call, including a typical JDBC connection string:
conn <- dbConnect(driver,"jdbc:cvent:OAuthClientId=MyOAuthClientId;OAuthClientSecret=MyOAuthClientSecret;InitiateOAuth=GETANDREFRESH")
Schema Discovery
The driver models Cvent APIs as relational tables, views, and stored procedures. Use the following line to retrieve the list of tables:
dbListTables(conn)
Execute SQL Queries
You can use the dbGetQuery function to execute any SQL query supported by the Cvent API:
events <- dbGetQuery(conn,"SELECT Id, Title FROM Events WHERE Virtual = 'true'")
You can view the results in a data viewer window with the following command:
View(events)
Plot Cvent Data
You can now analyze Cvent data with any of the data visualization packages available in the CRAN repository. You can create simple bar plots with the built-in bar plot function:
par(las=2,ps=10,mar=c(5,15,4,2))
barplot(events$Title, main="Cvent Events", names.arg = events$Id, horiz=TRUE)