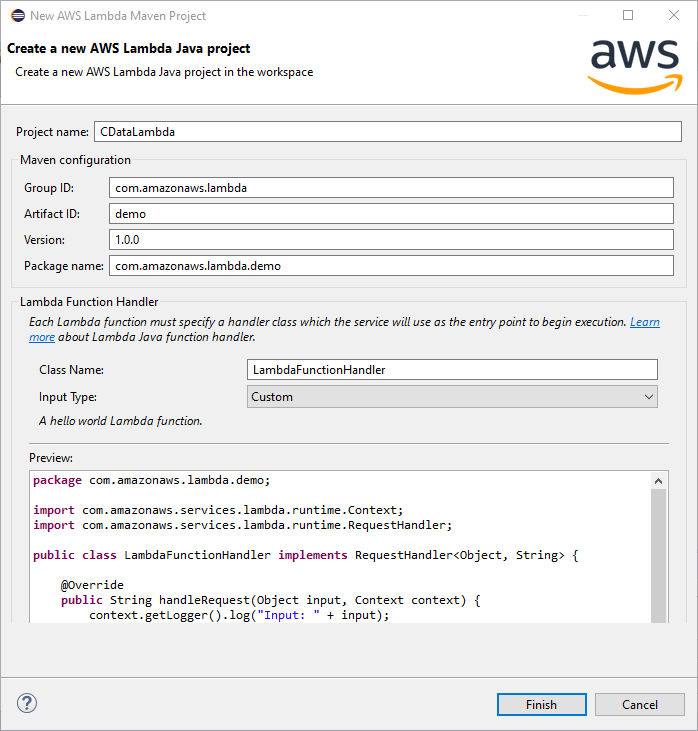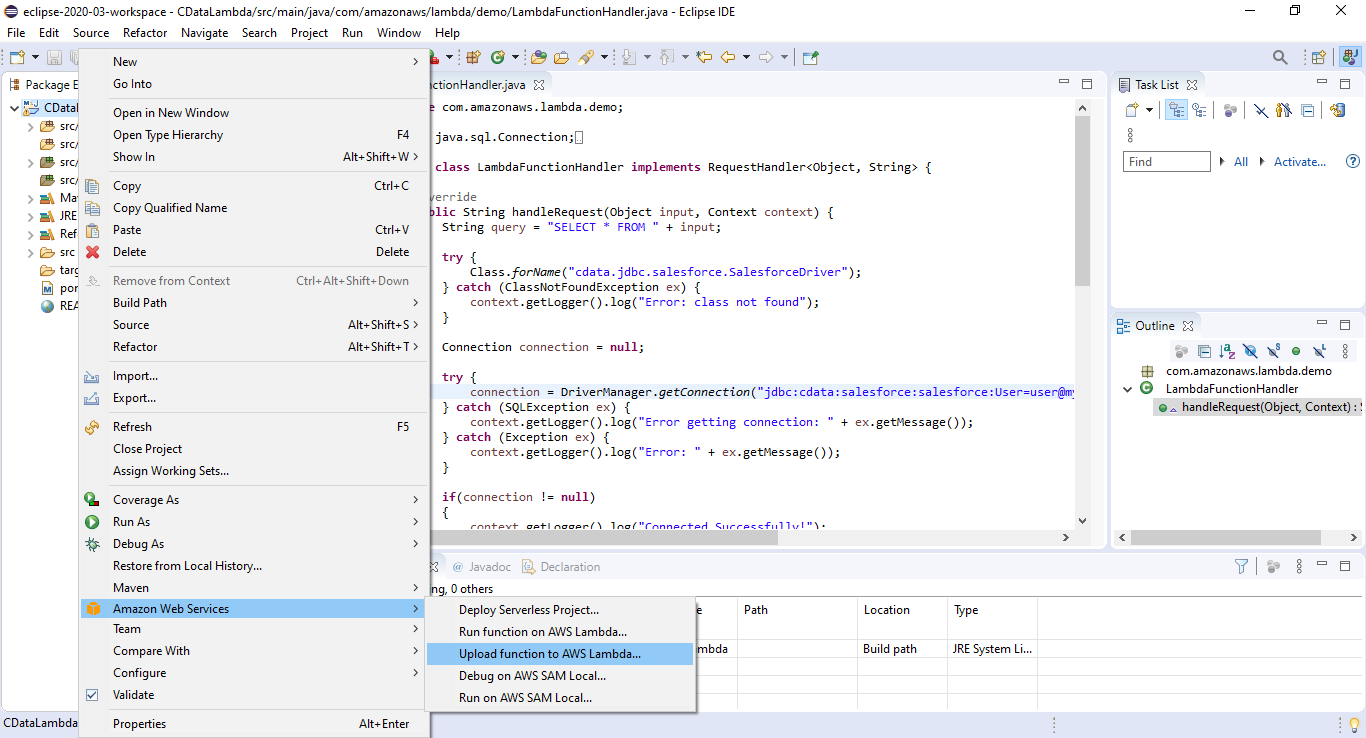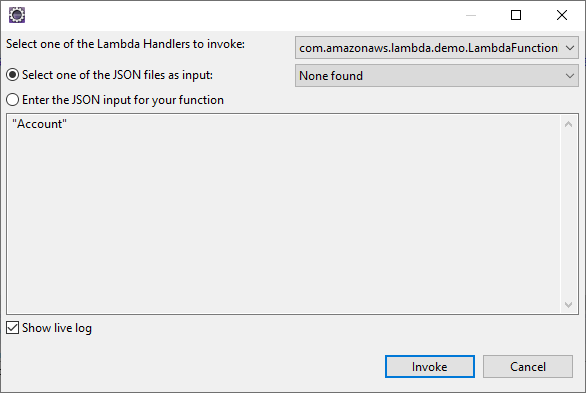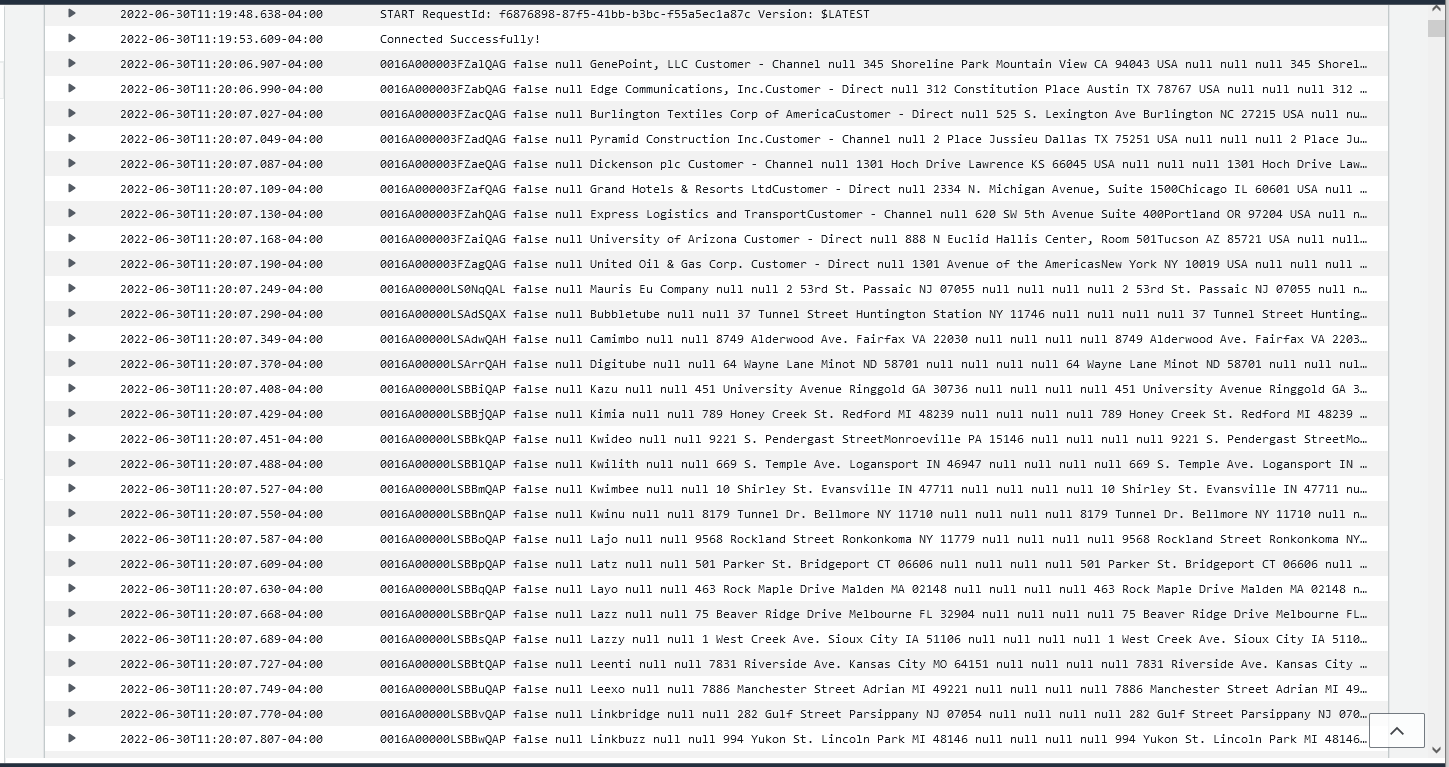Discover how a bimodal integration strategy can address the major data management challenges facing your organization today.
Get the Report →Access Live Cvent Data in AWS Lambda
Connect to live Cvent data in AWS Lambda using the CData JDBC Driver.
AWS Lambda is a compute service that lets you build applications that respond quickly to new information and events. AWS Lambda functions can work with live Cvent data when paired with the CData JDBC Driver for Cvent. This article describes how to connect to and query Cvent data from an AWS Lambda function built in Eclipse.
At the time this article was written (June 2022), Eclipse version 2019-12 and Java 8 were the highest versions supported by the AWS Toolkit for Eclipse.
With built-in optimized data processing, the CData JDBC Driver offers unmatched performance for interacting with live Cvent data. When you issue complex SQL queries to Cvent, the driver pushes supported SQL operations, like filters and aggregations, directly to Cvent and utilizes the embedded SQL engine to process unsupported operations client-side (often SQL functions and JOIN operations). In addition, its built-in dynamic metadata querying allows you to work with and analyze Cvent data using native data types.
Gather Connection Properties and Build a Connection String
Before you can authenticate to Cvent, you must create a workspace and an OAuth application.
Creating a Workspace
To create a workspace:
- Sign into Cvent and navigate to App Switcher (the blue button in the upper right corner of the page) >> Admin.
- In the Admin menu, navigate to Integrations >> REST API.
- A new tab launches for Developer Management. Click on Manage API Access in the new tab.
- Create a Workspace and name it. Select the scopes you would like your developers to have access to. Scopes control what data domains the developer can access.
- Choose All to allow developers to choose any scope, and any future scopes added to the REST API.
- Choose Custom to limit the scopes developers can choose for their OAuth apps to selected scopes. To access all tables exposed by the driver, you need to set the following scopes:
event/attendees:read event/attendees:write event/contacts:read event/contacts:write event/custom-fields:read event/custom-fields:write event/events:read event/events:write event/sessions:delete event/sessions:read event/sessions:write event/speakers:delete event/speakers:read event/speakers:write budget/budget-items:read budget/budget-items:write exhibitor/exhibitors:read exhibitor/exhibitors:write survey/surveys:read survey/surveys:write
Creating an OAuth Application
After you have set up a Workspace and invited them, developers can sign up and create a custom OAuth app. See the Creating a Custom OAuth Application section in the Help documentation for more information.
Connecting to Cvent
After creating an OAuth application, set the following connection properties to connect to Cvent:
- InitiateOAuth: GETANDREFRESH. Used to automatically get and refresh the OAuthAccessToken.
- OAuthClientId: The Client ID associated with the OAuth application. You can find this on the Applications page in the Cvent Developer Portal.
- OAuthClientSecret: The Client secret associated with the OAuth application. You can find this on the Applications page in the Cvent Developer Portal.
NOTE: To use the JDBC driver in an AWS Lambda function, you will need a license (full or trial) and a Runtime Key (RTK). For more information on obtaining this license (or a trial), contact our sales team.
Built-in Connection String Designer
For assistance constructing the JDBC URL, use the connection string designer built into the Cvent JDBC Driver. Double-click the JAR file or execute the jar file from the command line.
java -jar cdata.jdbc.cvent.jar

Fill in the connection properties (including the RTK) and copy the connection string to the clipboard.
Create an AWS Lambda Function
- Download the CData JDBC Driver for Cvent installer, unzip the package, and run the JAR file to install the driver.
Create a new AWS Lambda Java Project in Eclipse using the AWS Toolkit for Eclipse. You can follow the tutorial from AWS (amazon.com).
For this article, set the Input Type for the project to "Custom" so we can enter a table name as the input.
![Creating a new AWS Lambda Java project]()
- Add the CData JDBC Driver for Cvent JAR file (cdata.jdbc.cvent.jar) to the build path. The file is found in INSTALL_PATH\lib\.
![Adding the JDBC Driver JAR file]()
- Add the following import statements to the Java class:
import java.sql.Connection; import java.sql.DriverManager; import java.sql.ResultSet; import java.sql.ResultSetMetaData; import java.sql.SQLException; import java.sql.Statement; Replace the body of the handleRequest method with the code below. Be sure to fill in the connection string in the DriverManager.getConnection method call.
String query = "SELECT * FROM " + input; try { Class.forName("cdata.jdbc.cvent.CventDriver"); } catch (ClassNotFoundException ex) { context.getLogger().log("Error: class not found"); } Connection connection = null; try { connection = DriverManager.getConnection("jdbc:cdata:cvent:RTK=52465...;OAuthClientId=MyOAuthClientId;OAuthClientSecret=MyOAuthClientSecret;InitiateOAuth=GETANDREFRESH"); } catch (SQLException ex) { context.getLogger().log("Error getting connection: " + ex.getMessage()); } catch (Exception ex) { context.getLogger().log("Error: " + ex.getMessage()); } if(connection != null) { context.getLogger().log("Connected Successfully!\n"); } ResultSet resultSet = null; try { //executing query Statement stmt = connection.createStatement(); resultSet = stmt.executeQuery(query); ResultSetMetaData metaData = resultSet.getMetaData(); int numCols = metaData.getColumnCount(); //printing the results while(resultSet.next()) { for(int i = 1; i <= numCols; i++) { System.out.printf("%-25s", (resultSet.getObject(i) != null) ? resultSet.getObject(i).toString().replaceAll("\n", "") : null ); } System.out.print("\n"); } } catch (SQLException ex) { System.out.println("SQL Exception: " + ex.getMessage()); } catch (Exception ex) { System.out.println("General exception: " + ex.getMessage()); } String output = "query: " + query + " complete"; return output;
Deploy and Run the Lambda Function
Once you build the function in Eclipse, you are ready to upload and run the function. In this article, the output is written to the AWS logs, but you can use this is a template to implement you own custom business logic to work with Cvent data in AWS Lambda functions.
- Right-click the Package and select Amazon Web Services -> Upload function to AWS Lamba.
![Uploading the function to AWS Lambda]()
- Name the function, select an IAM role, and set the timeout value to a high enough value to ensure the function completes (depending on the result size of your query).
- Right-click the Package and select Amazon Web Services -> Run function on AWS Lambda and set the input to the name of the Cvent object you wish to query (i.e. "Events").
![Entering the table name as input]()
- After the job runs, you can view the output in the CloudWatch logs.
![The data in AWS CloudWatch (Salesforce is shown).]()
Free Trial & More Information
Download a free, 30-day trial of the CData JDBC Driver for Cvent and start working with your live Cvent data in AWS Lambda. Reach out to our Support Team if you have any questions.