Discover how a bimodal integration strategy can address the major data management challenges facing your organization today.
Get the Report →Integrate with Cvent Data using Apache Camel2
Create a simple Java app that uses Apache Camel routing and the CData JDBC Driver to copy Cvent data to a JSON file on disk.
Apache Camel is an open source integration framework that allows you to integrate various systems consuming or producing data. When paired with the CData JDBC Driver for Cvent, you can write Java apps that use Camel routes that integrate with live Cvent data. This article walks through creating an app in NetBeans that connects, queries, and routes Cvent data to a JSON file.
With built-in optimized data processing, the CData JDBC Driver offers unmatched performance for interacting with live Cvent data. When you issue complex SQL queries to Cvent, the driver pushes supported SQL operations, like filters and aggregations, directly to Cvent and utilizes the embedded SQL engine to process unsupported operations client-side (often SQL functions and JOIN operations). Its built-in dynamic metadata querying allows you to work with and analyze Cvent data using native data types.
Creating A New Maven/Java Project
Follow the steps below to create a new Java project and add the appropriate dependencies:
- Open NetBeans and create a new project.
- Select Maven from the categories list and Java Application from the projects list, then click Next.
- Name the project (and adjust any other properties) and click Finish.
- In the source package, create a new Java class (we used App.java for this article) and add the main method to the class.
Adding Project Dependencies
With the project created, we can start adding the dependencies needed to work with live Cvent data from our App. If you have not already done so, install Maven in your environment, as it is required to add the JAR file for the CData JDBC Driver to your project.
Installing the CData JDBC Driver for Cvent with Maven
- Download the CData JDBC Driver for Cvent installer, unzip the package, and run the JAR file to install the driver.
- Use Maven to install the JDBC Driver as a connector.
mvn install:install-file -Dfile="C:\Program Files\CData[product_name] 2019\lib\cdata.jdbc.cvent.jar" -DgroupId="org.cdata.connectors" -DartifactId="cdata-cvent-connector" -Dversion="19" -Dpackaging=jar
Once the JDBC Driver is installed, we can add dependencies to our project. To add a dependency, you can either edit the pom.xml file or right-click the dependencies folder and click Add Dependency. The properties for each dependency follow, but you can search through the available libraries by typing the name of the dependency in the Query box in the Add Dependency wizard.
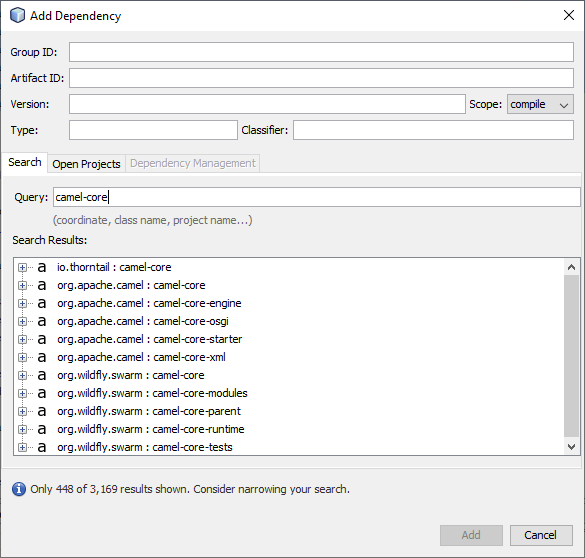
Required Dependencies
| Dependency | Group ID | Artifact ID | Version |
|---|---|---|---|
| camel-core | org.apache.camel | camel-core | 3.0.0 |
| camel-jackson | org.apache.camel | camel-jackson | 3.0.0 |
| camel-jdbc | org.apache.camel | camel-jdbc | 3.0.0 |
| camel-jsonpath | org.apache.camel | camel-jsonpath | 3.0.0 |
| cdata-cvent-connector | org.cdata.connectors | cdata-salesforce-connector | 19 |
| commons-dbcp2 | org.apache.commons | commons-dbcp2 | 2.7.0 |
| slf4j-log4j12 | org.slf4j | slf4j-log4j12 | 1.7.30 |
| log4j | org.apache.logging.log4j | log4j | 2.12.1 |
Accessing Cvent Data in Java Apps with Camel
After adding the required dependencies, we can use the Java DSL (Domain Specific Language) to create routes with access to live Cvent data. Code snippets follow. Download the sample project (zip file) to follow along (make note of the TODO comments).
Start by importing the necessary classes into our main class.
import org.apache.camel.CamelContext; import org.apache.camel.builder.RouteBuilder; import org.apache.camel.impl.DefaultCamelContext; import org.apache.camel.support.SimpleRegistry; import org.apache.commons.dbcp2.BasicDataSource; import org.apache.log4j.BasicConfigurator;
Then in the main method, we configure logging, create a new BasicDataSource and add it to the registry, create a new CamelContext, and finally add a route to the context. In this sample, we route Cvent data to a JSON file.
Configure Logging
BasicConfigurator.configure();
Create a BasicDataSource
Create a BasicDataSource and set the driver class name (cdata.jdbc.salesforce.SalesforceDriver) and URL (using the required connection properties).
Before you can authenticate to Cvent, you must create a workspace and an OAuth application.
Creating a Workspace
To create a workspace:
- Sign into Cvent and navigate to App Switcher (the blue button in the upper right corner of the page) >> Admin.
- In the Admin menu, navigate to Integrations >> REST API.
- A new tab launches for Developer Management. Click on Manage API Access in the new tab.
- Create a Workspace and name it. Select the scopes you would like your developers to have access to. Scopes control what data domains the developer can access.
- Choose All to allow developers to choose any scope, and any future scopes added to the REST API.
- Choose Custom to limit the scopes developers can choose for their OAuth apps to selected scopes. To access all tables exposed by the driver, you need to set the following scopes:
event/attendees:read event/attendees:write event/contacts:read event/contacts:write event/custom-fields:read event/custom-fields:write event/events:read event/events:write event/sessions:delete event/sessions:read event/sessions:write event/speakers:delete event/speakers:read event/speakers:write budget/budget-items:read budget/budget-items:write exhibitor/exhibitors:read exhibitor/exhibitors:write survey/surveys:read survey/surveys:write
Creating an OAuth Application
After you have set up a Workspace and invited them, developers can sign up and create a custom OAuth app. See the Creating a Custom OAuth Application section in the Help documentation for more information.
Connecting to Cvent
After creating an OAuth application, set the following connection properties to connect to Cvent:
- InitiateOAuth: GETANDREFRESH. Used to automatically get and refresh the OAuthAccessToken.
- OAuthClientId: The Client ID associated with the OAuth application. You can find this on the Applications page in the Cvent Developer Portal.
- OAuthClientSecret: The Client secret associated with the OAuth application. You can find this on the Applications page in the Cvent Developer Portal.
BasicDataSource basic = new BasicDataSource();
basic.setDriverClassName("cdata.jdbc.cvent.CventDriver");
basic.setUrl("jdbc:cvent:OAuthClientId=MyOAuthClientId;OAuthClientSecret=MyOAuthClientSecret;InitiateOAuth=GETANDREFRESH");
The CData JDBC Driver includes a built-in connection string designer to help you configure the connection URL.
Built-in Connection String Designer
For assistance in constructing the JDBC URL, use the connection string designer built into the Cvent JDBC Driver. Either double-click the JAR file or execute the jar file from the command line.
java -jar cdata.jdbc.cvent.jar
Fill in the connection properties and copy the connection string to the clipboard.

Add the BasicDataSource to the Registry and Create a CamelContext
SimpleRegistry reg = new SimpleRegistry();
reg.bind("myDataSource", basic);
CamelContext context = new DefaultCamelContext(reg);
Add Routing to the CamelContext
The routing below uses a timer component to run one time and passes a SQL query to the JDBC Driver. The results are marshaled as JSON (and formatted for pretty print) and passed to a file component to write to disk as a JSON file.
context.addRoutes(new RouteBuilder() {
@Override
public void configure() {
from("timer://foo?repeatCount=1")
.setBody(constant("SELECT * FROM Account LIMIT 10"))
.to("jdbc:myDataSource")
.marshal().json(true)
.to("file:C:\\Users\\USER\\Documents?fileName=account.json");
}
});
Managing the CamelContext Lifecycle
With the route defined, start the CamelContext to begin the lifecycle. In this example, we wait 10 seconds and then shut down the context.
context.start(); Thread.sleep(10000); context.stop();
Free Trial, Sample Project & Technical Support
Now, you have a working Java application that uses Camel to route data from Cvent to a JSON file. Download a free, 30-day trial of the CData JDBC Driver for Cvent and the sample project (make note of the TODO comments) and start working with your live Cvent data in Apache Camel. Reach out to our Support Team if you have any questions.





