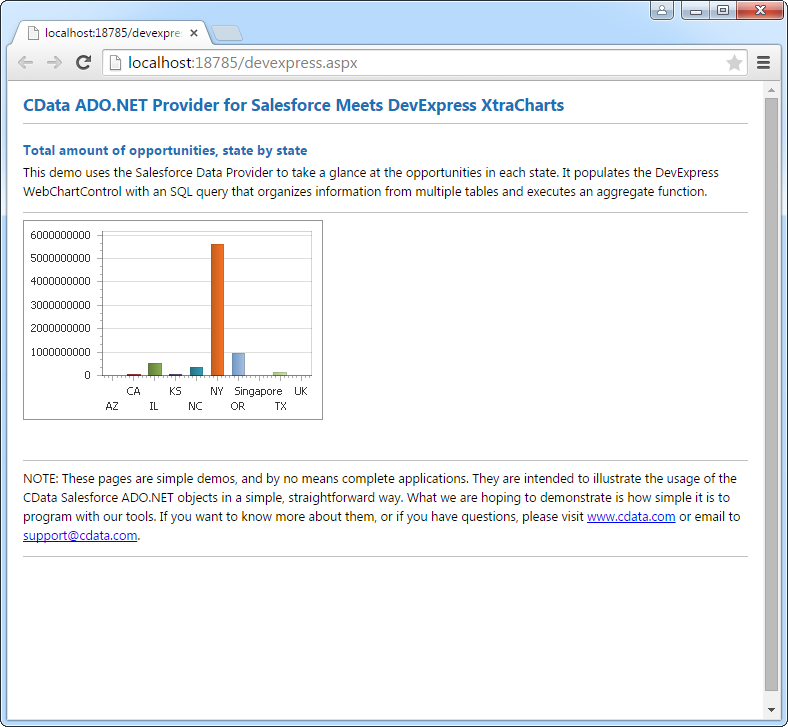Discover how a bimodal integration strategy can address the major data management challenges facing your organization today.
Get the Report →DataBind Cvent Data to the DevExpress Data Grid
Use the CData ADO.NET Provider for Cvent with the DevExpress Windows Forms and Web controls to provide Cvent data to a chart.
The ADO.NET Provider for Cvent by CData incorporates conventional ADO.NET data access components compatible with third-party controls. You can adhere to the standard ADO.NET data binding procedures to establish two-way access to real-time data through UI controls. This article will demonstrate the utilization of CData components for data binding with DevExpress UI Controls (Windows Forms and Web controls), specifically binding to a chart that visualizes live data.
Before you can authenticate to Cvent, you must create a workspace and an OAuth application.
Creating a Workspace
To create a workspace:
- Sign into Cvent and navigate to App Switcher (the blue button in the upper right corner of the page) >> Admin.
- In the Admin menu, navigate to Integrations >> REST API.
- A new tab launches for Developer Management. Click on Manage API Access in the new tab.
- Create a Workspace and name it. Select the scopes you would like your developers to have access to. Scopes control what data domains the developer can access.
- Choose All to allow developers to choose any scope, and any future scopes added to the REST API.
- Choose Custom to limit the scopes developers can choose for their OAuth apps to selected scopes. To access all tables exposed by the driver, you need to set the following scopes:
event/attendees:read event/attendees:write event/contacts:read event/contacts:write event/custom-fields:read event/custom-fields:write event/events:read event/events:write event/sessions:delete event/sessions:read event/sessions:write event/speakers:delete event/speakers:read event/speakers:write budget/budget-items:read budget/budget-items:write exhibitor/exhibitors:read exhibitor/exhibitors:write survey/surveys:read survey/surveys:write
Creating an OAuth Application
After you have set up a Workspace and invited them, developers can sign up and create a custom OAuth app. See the Creating a Custom OAuth Application section in the Help documentation for more information.
Connecting to Cvent
After creating an OAuth application, set the following connection properties to connect to Cvent:
- InitiateOAuth: GETANDREFRESH. Used to automatically get and refresh the OAuthAccessToken.
- OAuthClientId: The Client ID associated with the OAuth application. You can find this on the Applications page in the Cvent Developer Portal.
- OAuthClientSecret: The Client secret associated with the OAuth application. You can find this on the Applications page in the Cvent Developer Portal.
Windows Forms Controls
The code below shows how to populate a DevExpress chart with Cvent data. The CventDataAdapter binds to the Series property of the chart control. The Diagram property of the control defines the x- and y-axes as the column names.
using (CventConnection connection = new CventConnection(
"OAuthClientId=MyOAuthClientId;OAuthClientSecret=MyOAuthClientSecret;InitiateOAuth=GETANDREFRESH")) {
CventDataAdapter dataAdapter = new CventDataAdapter(
"SELECT Id, Title FROM Events WHERE Virtual = 'true'", connection);
DataTable table = new DataTable();
dataAdapter.Fill(table);
DevExpress.XtraCharts.Series series = new DevExpress.XtraCharts.Series();
chartControl1.Series.Add(series);
series.DataSource = table;
series.ValueDataMembers.AddRange(new string[] { "Title" });
series.ArgumentScaleType = DevExpress.XtraCharts.ScaleType.Qualitative;
series.ArgumentDataMember = "Id";
series.ValueScaleType = DevExpress.XtraCharts.ScaleType.Numerical;
chartControl1.Legend.Visibility = DevExpress.Utils.DefaultBoolean.False;
((DevExpress.XtraCharts.SideBySideBarSeriesView)series.View).ColorEach = true;
}
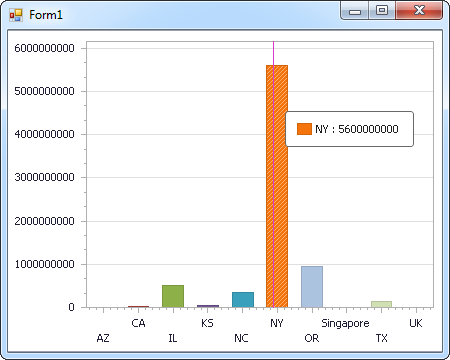
Web Controls
The code below shows how to populate a DevExpress Web control with Cvent data. The CventDataAdapter binds to the Series property of the chart; the Diagram property defines the x- and y-axes as the column names.
using DevExpress.XtraCharts;
using (CventConnection connection = new CventConnection(
"OAuthClientId=MyOAuthClientId;OAuthClientSecret=MyOAuthClientSecret;InitiateOAuth=GETANDREFRESH"))
{
CventDataAdapter CventDataAdapter1 = new CventDataAdapter("SELECT Id, Title FROM Events WHERE Virtual = 'true'", connection);
DataTable table = new DataTable();
CventDataAdapter1.Fill(table);
DevExpress.XtraCharts.Series series = new Series("Series1", ViewType.Bar);
WebChartControl1.Series.Add(series);
series.DataSource = table;
series.ValueDataMembers.AddRange(new string[] { "Title" });
series.ArgumentScaleType = ScaleType.Qualitative;
series.ArgumentDataMember = "Id";
series.ValueScaleType = ScaleType.Numerical;
((DevExpress.XtraCharts.SideBySideBarSeriesView)series.View).ColorEach = true;
}