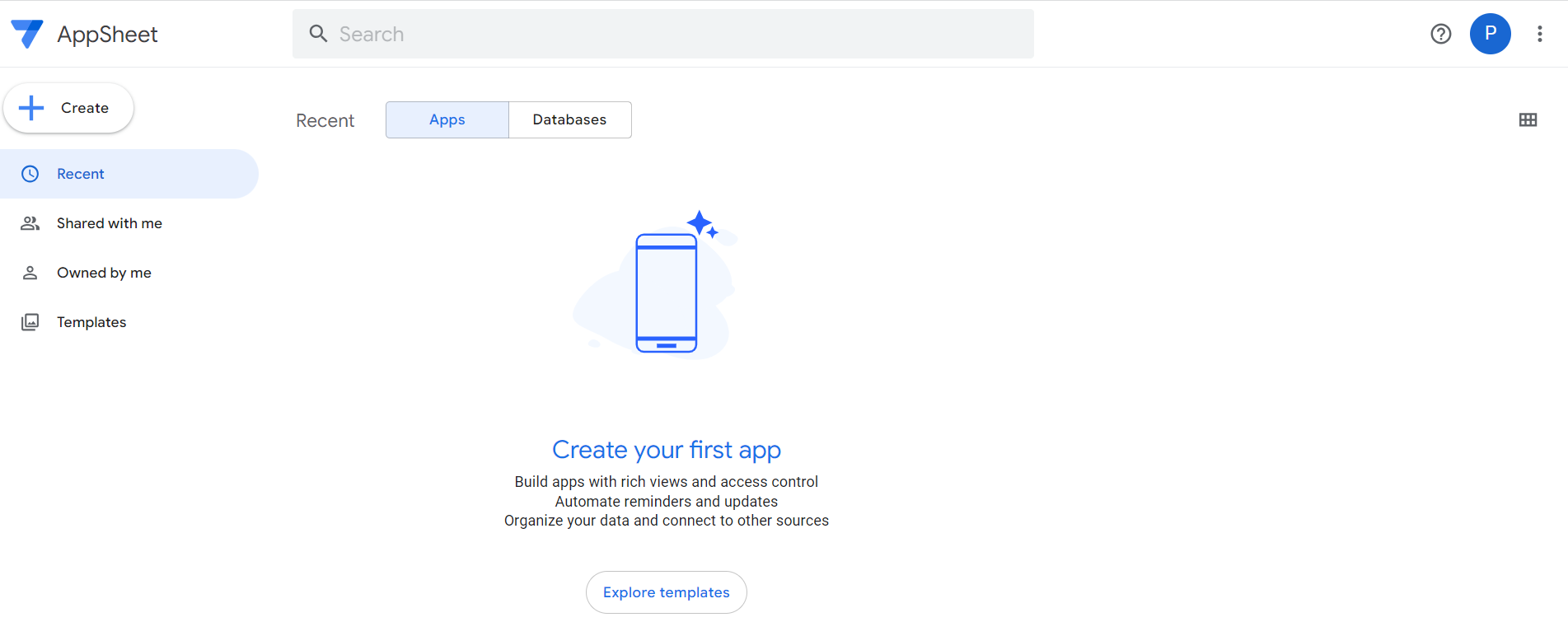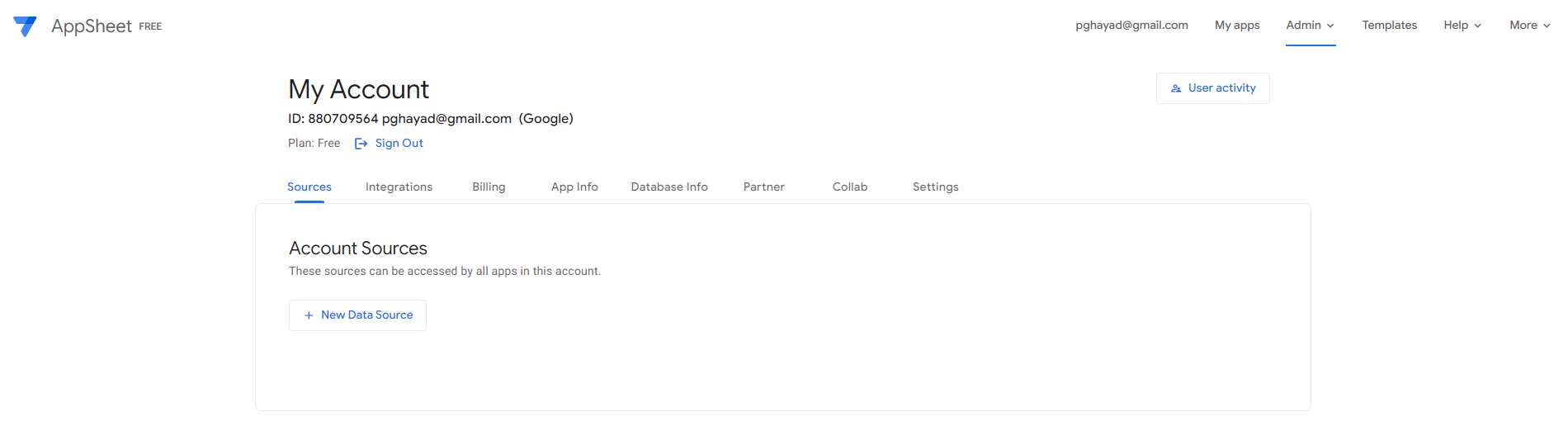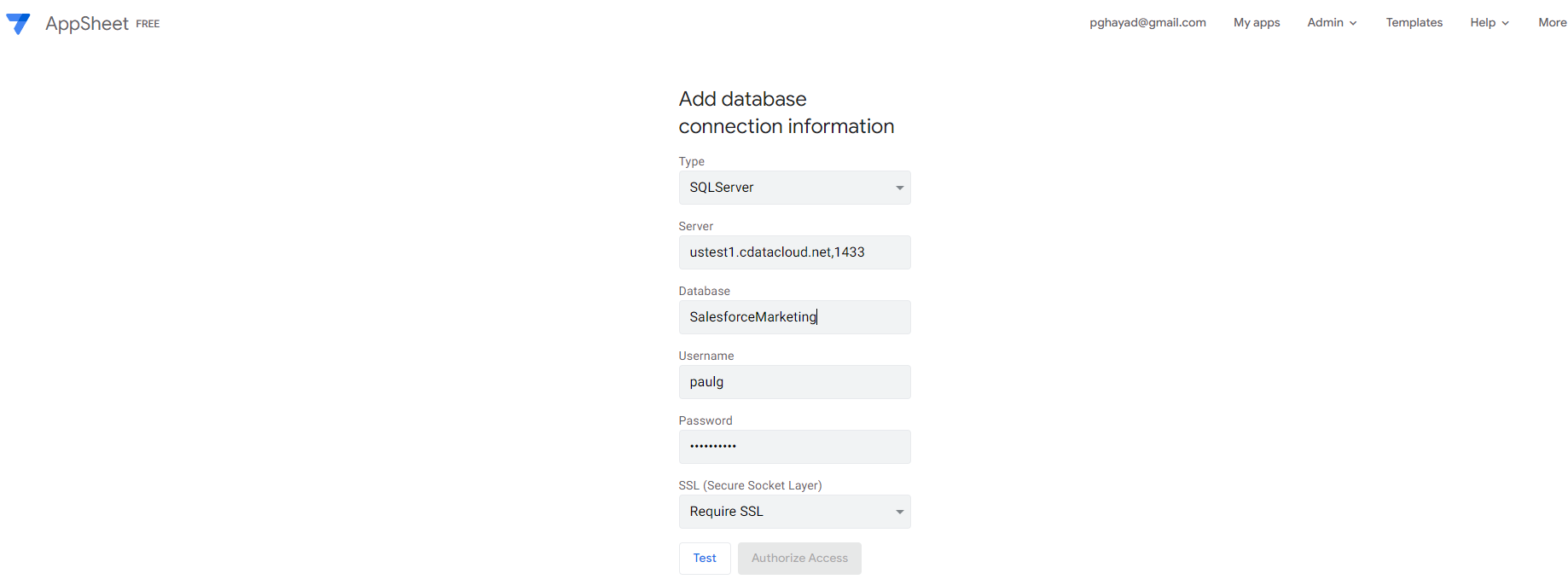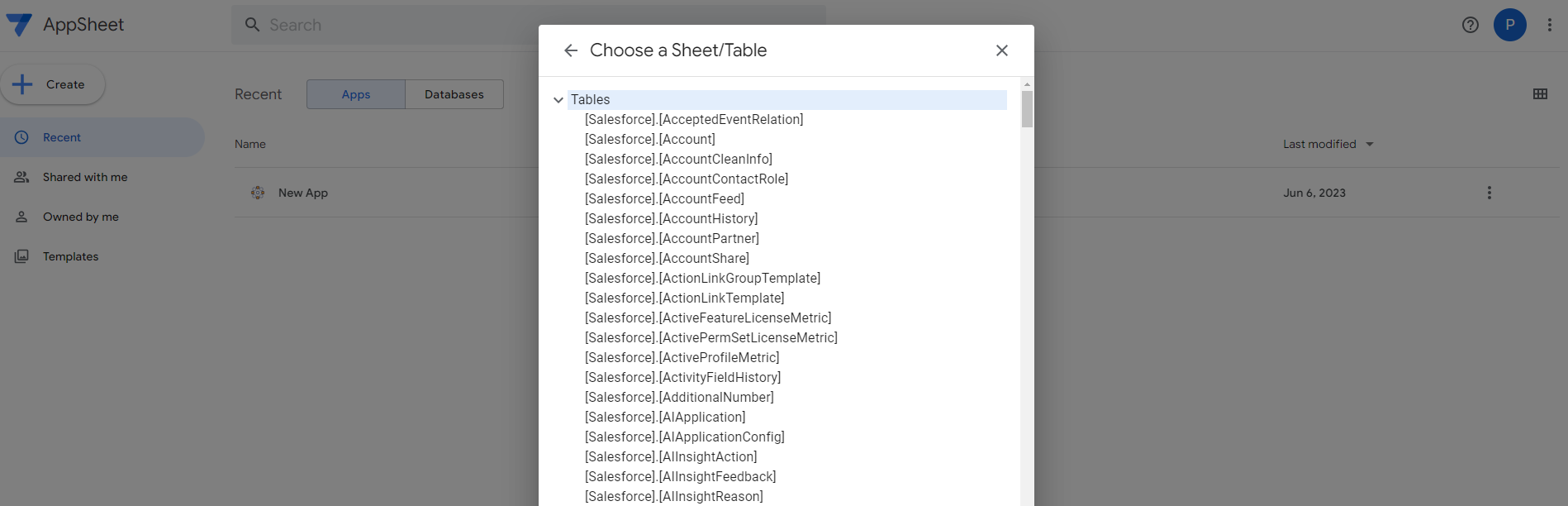Discover how a bimodal integration strategy can address the major data management challenges facing your organization today.
Get the Report →Create ConstantContact-Connected Business Apps in AppSheet
Use CData Connect Server to connect to ConstantContact from AppSheet and build custom business apps using live ConstantContact data.
AppSheet provides a no-code development platform for application software, which allows users to create mobile, tablet, and web applications. When paired with CData Connect Server, you get instant access to ConstantContact data for business applications. This article shows how to create a virtual database for ConstantContact in Connect Server and build a simple app from ConstantContact data in AppSheet.
CData Connect Server provides a pure SQL Server interface for ConstantContact, allowing you to easily build reports from live ConstantContact data in AppSheet — without replicating the data to a natively supported database. As you build visualizations, AppSheet generates SQL queries to gather data. Using optimized data processing out of the box, CData Connect Server pushes all supported SQL operations (filters, JOINs, etc) directly to ConstantContact, leveraging server-side processing to quickly return the requested ConstantContact data.
Create a Virtual SQL Server Database for ConstantContact Data
CData Connect Server uses a straightforward, point-and-click interface to connect to data sources and generate APIs.
-
Login to Connect Server and click Connections.
![Adding a connection]()
- Select "ConstantContact" from Available Data Sources.
-
Enter the necessary authentication properties to connect to ConstantContact.
Start by setting the Profile connection property to the location of the ConstantContact Profile on disk (e.g. C:\profiles\ConstantContact.apip). Next, set the ProfileSettings connection property to the connection string for Profile (see below).
ConstantContact API Profile Settings
ConstantContact uses OAuth-based authentication.
First, you will need to register an OAuth application with ConstantContact. You can do so from the ConstantContact API Guide (https://v3.developer.constantcontact.com/api_guide/index.html), under "MyApplications" > "New Application". Your Oauth application will be assigned a client id (API Key) and you can generate a client secret (Secret).
After setting the following connection properties, you are ready to connect:
- AuthScheme: Set this to OAuth.
- InitiateOAuth: Set this to GETANDREFRESH. You can use InitiateOAuth to manage the process to obtain the OAuthAccessToken.
- OAuthClientId: Set this to the client_id that is specified in you app settings.
- OAuthClientSecret: Set this to the client_secret that is specified in you app settings.
- CallbackURL: Set this to the Redirect URI you specified in your app settings.
![Configuring a connection (SQL Server is shown).]()
- Click Save Changes
- Click Privileges -> Add and add the new user (or an existing user) with the appropriate permissions.
With the virtual database created, you are ready to connect to ConstantContact data from AppSheet.
Connect to ConstantContact in AppSheet
The steps below outline connecting to CData Connect Server from AppSheet to create a new ConstantContact data source.
- Log into AppSheet.
- Click the letter icon in the top-right corner, then select Account Settings.
![Creating a new data source]()
- Click the Sources tab and click + New Data Source. Then, select Cloud Database.
![Creating a new data source]()
- Set the connection information to the following:
- Type: SQLServer
- Server: the endpoint for your instance, including port, for example, CONNECT_SERVER_URL,3306
- Database: the virtual database, for example, API1
- Username: a Connect Server user with permissions for the database
- Password: the password for the above Connect Server user
- SSL: Require SSL
![Connecting to Connect Server]()
- Click Test. Then, click Authorize Access.
Create an App
Once you create the data source for ConstantContact, you can start building apps on ConstantContact data.
- Start by clicking + Create -> App -> Start with existing data.
- Name the app and select an appropriate category, based on your data. Then, click Choose your data.
- Select the newly created data source (e.g., API1).
- Select the table or view with the data you want.
![Selecting a table]()
At this point, you can configure the design of your app, selecting which columns from the selected table to display, use as labels, and more. Preview the app in the preview panel and then publish or share it when ready.
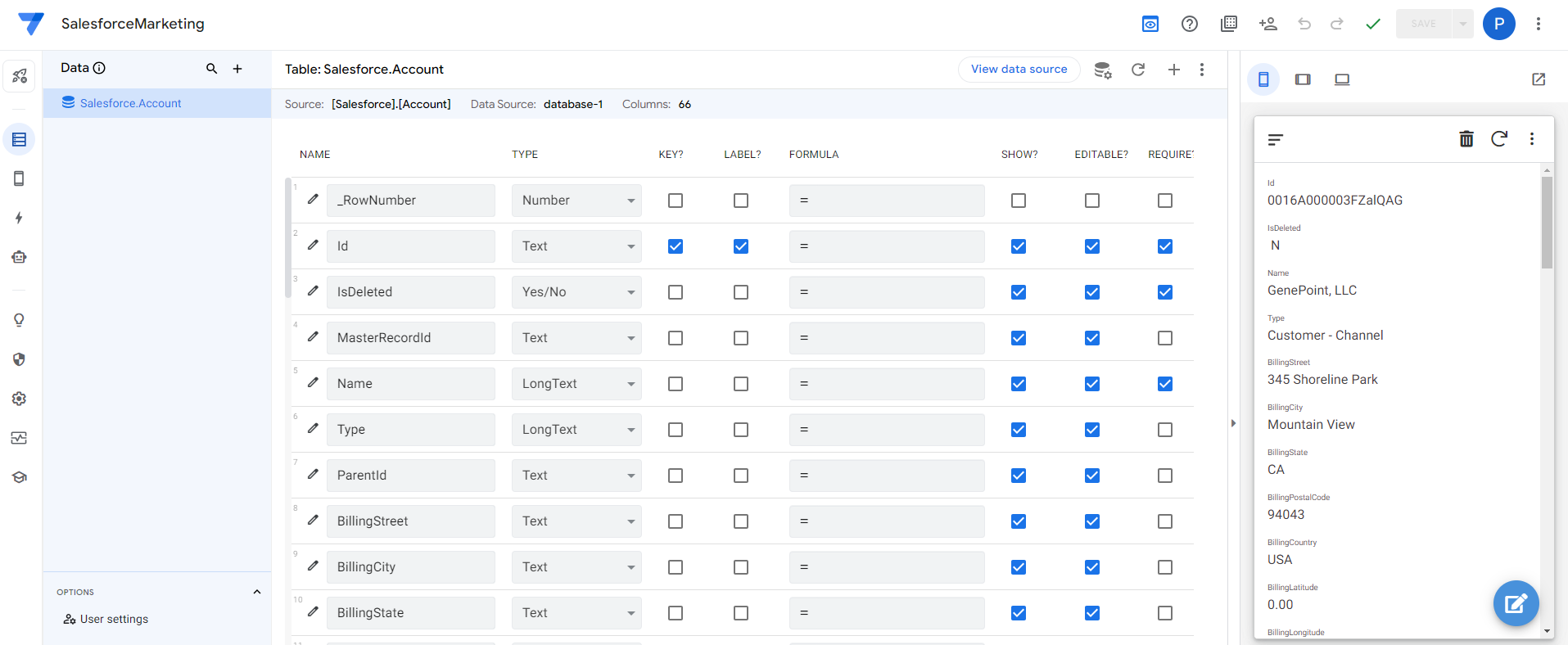
To get SQL data access to 200+ SaaS, Big Data, and NoSQL sources directly from your applications, try the CData Connect Server.