Discover how a bimodal integration strategy can address the major data management challenges facing your organization today.
Get the Report →Use the Connect Server to Access Certinia Data in Microsoft Power Pivot
Use the Connect Server to connect to live Certinia data in the Power Pivot business intelligence tool.
This article will explain how to use the Connect Server to provide Certinia data as OData services and then consume the data in Microsoft Excel's Power Pivot business intelligence tool. Follow the steps below to retrieve and edit Certinia data in Power Pivot.
Connect to Certinia from Power Pivot
To work with live Certinia data in Power Pivot, we need to connect to Certinia from Connect Server, provide user access to the new virtual database, and create OData endpoints for the Certinia data.
Add a Connect Server User
Create a User to connect to Certinia from Power Pivot through Connect Server.
- Click Users -> Add
- Configure a User
![Creating a new user]()
- Click Save Changes and make note of the Authtoken for the new user
![Connect Server users]()
Connect to Certinia from Connect Server
CData Connect Server uses a straightforward, point-and-click interface to connect to data sources and generate APIs.
- Open Connect Server and click Connections
![Adding a connection]()
- Select "Certinia" from Available Data Sources
- Enter the necessary authentication properties to connect to Certinia.
There are several authentication methods available for connecting to Certinia: login credentials, SSO, and OAuth.
Authenticating with a Login and Token
Set the User and Password to your login credentials. Additionally, set the SecurityToken. By default, the SecurityToken is required, but you can make it optional by allowing a range of trusted IP addresses.
To disable the security token:
- Log in to Certinia and enter "Network Access" in the Quick Find box in the setup section.
- Add your IP address to the list of trusted IP addresses.
To obtain the security token:
- Open the personal information page on certinia.com.
- Click the link to reset your security token. The token will be emailed to you.
- Specify the security token in the SecurityToken connection property or append it to the Password.
Authenticating with OAuth
If you do not have access to the user name and password or do not want to require them, use the OAuth user consent flow. See the OAuth section in the Help for an authentication guide.
Connecting to Certinia Sandbox Accounts
Set UseSandbox to true (false by default) to use a Certinia sandbox account. Ensure that you specify a sandbox user name in User.
![Configuring a connection (SQL Server is shown).]()
- Click Save Changes
- Click Privileges -> Add and add the new user (or an existing user) with the appropriate permissions (SELECT is all that is required for Reveal).
Add Certinia OData Endpoints in Connect Server
After connecting to Certinia, create OData Endpoints for the desired table(s).
- Click OData -> Tables -> Add Tables
- Select the Certinia database
- Select the table(s) you wish to work with and click Next
![Selecting a Table (SQL Server is shown)]()
- (Optional) Edit the resource to select specific fields and more
- Save the settings
(Optional) Configure Cross-Origin Resource Sharing (CORS)
When accessing and connecting to multiple domains from an application, there is a possibility of violating the limitations of cross-site scripting. In that case, configure the CORS settings in OData -> Settings.
- Enable cross-origin resource sharing (CORS): ON
- Allow all domains without '*': ON
- Access-Control-Allow-Methods: GET, PUT, POST, OPTIONS
- Access-Control-Allow-Headers: Authorization
Save the changes to the settings.

Import Certinia Tables in Power Pivot
Follow the steps below to import tables that can be refreshed on demand:
-
In Excel, click Data -> Get Data -> From Other Sources -> From OData Feed
![The URL of the OData endpoint for the Connect Server. (SQL Server is shown.)]()
-
Fill out the OData feed URL (e.g. http://localhost:8080/odata.rsc)
![The URL of the OData endpoint for the Connect Server. (SQL Server is shown.)]()
-
On the next screen, select Basic and configure the username and password. Password should be your auth token.
![The URL of the OData endpoint for the Connect Server. (SQL Server is shown.)]()
-
Select the tables that you would like to import into Excel
![The URL of the OData endpoint for the Connect Server. (SQL Server is shown.)]()
-
After selecting your table(s) and clicking Load, you should see the data appear in an Excel spreadsheet
![The URL of the OData endpoint for the Connect Server. (SQL Server is shown.)]()
-
Now, click the Power Pivot tab on the ribbon, and then select Add to Data Model.
![The URL of the OData endpoint for the Connect Server. (SQL Server is shown.)]() This can now work with your Certinia data in Power Pivot.
This can now work with your Certinia data in Power Pivot.
![The Pivot Table that is consuming OData feeds from the Connect Server. (SQL Server is shown.)]()
Free Trial & More Information
If you are interested in connecting to your Certinia data (or data from any of our other supported data sources) from Power Pivot, sign up for a free trial of CData Connect Server today! For more information on Connect Server and to see what other data sources we support, refer to our CData Connect page.












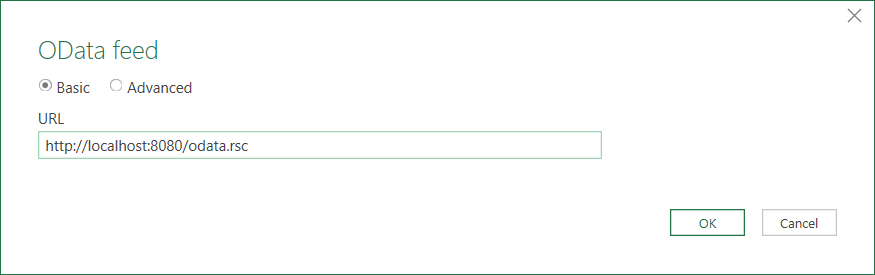


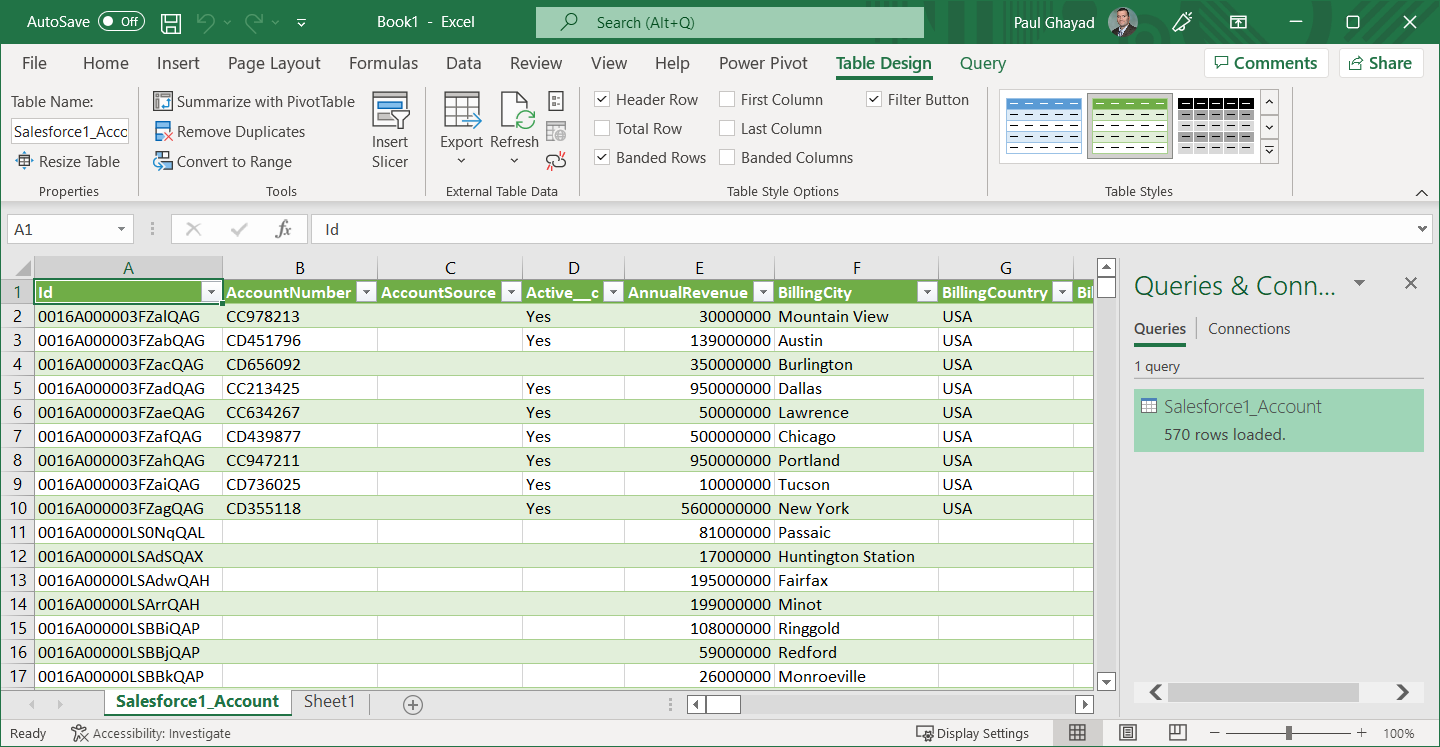
 This can now work with your Certinia data in Power Pivot.
This can now work with your Certinia data in Power Pivot.

