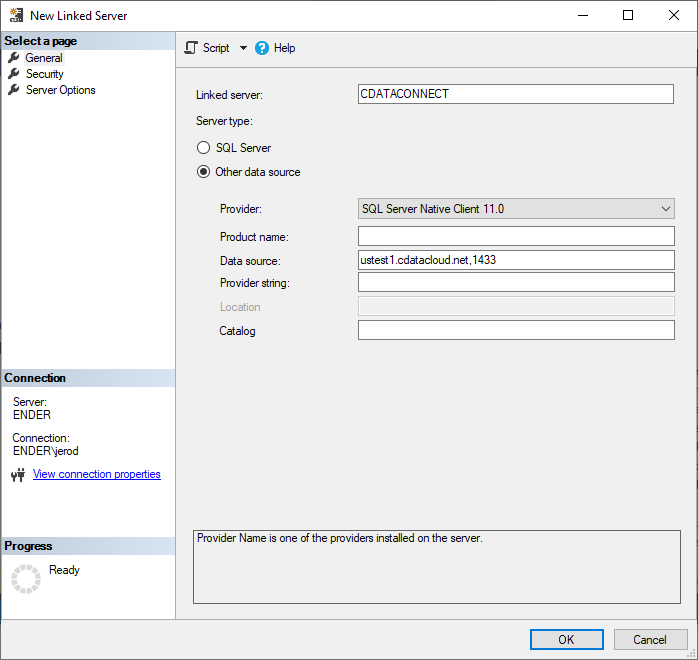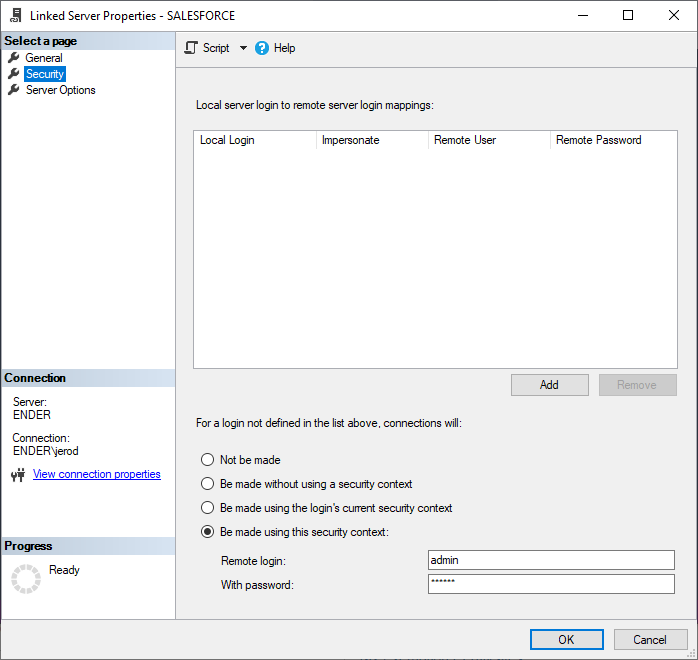Discover how a bimodal integration strategy can address the major data management challenges facing your organization today.
Get the Report →Connect to Certinia Data as a Linked Server
Use CData Connect to set up a linked server for Certinia data.
You can use CData Connect to set up a linked server for Certinia data. After you configure CData Connect, you can use the UI in SQL Server Management Studio or call stored procedures to create the linked server. You can then work with Certinia data just as you would a linked SQL Server instance.
CData Connect provides a pure SQL interface for Certinia, allowing you to easily integrate with live Certinia data in SQL Server — without replicating the data. Connect looks exactly like another SQL Server database and uses optimized data processing out of the box to push all supported SQL operations (filters, JOINs, etc) directly to Certinia, leveraging server-side processing to quickly return Certinia data.
Create a Virtual SQL Database for Certinia Data
CData Connect Server uses a straightforward, point-and-click interface to connect to data sources and generate APIs.
- Log into Connect Server and click Connections.
![Adding a connection]()
- Select "Certinia" from Available Data Sources.
-
Enter the necessary authentication properties to connect to Certinia.
There are several authentication methods available for connecting to Certinia: login credentials, SSO, and OAuth.
Authenticating with a Login and Token
Set the User and Password to your login credentials. Additionally, set the SecurityToken. By default, the SecurityToken is required, but you can make it optional by allowing a range of trusted IP addresses.
To disable the security token:
- Log in to Certinia and enter "Network Access" in the Quick Find box in the setup section.
- Add your IP address to the list of trusted IP addresses.
To obtain the security token:
- Open the personal information page on certinia.com.
- Click the link to reset your security token. The token will be emailed to you.
- Specify the security token in the SecurityToken connection property or append it to the Password.
Authenticating with OAuth
If you do not have access to the user name and password or do not want to require them, use the OAuth user consent flow. See the OAuth section in the Help for an authentication guide.
Connecting to Certinia Sandbox Accounts
Set UseSandbox to true (false by default) to use a Certinia sandbox account. Ensure that you specify a sandbox user name in User.
![Configuring a connection (SQL Server is shown).]()
- Click Save Changes
- Click Privileges -> Add and add the new user (or an existing user) with the appropriate permissions.
Create a Linked Server for Certinia Data
After you have configured and started the daemon, create the linked server and connect. You can use the UI in SQL Server Management Studio or call stored procedures.
Create a Linked Server from the UI
Follow the steps below to create a linked server from the Object Explorer.
- Open SQL Server Management Studio and connect to an instance of SQL Server.
- In the Object Explorer, expand the node for the SQL Server database. In the Server Objects node, right-click Linked Servers and click New Linked Server. The New Linked Server dialog is displayed.
- In the General section, click the Other Data Source option and enter the following information after naming the linked server:
- Provider: Select the SQL Server Native Client Provider that corresponds to your version of SQL Server. For example, SQL Server Native Client 11.0.
Data Source: Enter the host and port, separated by a comma, where the TDS remoting service is running.
Note that a value of "localhost" in this input refers to the machine where SQL Server is running, so be careful if you create a linked server in Management Studio on a different machine.
- Catalog: Enter the CData system DSN, CData Certinia Sys.
![Linked Server properties. (SQL Server is shown.)]()
-
In the Security section, select the option to have the connection "made using this security context" and enter the username and password of a user you created in the Users tab of the SQL Gateway.
![A user known to the daemon in the Linked Server security properties.]()
Create a Linked Server Programmatically
In addition to using the SQL Server Management Studio UI to create a linked server, you can use stored procedures. The following inputs are required:
- server: The linked server name.
- provider: Enter "SQLNCLI" for the SQL Server Native Client Provider.
datasrc: The host and port, separated by a comma, where the service is running.
Note that a value of "localhost" in the datasrc input refers to the machine where SQL Server is running, so be careful if you create a linked server in Management Studio on a different machine.
- catalog: Leave this empty.
- srvproduct: Enter the product name of the data source; this can be an arbitrary value like "CData Connect" or an empty string.
Follow the steps below to create the linked server and configure authentication to the SQL Gateway:
-
Call sp_addlinkedserver to create the linked server:
EXEC sp_addlinkedserver @server='CDataConnect', @provider='SQLNCLI', @datasrc='< MachineIPAddress >,1434', @catalog='', @srvproduct=''; GO -
Call the sp_addlinkedsrvlogin stored procedure to allow SQL Server users to connect with the credentials of an authorized user of the service. Note that the credentials you use to connect to the service must specify a user you configured on the Users tab of the SQL Gateway.
EXEC sp_addlinkedsrvlogin @rmtsrvname='CDataConnect', @rmtuser='< CData Connect user >', @rmtpassword='< CData Connect password >', @useself='FALSE', @locallogin=NULL; GO
Connect from SQL Server Management Studio
Since CData Connect provides a virtual SQL Server interface, there is no further configuration needed to work with your Certinia data directly from SQL Server. Simply execute queries against CData Connect just like you would any other Linked Server.
Execute Queries
You can now execute queries to the Certinia linked server from any tool that can connect to SQL Server. Set the table name accordingly:
SELECT * FROM [linked server name].[CData Certinia Sys].[Certinia].[Account]

SQL Access to Certinia Data
At this point, you have a direct connection to live Certinia data from your SQL Server instance. You can work with live Certinia data just like you would any other SQL Server database, with no need to replicate the data. For more information on gaining SQL access to data from more than 100 SaaS, Big Data, and NoSQL sources, refer to our CData Connect page.