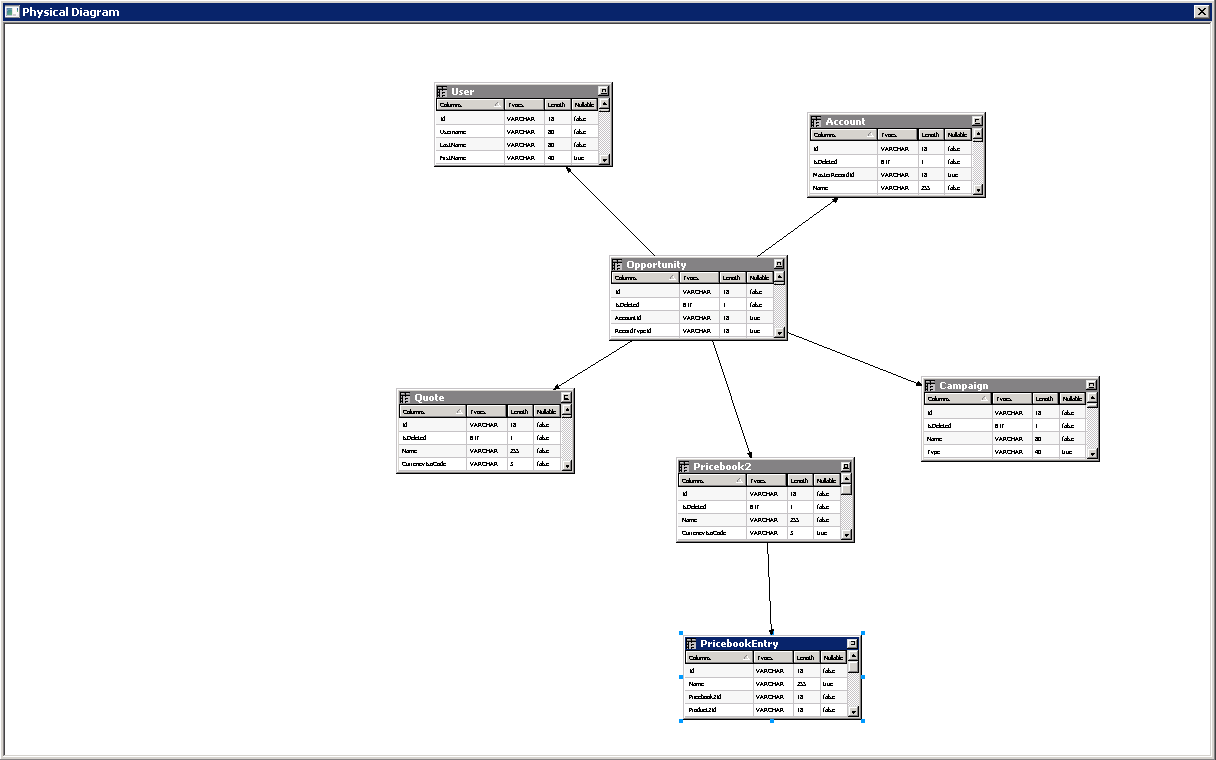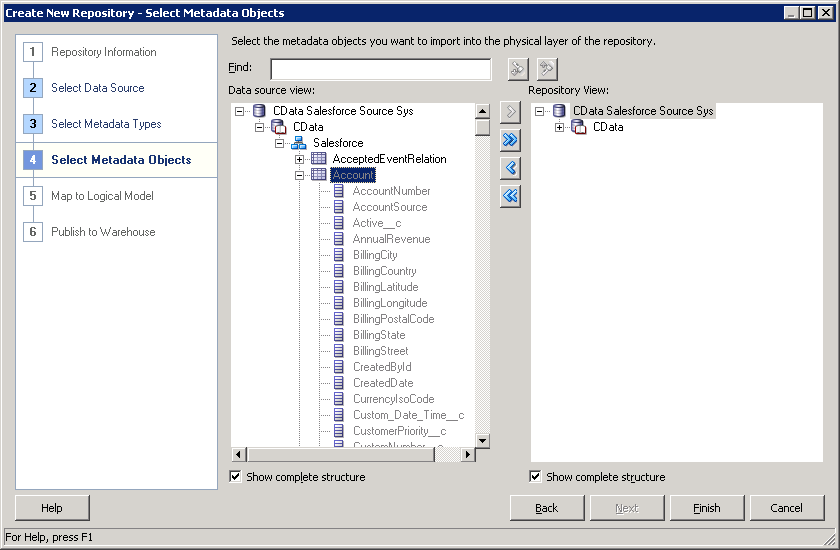Discover how a bimodal integration strategy can address the major data management challenges facing your organization today.
Get the Report →Azure Data Lake Storage Reporting and Star Schemas in OBIEE
Create a star schema that shows perspectives on Azure Data Lake Storage facts in real time.
The CData ODBC Driver for Azure Data Lake Storage is a standard database driver that can integrate real-time access to Azure Data Lake Storage data into your data warehouse or directly into your reporting tool. This article shows how to bypass the data warehouse and import operational Azure Data Lake Storage data into Oracle Business Intelligence Enterprise Edition (OBIEE).
See the knowledge base for ODBC integrations with ETL tools like Informatica PowerCenter. For an ETL solution into Oracle Warehouse Builder, use the driver with the Oracle ODBC Gateway to Access Azure Data Lake Storage Data as a Remote Oracle Database.
Connect to Azure Data Lake Storage as an ODBC Data Source
If you have not already, first specify connection properties in an ODBC DSN (data source name). This is the last step of the driver installation. You can use the Microsoft ODBC Data Source Administrator to create and configure ODBC DSNs.
Authenticating to a Gen 1 DataLakeStore Account
Gen 1 uses OAuth 2.0 in Azure AD for authentication.
For this, an Active Directory web application is required. You can create one as follows:
To authenticate against a Gen 1 DataLakeStore account, the following properties are required:
- Schema: Set this to ADLSGen1.
- Account: Set this to the name of the account.
- OAuthClientId: Set this to the application Id of the app you created.
- OAuthClientSecret: Set this to the key generated for the app you created.
- TenantId: Set this to the tenant Id. See the property for more information on how to acquire this.
- Directory: Set this to the path which will be used to store the replicated file. If not specified, the root directory will be used.
Authenticating to a Gen 2 DataLakeStore Account
To authenticate against a Gen 2 DataLakeStore account, the following properties are required:
- Schema: Set this to ADLSGen2.
- Account: Set this to the name of the account.
- FileSystem: Set this to the file system which will be used for this account.
- AccessKey: Set this to the access key which will be used to authenticate the calls to the API. See the property for more information on how to acquire this.
- Directory: Set this to the path which will be used to store the replicated file. If not specified, the root directory will be used.
When you configure the DSN, you may also want to set the Max Rows connection property. This will limit the number of rows returned, which is especially helpful for improving performance when designing reports and visualizations.
Import Azure Data Lake Storage Metadata
Follow the steps below to use the OBIEE Client Tools to import Azure Data Lake Storage metadata into an OBIEE repository. You can then integrate Azure Data Lake Storage data into your business models.
Open the Administration Tool and click File -> New Repository.
- In the Connection Type menu, select ODBC 3.5 and select the CData DSN.
- Select the metadata types you want to import under the Relational Sources option and then select Azure Data Lake Storage tables.
![Tables to be imported into the repository. (Salesforce is shown.)]()