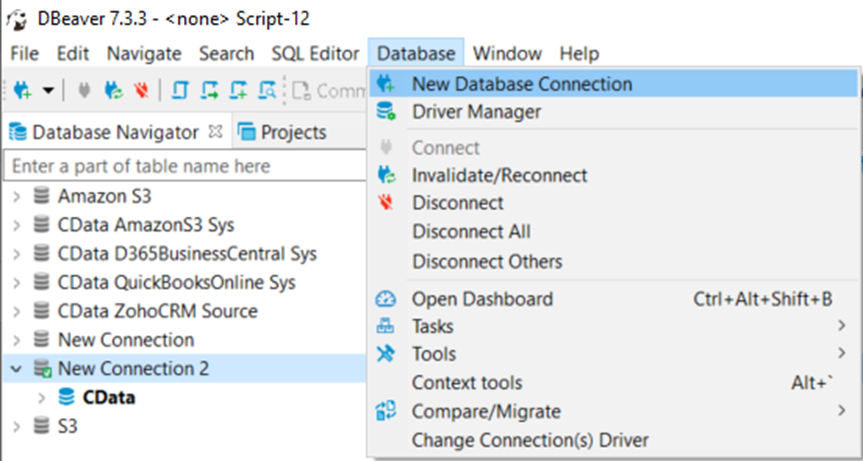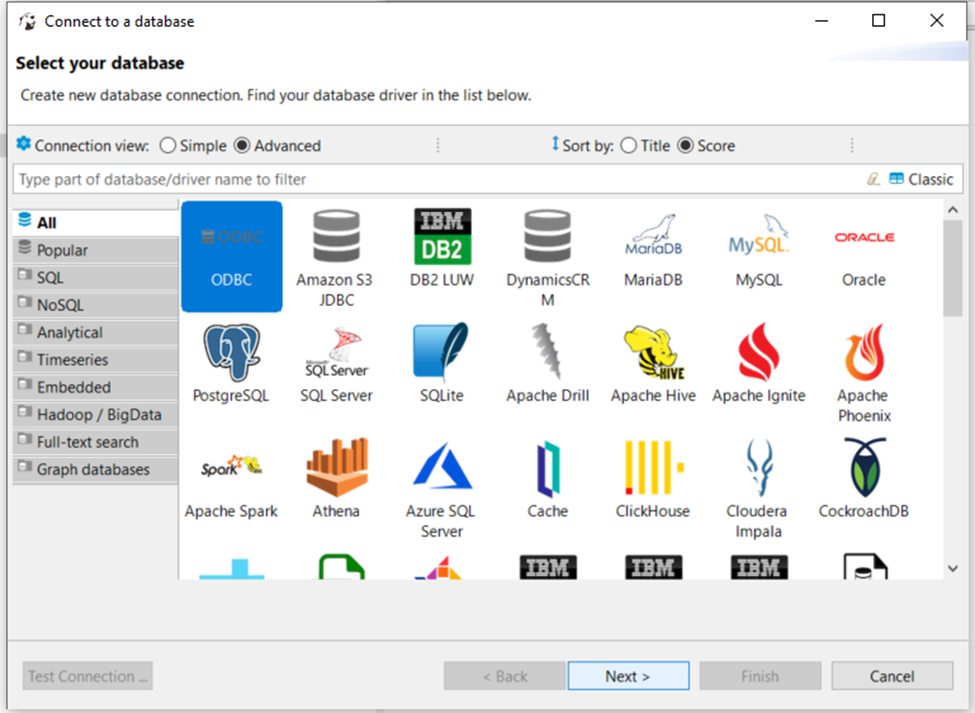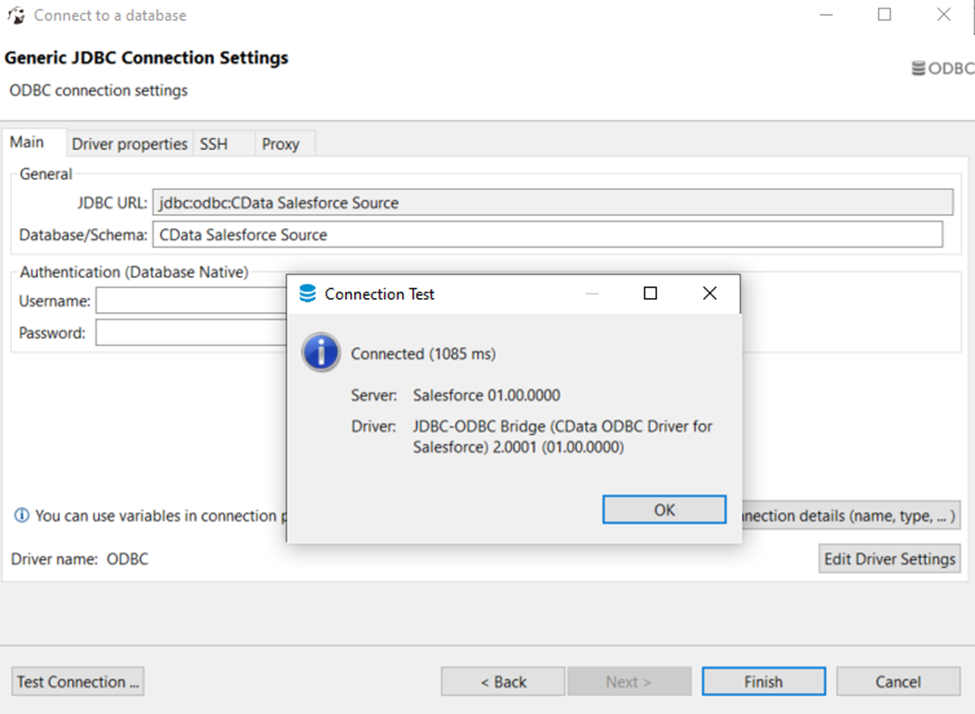Discover how a bimodal integration strategy can address the major data management challenges facing your organization today.
Get the Report →Connect to Azure Active Directory Data in DBeaver
Use the CData ODBC Driver to connect to Azure Active Directory data in DBeaver.
NOTE: The Legacy ODBC driver was removed in DBeaver Community Edition 23.1. As an alternative, you can use a CData JDBC Driver (learn how here: How to Connect DBeaver to Azure Active Directory via JDBC). If you need to use ODBC Drivers, refer to the DBeaver Documentation.
The CData ODBC Driver for Azure Active Directory enables access to live data from Azure Active Directory under the ODBC standard, allowing you work with Azure Active Directory data in a wide variety of BI, reporting, and ETL tools and directly, using familiar SQL queries. This article shows how to manage Azure Active Directory data with visual tools in DBeaver like the query browser.
The CData ODBC drivers offer unmatched performance for interacting with live Azure Active Directory data in DBeaver due to optimized data processing built into the driver. When you issue complex SQL queries from DBeaver to Azure Active Directory, the driver pushes supported SQL operations, like filters and aggregations, directly to Azure Active Directory and utilizes the embedded SQL engine to process unsupported operations (often SQL functions and JOIN operations) client-side. With built-in dynamic metadata querying, you can manage and analyze Azure Active Directory data.
Connect to Azure Active Directory
If you have not already done so, provide values for the required connection properties in the data source name (DSN). You can configure the DSN using the Microsoft ODBC Data Source Administrator. This is also the last step of the driver installation. See the "Getting Started" chapter in the Help documentation for a guide to using the Microsoft ODBC Data Source Administrator to create and configure a DSN.
Azure Active Directory uses the OAuth authentication standard. To authenticate using OAuth, you will need to create an app to obtain the OAuthClientId, OAuthClientSecret, and CallbackURL connection properties. See the OAuth section in the Help documentation for an authentication guide.
Finally, set the "Map To WVarchar connection property to False in the DSN Configuration window for the driver. This configuration will allow string types to be mapped to SQL_VARCHAR and prevent SQL_WVARCHAR types from being displayed as NULL.
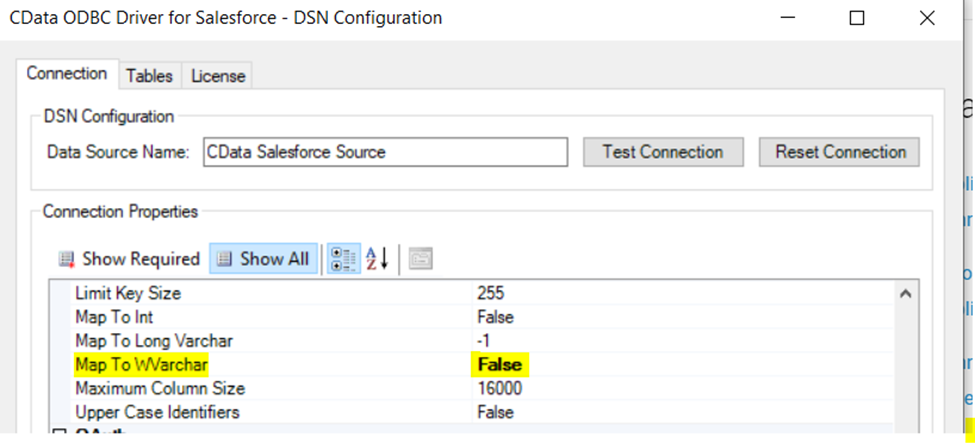
Connecting to the Azure Active Directory ODBC Data Source in DBeaver
- Open the DBeaver application and in the Database menu, select the New Database Connection option.
![Creating a new Database Connection]()
- In the 'Connect to a database' window, select ODBC and click Next.
![Creating a new Database Connection]()
- In the Database/Schema field, enter the DSN name (CData Azure Active Directory Source by default). It will be automatically added to the JDBC URL as well.
- Click the Test Connection button. You should receive a 'Connected' message after DBeaver has detected the DSN, along with details about the driver if the connection is successful.
![Successfully tested connection]()
Query Azure Active Directory Data
You can now query information from the tables exposed by the data source connection. You can expand the database structure in order to view all the tables. You can retrieve the table's data by right-clicking on a table name and selecting View data. The data will then be available in the Data tab.
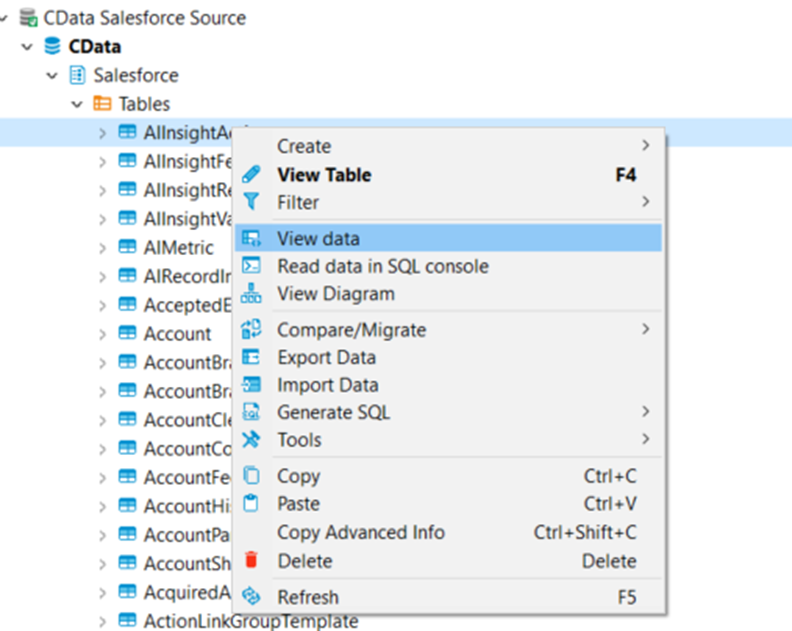
Free Trial & More Information
At this point, you have connected to live Azure Active Directory data from DBeaver. For more information, visit the CData ODBC Driver page. Download a free, 30-day trial and start working live Azure Active Directory data DBeaver today.