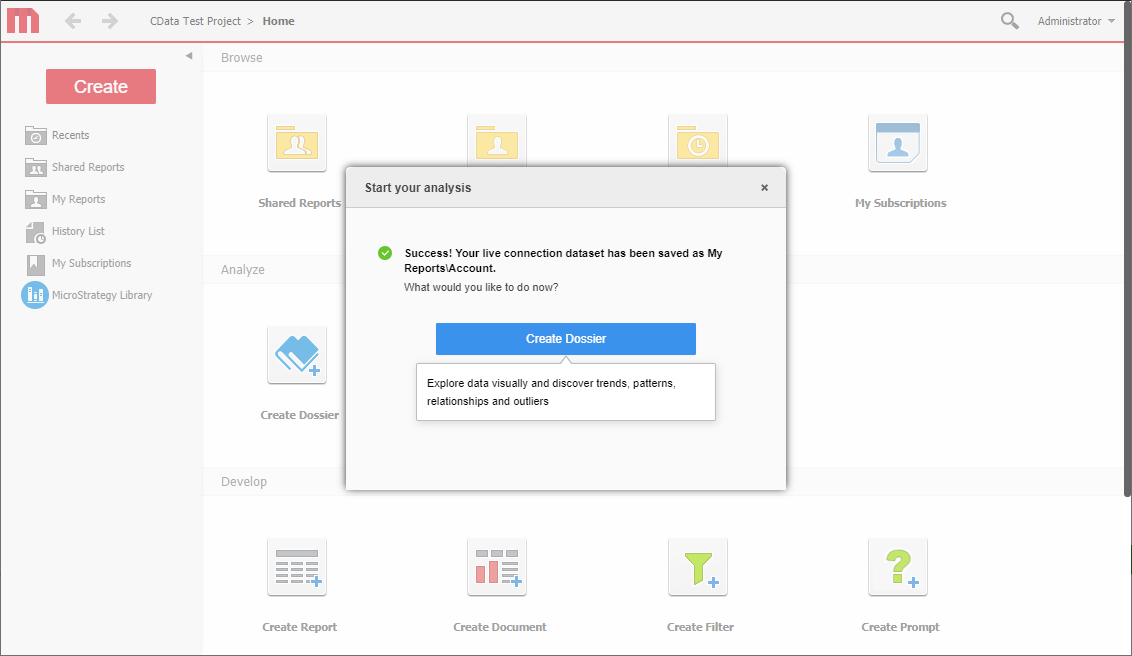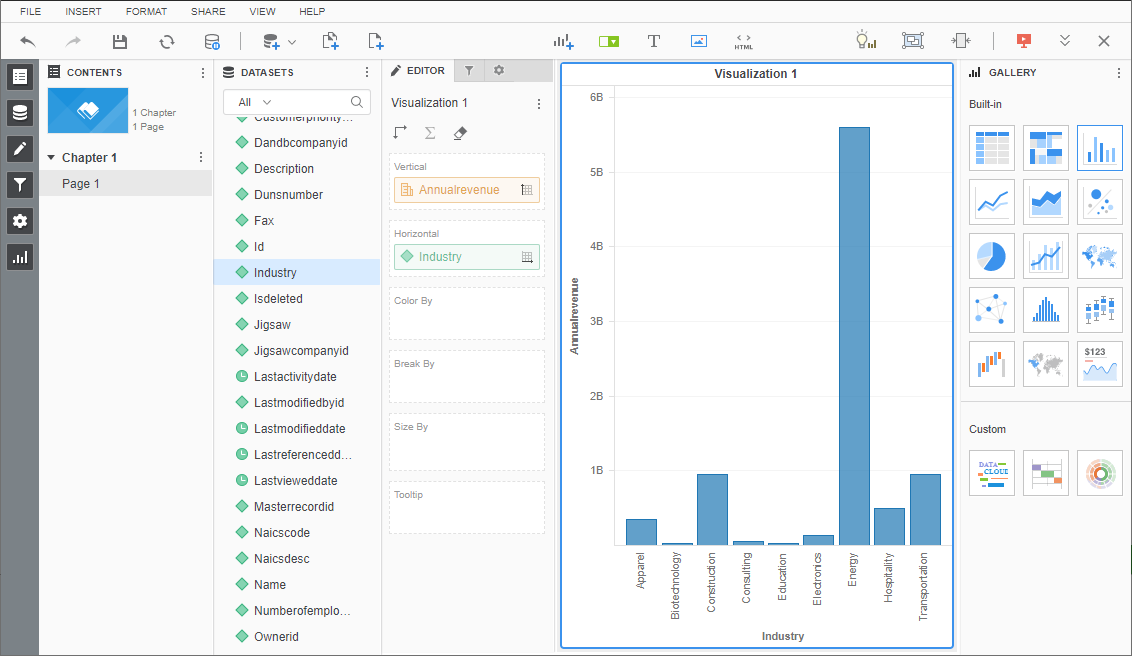Discover how a bimodal integration strategy can address the major data management challenges facing your organization today.
Get the Report →Connect to Live Asana Data in MicroStrategy through CData Connect Cloud
Create a live connection to Asana Data in CData Connect Cloud and connect to your Asana data from MicroStrategy.
MicroStrategy is an analytics and mobility platform that enables data-driven innovation. When you pair MicroStrategy with CData Connect Cloud, you gain database-like access to live Asana data from MicroStrategy, expanding your reporting and analytics capabilities. In this article, we walk through connecting to Asana in Connect Cloud and connecting to Connect Cloud in MicroStrategy to create a simple visualization of Asana data.
As a cloud-based integration platform, Connect Cloud is ideal for working with cloud-based BI and analytics tools. With no servers to configure or data proxies to set up, you can simply use the web-based UI to create a live connection to Asana and connect from MicroStrategy to start performing analytics based on live Asana data.
Configure Asana Connectivity for Microstrategy
Connectivity to Asana from Microstrategy is made possible through CData Connect Cloud. To work with Asana data from Microstrategy, we start by creating and configuring a Asana connection.
- Log into Connect Cloud, click Connections and click Add Connection
![Adding a Connection]()
- Select "Asana" from the Add Connection panel
![Selecting a data source]()
-
Enter the necessary authentication properties to connect to Asana.
You can optionally set the following to refine the data returned from Asana.
- WorkspaceId: Set this to the globally unique identifier (gid) associated with your Asana Workspace to only return projects from the specified workspace. To get your workspace id, navigate to https://app.asana.com/api/1.0/workspaces while logged into Asana. This displays a JSON object containing your workspace name and Id.
- ProjectId: Set this to the globally unique identifier (gid) associated with your Asana Project to only return data mapped under the specified project. Project IDs can be found in the URL of your project's Overview page. This will be the numbers directly after /0/.
Connect Using OAuth Authentication
You must use OAuth to authenticate with Asana. OAuth requires the authenticating user to interact with Asana using the browser. See the "Getting Started" chapter of the help documentation for a guide to using OAuth.
![Configuring a connection (Salesforce is showe)]()
- Click Create & Test
- Navigate to the Permissions tab in the Add Asana Connection page and update the User-based permissions.
![Updating permissions]()
Add a Personal Access Token
If you are connecting from a service, application, platform, or framework that does not support OAuth authentication, you can create a Personal Access Token (PAT) to use for authentication. Best practices would dictate that you create a separate PAT for each service, to maintain granularity of access.
- Click on your username at the top right of the Connect Cloud app and click User Profile.
- Oa the User Profile page, scroll down to the Personal Access Tokens section and click Create PAT.
- Give your PAT a name and click Create.
![Creating a new PAT]()
- The personal access token is only visible at creation, so be sure to copy it and store it securely for future use.
With the connection configured, you are ready to connect to Asana data from MicroStrategy.
Connect to and Visualize Asana Data Using MicroStrategy
You can connect to Asana in MicroStrategy by adding a data source based on the native SQL Server functionality. Once you have created a data source, you can build dynamic visualizations of Asana data in MicroStrategy.
- Open MicroStrategy and select your account.
- Click Add External Data, select Databases, and use Select Tables as the Import Option.
![Adding External Data]()
- In the Import from Tables wizard, click to add a new Data Source.
- Select "SQL Server" in the Database menu and select "SQL Server 2017" in the Version menu.
- Sat the connection properties as follows:
- Server Name: tds.cdata.com
- Port Number: 14333
- Database Name: the name of your Asana connection (e.g. Asana1)
- User: a Connect Cloud user
- Password: the PAT for your Connect Cloud user
- Data Source Name: a name for the new external data source, like "CData Cloud Asana"
- Expand the menu for the new data source and choose "Edit Catalog Options"
![Edit the catalog options.]()
- Edit the "SQL statement retrieve columns ..." query to include TABLE_SCHEMA = '#?Schema_Name?#' in the WHERE clause, and click Apply and then OK (the complete query is below).
SELECT DISTINCT TABLE_SCHEMA NAME_SPACE, TABLE_NAME TAB_NAME, COLUMN_NAME COL_NAME, (CASE WHEN (DATA_TYPE LIKE '%char' AND (CHARACTER_SET_NAME='utf8' OR CHARACTER_SET_NAME='usc2')) THEN CONCAT('a',DATA_TYPE) ELSE DATA_TYPE END) DATA_TYPE, CHARACTER_MAXIMUM_LENGTH DATA_LEN, NUMERIC_PRECISION DATA_PREC, NUMERIC_SCALE DATA_SCALE FROM INFORMATION_SCHEMA.COLUMNS WHERE TABLE_NAME IN (#TABLE_LIST#) AND TABLE_SCHEMA='#?Schema_Name?#' ORDER BY 1,2,3 - Select the new data source and select the Namespace that corresponds to your virtual Asana database (like Asana1).
- Drag tables into the pane to insert then.
![Select tables to insert.]() Note: Since we create a live connection, we can insert whole tables and utilize the filtering and aggregation features native to the MicroStrategy products to customize our datasets.
Note: Since we create a live connection, we can insert whole tables and utilize the filtering and aggregation features native to the MicroStrategy products to customize our datasets. - Click Finish, choose the option to connect live, save the query, and choose the option to create a new dossier. Live connections are possible and effective, thanks to high-performance data processing native to CData Connect Cloud.
![Save the query and create a new dossier.]()
- Choose a visualization, choose fields to display, and apply any filters to create a new visualization of Asana data. Data types are discovered automatically through dynamic metadata discovery. Where possible, the complex queries generated by the filters and aggregations will be pushed down to Asana, while any unsupported operations (which can include SQL functions and JOIN operations) will be managed by the CData SQL engine embedded in Connect Cloud.
![Visualize Asana data.]()
- Once you have finished configuring the dossier, click File -> Save.
Using CData Connect Cloud with MicroStrategy, you can easily create robust visualizations and reports on Asana data. For more information on connecting to Asana (and more than 100 other data sources), visit the Connect Cloud page. Sign up for a free trial and start working with live Asana data in MicroStrategy.










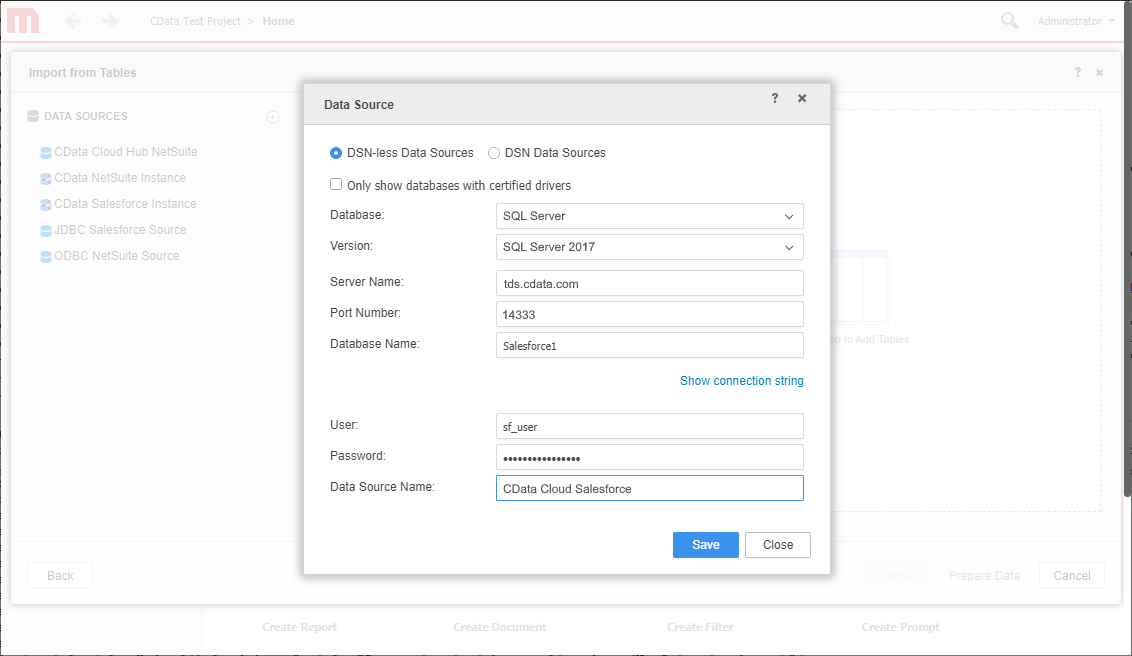
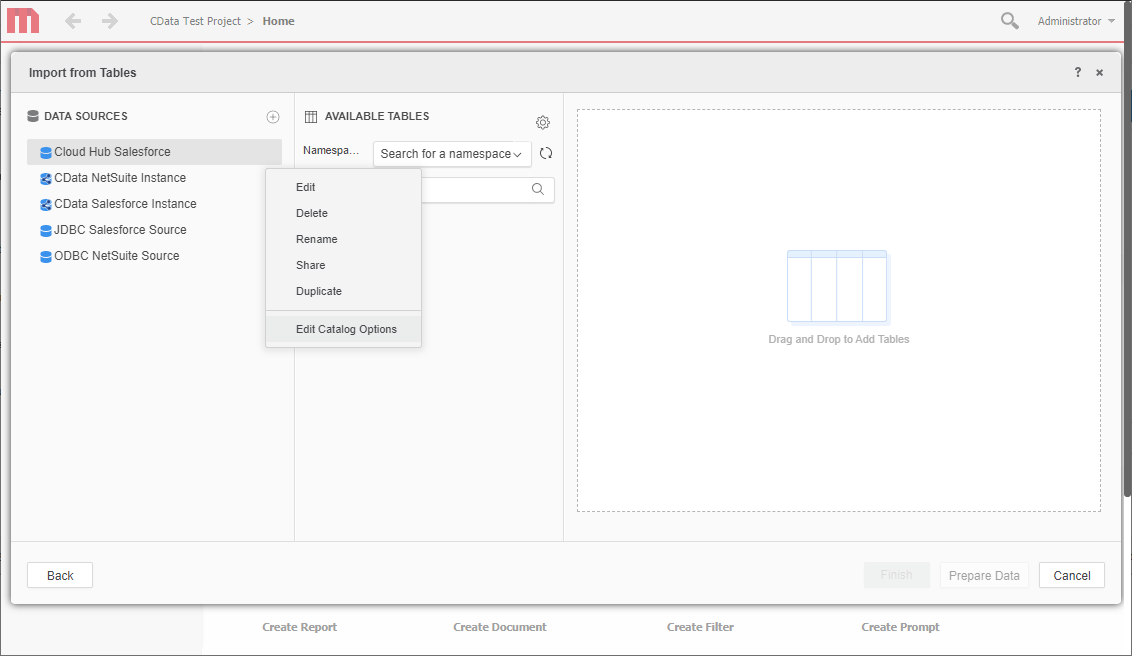
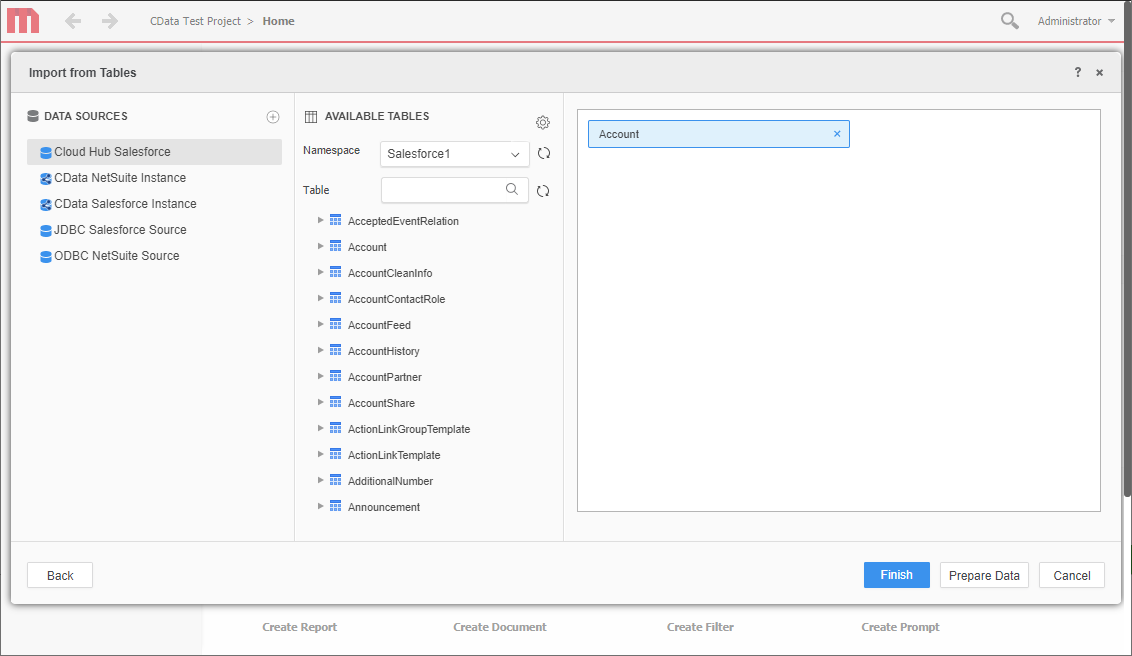 Note: Since we create a live connection, we can insert whole tables and utilize the filtering and aggregation features native to the MicroStrategy products to customize our datasets.
Note: Since we create a live connection, we can insert whole tables and utilize the filtering and aggregation features native to the MicroStrategy products to customize our datasets.