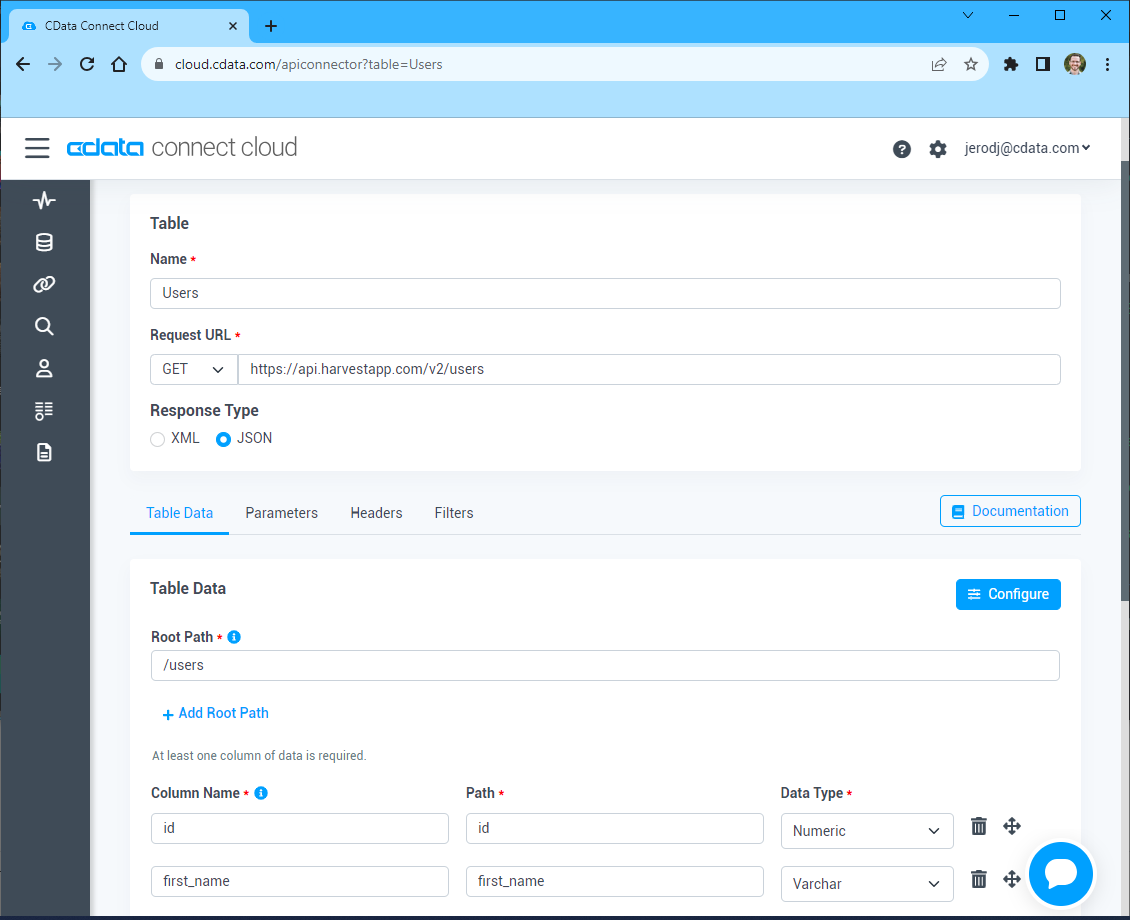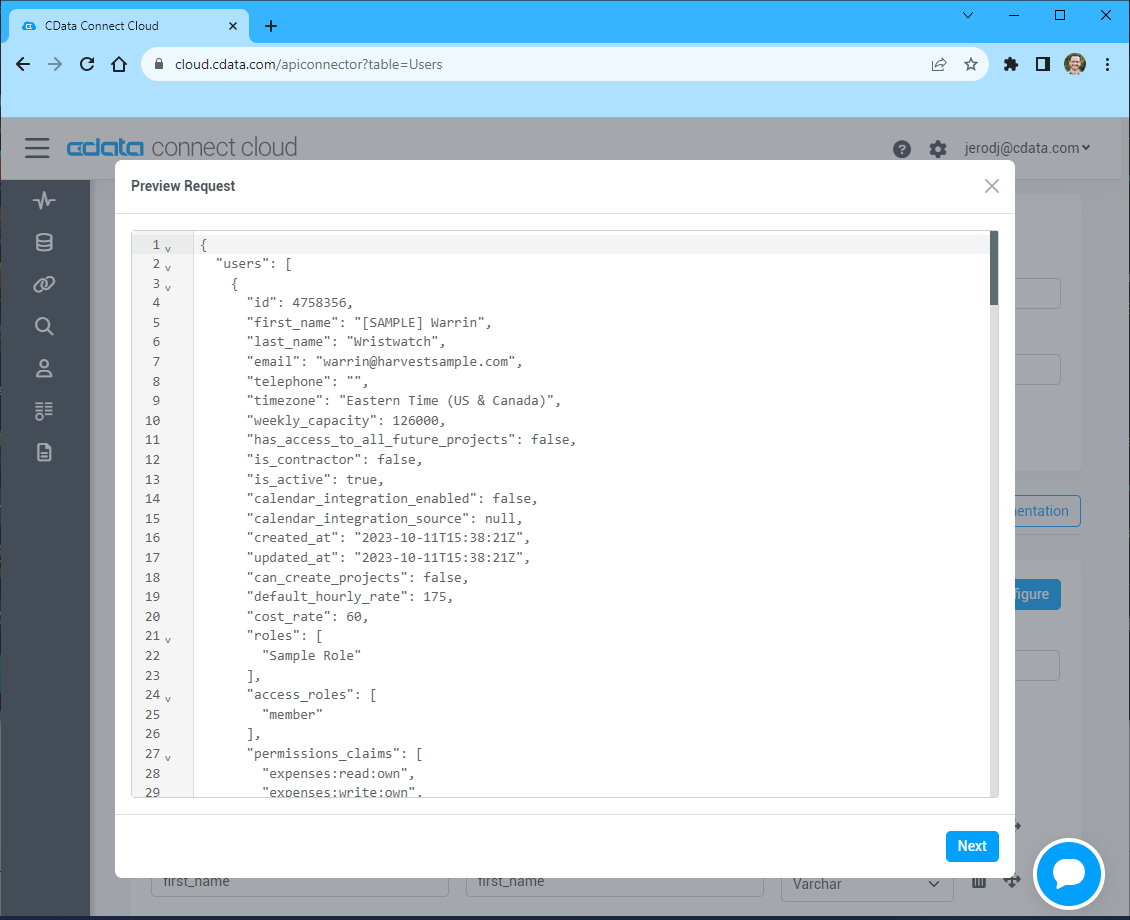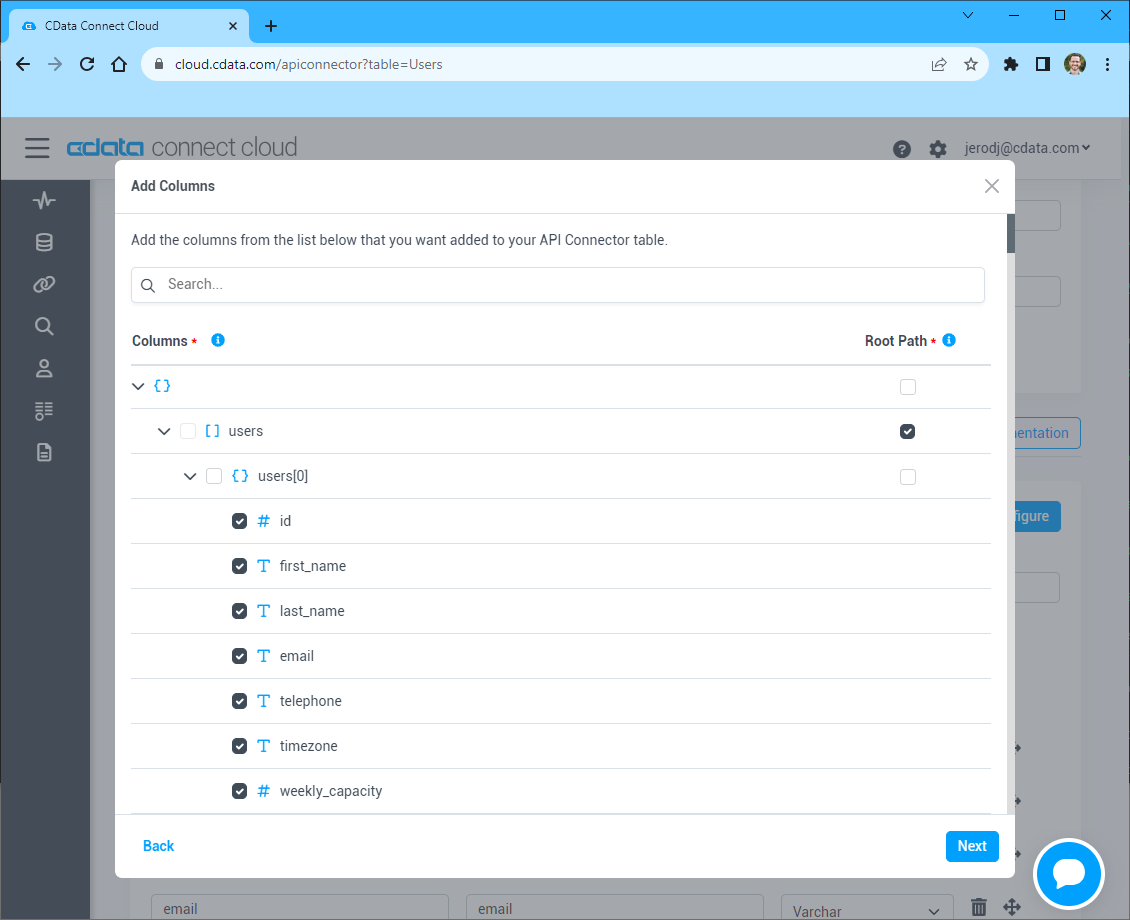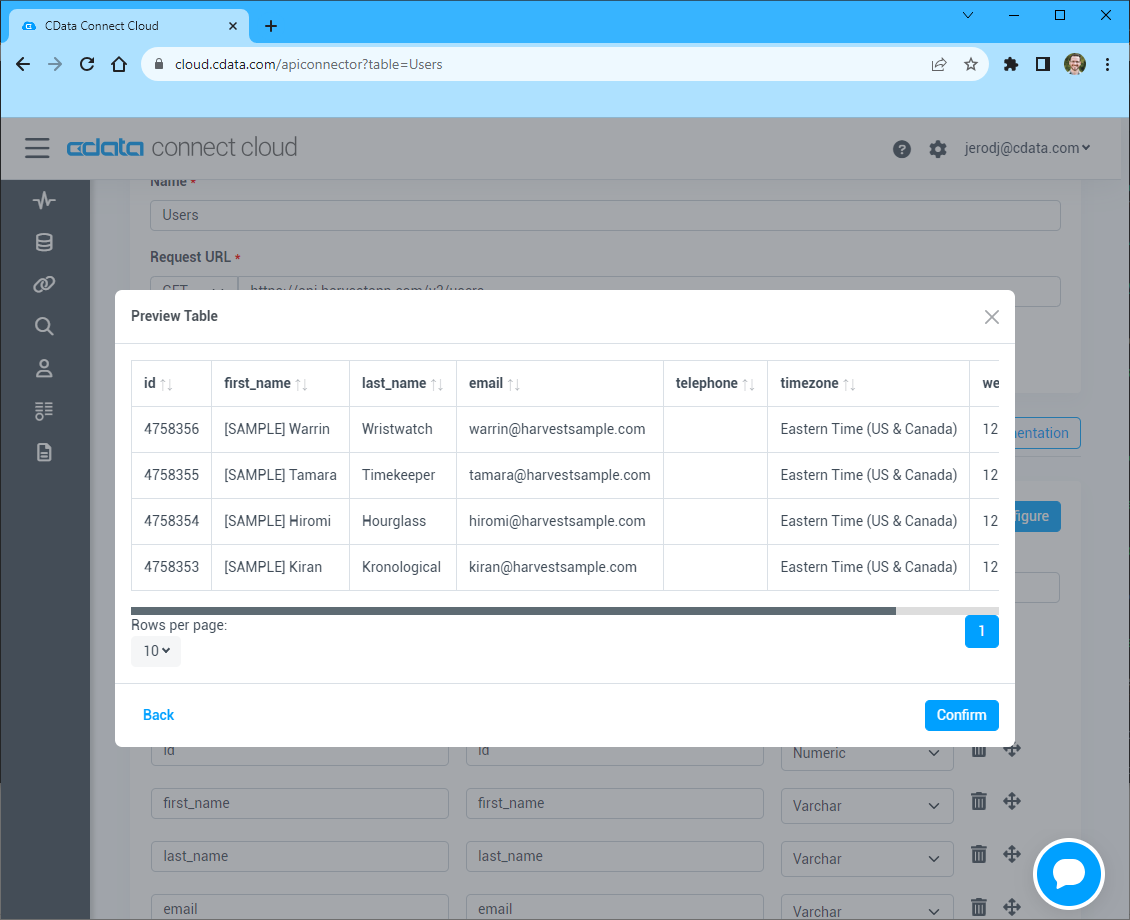Discover how a bimodal integration strategy can address the major data management challenges facing your organization today.
Get the Report →Build Pipelines with Live API Data in Google Cloud Data Fusion (via CData Connect Cloud)
Use CData Connect Cloud to connect to API from Google Cloud Data Fusion, enabling the integration of live API data into the building and management of effective data pipelines.
Google Cloud Data Fusion simplifies building and managing data pipelines by offering a visual interface to connect, transform, and move data across various sources and destinations, streamlining data integration processes. When combined with CData Connect Cloud, it provides access to API data for building and managing ELT/ETL data pipelines. This article explains how to use CData Connect Cloud to create a live connection to API and how to connect and access live API data from the Cloud Data Fusion platform.
Configure your API Connectivity for Cloud Data Fusion
Connectivity to your API from Cloud Data Fusion is made possible through CData Connect Cloud. To work with API data from Cloud Data Fusion, we start by creating and configuring a your API connection.
- Log into Connect Cloud, click Connections and click Add Connection
![Adding a Connection]()
- Select "API" from the Add Connection panel
![Selecting a data source]()
-
Enter the necessary authentication properties to connect to your API.
To connect to your API, configure the following properties on the Global Settings page:
- In Authentication, select the Type and fill in the required properties
- In Headers, add the required HTTP headers for your API
- In Pagination, select the Type and fill in the required properties
After the configuring the global settings, navigate to the Tables to add tables. For each table you wish to add:
- Click "+ Add"
- Set the Name for the table
- Set Request URL to the API endpoint you wish to work with
![Setting the Request URL (Harvest is shown)]()
- (Optional) In Parameters, add the required URL Parameters for your API endpoint
- (Optional) In Headers, add the required HTTP headers for the API endpoint
- In Table Data click " Configure"
- Review the response from the API and click "Next"
![Reviewing the API response (Harvest is shown)]()
- Select which element to use as the Repeated Elements and which elements to use as Columns and click "Next"
![Configuring the schema based on the API response(Harvest is shown)]()
- Preview the tabular model of the API response and click "Confirm"
![Previewing the tabular model of the API response (Harvest is shown)]()
- Click Create & Test
- Navigate to the Permissions tab in the Add your API Connection page and update the User-based permissions.
![Updating permissions]()
Add a Personal Access Token
If you are connecting from a service, application, platform, or framework that does not support OAuth authentication, you can create a Personal Access Token (PAT) to use for authentication. Best practices would dictate that you create a separate PAT for each service, to maintain granularity of access.
- Click on your username at the top right of the Connect Cloud app and click User Profile.
- On the User Profile page, scroll down to the Personal Access Tokens section and click Create PAT.
- Give your PAT a name and click Create.
- The personal access token is only visible at creation, so be sure to copy it and store it securely for future use.

With the connection configured, you are ready to connect to API data from Cloud Data Fusion.
Connecting to API from Cloud Data Fusion
Follow these steps to establish a connection from Cloud Data Fusion to API through the CData Connect Cloud JDBC driver:
- Download and install the CData Connect Cloud JDBC driver:
- Open the Client Tools page of CData Connect Cloud.
- Search for JDBC or Cloud Data Fusion.
- Click on Download and select your operating system (Mac/Windows/Linux).
- Once the download is complete, run the setup file.
- When the installation is complete, the JAR file can be found in the installation directory (inside the lib folder).
- Log into Cloud Data Fusion.
- Click the green "+" button at the top right to add an entity.
- Under Driver, click Upload.
![Upload the driver JAR file]()
- Now, upload the CData Connect Cloud JDBC driver (JAR file).
- Enter the driver settings:
- Name: Enter the name of the driver
- Class name: Enter "cdata.jdbc.connect.ConnectDriver"
- Version: Enter the driver version
- Description (optional): Enter a description for the driver
![Enter the driver settings]()
- Click on Finish.
- Enter source configuration settings:
- Label: Helps to identify the connection
- JDBC driver name: Enter the JDBC driver name to identify the driver configured in Step 6.
- Connection string: Enter the JDBC connection string and include the following parameters in it:
jdbc:connect:AuthScheme=Basic;User=[User];Password=[Password]; - User: Enter your CData Connect Cloud username, displayed in the top-right corner of the CData Connect Cloud interface. For example, "[email protected]"
- Password: Enter the PAT you generated on the Settings page.
![Enter the source configuration settings]()
- Click Validate in the top right corner.
- If the connection is successful, you can manage the pipeline by editing it through the UI.
![Build and manage the pipeline in the UI]()
- Run the pipepline created.
![Run the pipeline]()
Troubleshooting
Please be aware that there is a known issue in Cloud Data Fusion where "int" types from source data are automatically cast as "long".
Live Access to API Data from Cloud Applications
Now you have a direct connection to live API data from from Google Cloud Data Fusion. You can create more connections to ensure a smooth movement of data across various sources and destinations, thereby streamlining data integration processes - all without replicating API data.
To get real-time data access to 100+ SaaS, Big Data, and NoSQL sources (including your API) directly from your cloud applications, explore the CData Connect Cloud.