各製品の資料を入手。
詳細はこちら →
CData

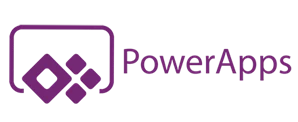
こんにちは!ウェブ担当の加藤です。マーケ関連のデータ分析や整備もやっています。
Power Apps はMicrosoft のローコードアプリ開発ツールです。Power Apps には、Power Apps 上で使えるデータベースライクなDataverse(旧CDS)というサービスがあるのですが、このサービスに連携するためのデータフローというデータインテグレーション機能が存在します。
Access やSharePoint リストを元に、Dataverse のエンティティ(テーブルのようなもの)を自動生成し、定期的にデータを同期させてくれるという便利な機能です!デフォルトでも30種類くらいのサービスに接続できるようになっているのですが、CData のPower BI Connectors と組み合わせればSage 300 を含む270種類以上のデータソースに接続できます。 ここでは、汎用ODBC データプロバイダーとしてSage 300 に接続し、Power Apps オンプレミスデータゲートウェイからSage 300 データを連携利用する手順を説明します。
まずは、右側のサイドバーからPower BI Connector for Sage300 をダウンロードします。30日間無料で全機能が利用できるので、お気軽にご利用ください。インストールが完了すると、以下のように接続設定画面が表示されるので、 DSN を設定します。 DSN 設定の詳細については、ドキュメントを参照してください。

Sage 300 には、Sage 300 Web API で通信するための初期設定が必要となるます。
Basic 認証を使用してSage 300 へ認証します。
Sage 300 に認証するには、次のプロパティを入力してください。プロバイダーは、クッキーを使用してSage 300 が開いたセッションを再利用することに注意してください。 そのため、資格情報はセッションを開く最初のリクエストでのみ使用されます。その後は、Sage 300 が返すクッキーを認証に使用します。
次にオンプレミスデータゲートウェイにインストールしたSage 300 コネクターを認識させます。もしデータゲートウェイのインストールがまだであれば、
それでは Power Apps の画面に移動して、データフローを作成してみましょう。
このように、Power Apps から簡単にSage 300 データに接続して利用することができました。CData のPower BI Connector は、Sage 300 以外にも270種類以上のデータソースに対応しています。30日間の無償トライアルがありますので、ぜひお試しください。








