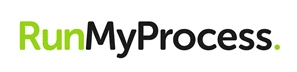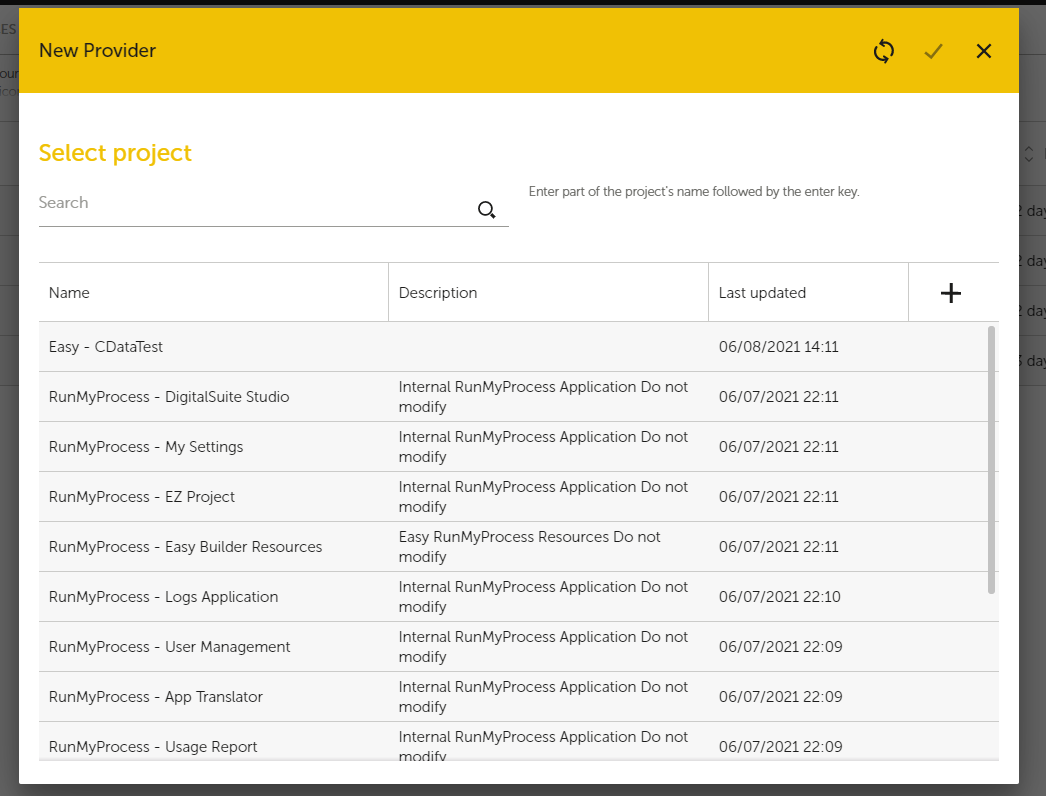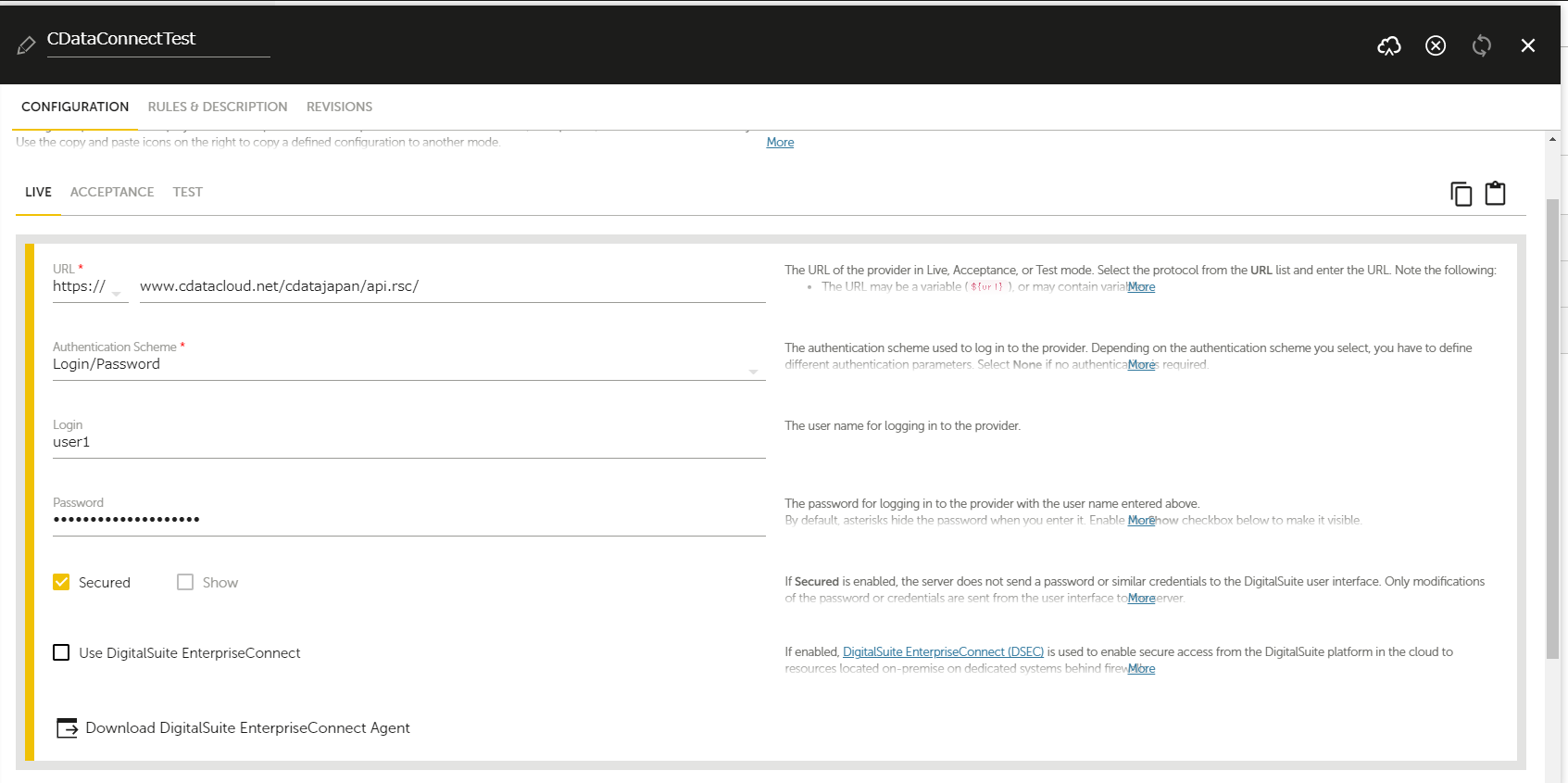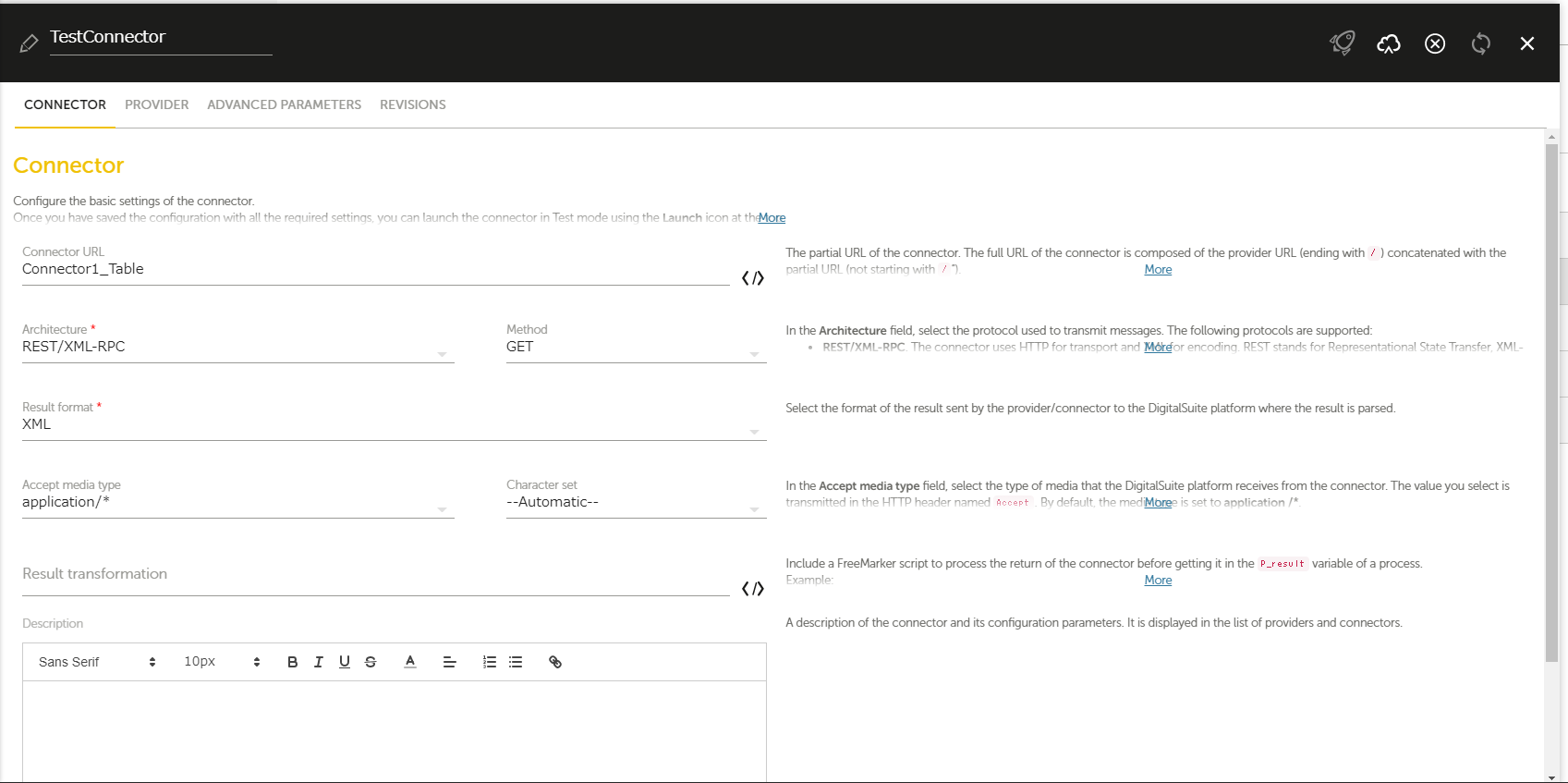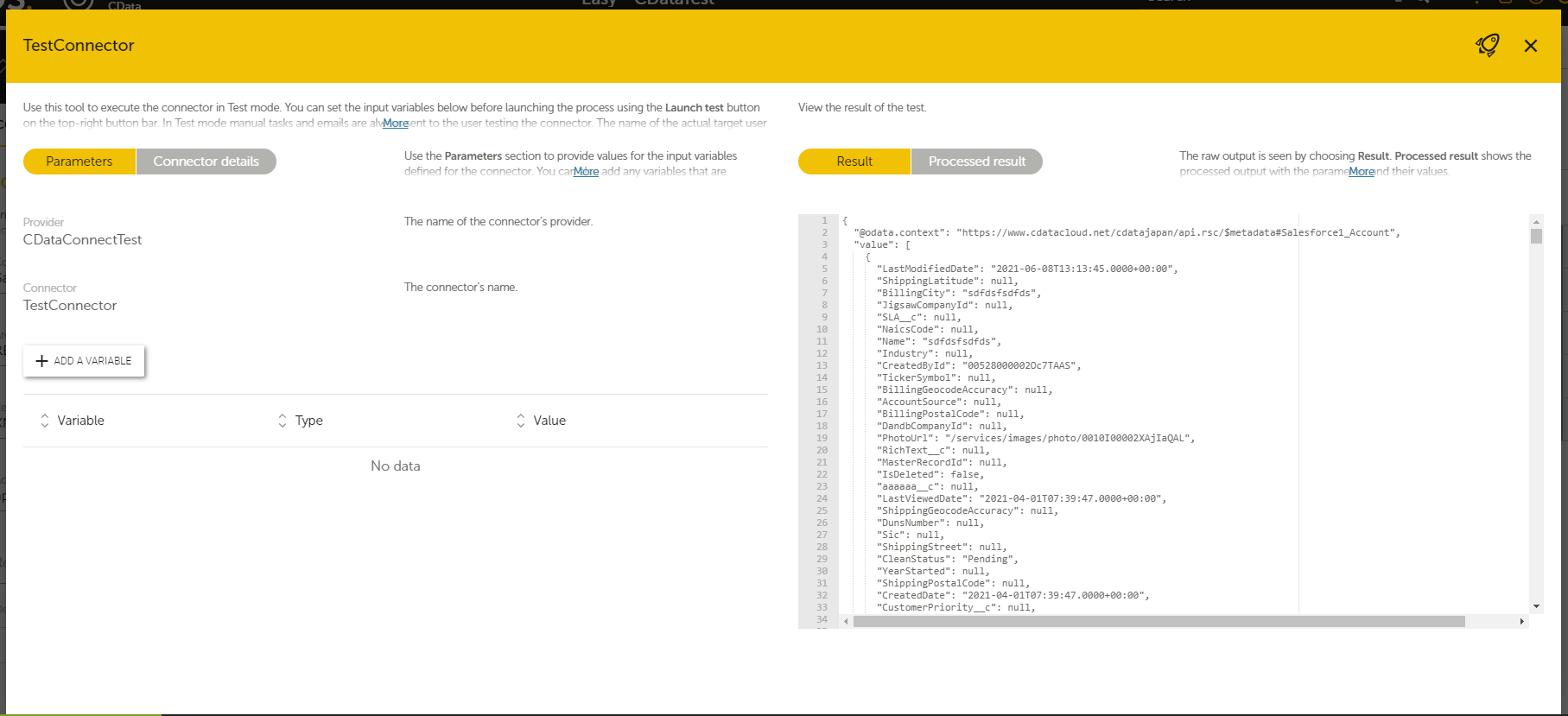こんにちは!テクニカルディレクターの桑島です。
Akorbi Digital RunMyProcess は、予算申請や契約管理などの複雑な業務アプリケーションを簡単に作成することができます。CData Connect Cloud は、Quickbase へのリアルタイム接続を作成し、Quickbase のOData API(RunMyProcess でネイティブにサポート)を生成するために使用できます。RunMyProcess をCData Connect Cloud と組み合わせすることで、すべてのSaaS およびクラウドベースのビッグデータとNoSQL データソースへ、データを移行したり統合したりする必要なくクラウドベースの接続が可能になります。ほかのREST サービスと同様に、RunMyProcess からConnect Cloud に接続するだけで、Quickbase のデータに瞬時にリアルタイムでアクセスできます。
この記事では、CData Connect Cloud からQuickbase に接続し、RunMyProcess でOData フィードを通じてQuickbase にアクセスする手順を説明します。
Connect Cloud アカウントの取得
以下のステップを実行するには、CData Connect Cloud のアカウントが必要になります。こちらから製品の詳しい情報とアカウント作成、30日間無償トライアルのご利用を開始できますので、ぜひご利用ください。
Connect Cloud を構成する
RunMyProcess でQuickbase のデータをリアルタイムで操作するには、Connect Cloud からQuickbase に接続し、コネクションにユーザーアクセスを提供してQuickbase のデータのOData エンドポイントを作成する必要があります。
(オプション)新しいConnect Cloud ユーザーの追加
必要に応じて、Connect Cloud 経由でQuickbase に接続するユーザーを作成します。
- ユーザーページに移動し、 Invite Users をクリックします。
- 新しいユーザーのE メールアドレスを入力して、 Send to invite the user をクリックします。
![新しいユーザーを招待]()
- ユーザーページからユーザーを確認および編集できます。
![Connect Cloud users]()
パーソナルアクセストークンの追加
OAuth 認証をサポートしていないサービス、アプリケーション、プラットフォーム、またはフレームワークから接続する場合は、認証に使用するパーソナルアクセストークン(PAT)を作成できます。きめ細かなアクセス管理を行うために、サービスごとに個別のPAT を作成するのがベストプラクティスです。
- Connect Cloud アプリの右上にあるユーザー名をクリックし、User Profile をクリックします。
- User Profile ページでPersonal Access Token セクションにスクロールし、 Create PAT をクリックします。
- PAT の名前を入力して Create をクリックします。
![Creating a new PAT]()
- パーソナルアクセストークンは作成時にしか表示されないため、必ずコピーして安全に保存してください。
Connect Cloud からQuickbase に接続
CData Connect Cloud では、簡単なクリック操作ベースのインターフェースでデータソースに接続できます。
- Connect Cloud にログインし、 Add Connection をクリックします。
![Adding a Connection]()
- Add Connection パネルから「Quickbase」を選択します。
![Selecting a data source]()
-
必要な認証プロパティを入力し、Quickbase に接続します。
ユーザー認証方法
ユーザー資格情報で認証するには、次の接続プロパティを設定してください。
- User とPassword を設定します。
- アプリケーションがApplicationToken を必要とする場合には、指定しない場合にはエラーが発生します。
ApplicationToken は、SpecificApp > Settings > App management > App properties > Advanced
settings > Security options > Manage Application Token に移動して取得できます。
ユーザートークン認証
ユーザートークンで認証するには、次の接続プロパティを設定してください。
- UserToken を設定すれば接続できます。UserToken は、Quick Base > My
Preferences > My User Information > Manage User Tokens から確認できます。
![Configuring a connection (Salesforce is shown)]()
- Create & Test をクリックします。
- Edit Quickbase Connection ページのPermissions タブに移動し、ユーザーベースのアクセス許可を更新します。
![権限を更新]()
Connect Cloud にQuickbase OData エンドポイントを追加する
Quickbase に接続したら、目的のテーブルのOData エンドポイントを作成します。
- OData ページに移動し、 Add to create new OData endpoints をクリックします。
- Quickbase コネクション(例:Quickbase1)を選択し、Next をクリックします。
- 使用するテーブルを選択し、Confirm をクリックします。
![テーブルを選択(Salesforce の例)]()
OData フィードのサンプルURL
Quickbase への接続を構成してユーザーを作成し、Connect Cloud でOData エンドポイントを作成すると、Quickbase のデータのOData フィードにアクセスできるようになります。
以下は、テーブルにアクセスするためのURL とテーブルのリストです。テーブルへのアクセスについては、Connect Cloud のOData ページを参照してください。URL については、Connect Cloud のURL が必要になります。(例: https://cloud.cdata.com/api/odata/service)
| テーブル |
|
URL |
| エンティティ(テーブル)一覧 |
|
https://cloud.cdata.com/api/odata/service/ |
| メタデータ |
|
https://cloud.cdata.com/api/odata/service/$metadata |
| SampleTable_1 |
|
https://cloud.cdata.com/api/odata/service/SampleTable_1 |
通常のOData フィードについては、返されるフィールドを制限したい場合は、クエリに$select パラメータと$filter、$orderby、$skip、$top といった他の一般的なOData URL パラメータを組み合わせて追加できます。
サポートされているOData クエリの詳細についてはヘルプドキュメントを参照してください。
コネクションとOData エンドポイントを設定したら、RunMyProcess からQuickbase のデータに接続できます。
RunMyProcess DigitalSuite Studio からQuickbase のデータを取得する
Quickbase への接続と構成されたOData エンドポイントがあれば、RunMyProcess にQuickbase のデータを追加して取得することができます。
Provider を作成する
- RunMyProcess にログインしDigitalSuite Studio を開きます。
- 「Resources」をクリックしてResources ページを立ち上げ、「CONNECTORS」タブを選択します。
![Connectors page]()
- 新規プロバイダーを作成する場合は、「+(New Provider)」ボタンをクリックし、使用するアカウントを選択し、「Confirm」をクリックします。
![Create a new provider]()
- 設定ページで次のプロパティを設定します。
- URL:Connect Cloud OData ページのOData エンドポイントを設定します。https://cloud.cdata.com/api/odata/service
- Authentication Schema:ログイン / パスワードを選択します。
- Login:Connect Cloud のユーザー名を指定します。(例:[email protected])
- Password:Connect Cloud ユーザーのPAT を指定します。
![コネクタの選択]()
- 「ACCEPTANCE」、「TEST」タブにも同じ情報を入力します。Note:その際、「Copy this configuration button」ボタンをクリックすることで設定をコピーでき、コピー先のタブで「Paste previously copied configuration」をクリックして内容をペーストできます。
- 「Save」をクリックしてプロパティを保存します。
コネクタを作成してQuickbase のデータを取得する
- 「CONNECTOR」タブで三点リーダーをクリックし、プロバイダーを作成します。メニューからAdd を選択します。
- 次に示すページでは、Connect Cloud で設定されたOData エンドポイントにConnector URL を設定する方法を説明します。(例: https://cloud.cdata.com/api/odata/service)
![Connector settings page]()
- 「Save」、「Launch」の順でクリックし接続の実行をテストします。「Launch test」をクリックして実行します。設定したテーブル情報のJSON レスポンスが得られれば、処理は成功です。
![Execution test page]()
詳細と無料トライアル
これで、Quickbase のデータを取得するためのプロバイダーとコネクタが作成されました。Quickbase(および100を超えるほかのデータソース)からのOData フィードの作成方法の詳細については、Connect Cloud ページにアクセスしてください。無償トライアルにサインアップして、RunMyProcess でリアルタイムQuickbase のデータの操作をはじめましょう。