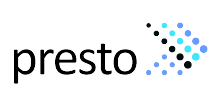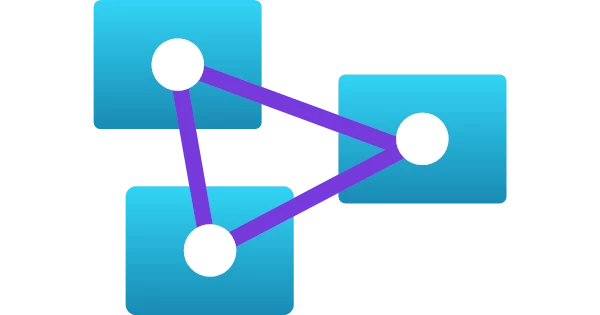こんにちは!ドライバー周りのヘルプドキュメントを担当している古川です。
Azure Analysis Services(AAS)は、エンタープライズレベルのデータモデルをクラウド上で提供する、フルマネージドのPaaS です。Azure 上で提供されているので、お馴染みの環境で手軽に使い始められます。CData Connect Cloud と連携することで、Presto のデータをAAS に繋いでBI ツール向けのデータモデルを簡単に作成できます。
この記事ではConnect Cloud からPresto に接続し、AAS の拡張機能を有効にしたVisual Studio でPresto のデータをインポートする方法を紹介します。
CData Connect Cloud とは?
CData Connect Cloud は、以下のような特徴を持ったクラウド型のリアルタイムデータ連携製品です。
- SaaS やクラウドデータベースを中心とする150種類以上のデータソース
- BI、アナリティクス、ETL、ローコードツールなど30種類以上のツールやアプリケーションから利用可能
- リアルタイムのデータ接続に対応。データの複製を作る必要はありません
- ノーコードでシンプルな設定
詳しくは、こちらの製品資料をご確認ください。
Connect Cloud アカウントの取得
以下のステップを実行するには、CData Connect Cloud のアカウントが必要になります。こちらから製品の詳しい情報とアカウント作成、30日間無償トライアルのご利用を開始できますので、ぜひご利用ください。
Connect Cloud からPresto への接続
CData Connect Cloud を使うと、直感的なクリック操作ベースのインターフェースを使ってデータソースに接続できます。
-
Connect Cloud にログインし、 Add Connection をクリックします。
![コネクションを追加]()
- Add Connection パネルで「Presto」を選択します。
![データソースを選択]()
-
必要な認証プロパティを入力し、Presto に接続します。
Presto への接続には、まずはServer およびPort を接続プロパティとして設定します。それ以外の追加項目は接続方式によって異なります。
TLS/SSL を有効化するには、UseSSL をTRUE に設定します。
LDAP で認証
LDAP で認証するには、次の接続プロパティを設定します:
- AuthScheme: LDAP に設定。
- User: LDAP で接続するユーザー名。
- Password: LDAP で接続するユーザーのパスワード。
Kerberos 認証
KERBEROS 認証を使う場合には、以下を設定します:
- AuthScheme: KERBEROS に設定。
- KerberosKDC: 接続するユーザーのKerberos Key Distribution Center (KDC) サービス。
- KerberosRealm: 接続するユーザーのKerberos Realm 。
- KerberosSPN: Kerberos Domain Controller のService Principal Name。
- KerberosKeytabFile: Kerberos principals とencrypted keys を含むKeytab file。
- User: Kerberos のユーザー。
- Password: Kerberos で認証するユーザーのパスワード。
![コネクションを設定(Salesforce の場合)]()
-
Create & Test をクリックします。
-
(任意の設定)「Add Presto Connection」ページの「Permissions」タブに移動し、アクセス許可を更新します。
![アクセス許可の更新]()
パーソナルアクセストークンの取得
OAuth 認証をサポートしていないサービス、アプリケーション、プラットフォーム、またはフレームワークから接続する場合は、認証に使用するパーソナルアクセストークン(PAT)を作成できます。
きめ細かなアクセス管理を行うために、サービスごとに個別のPAT を作成するのがベストプラクティスです。
- Connect Cloud アプリの右上にあるユーザー名をクリックし、User Profile をクリックします。
-
User Profile ページでPersonal Access Token セクションにスクロールし、 Create PAT をクリックします。
-
PAT の名前を入力して Create をクリックします。
![新しいPAT を作成]()
- パーソナルアクセストークンは作成時にしか表示されないため、必ずコピーして安全に保存してください。
接続の設定が完了したら、Azure Analysis Services を使用してVisual Studio からPresto のデータに接続できるようになります。
AAS を使ってVisual Studio からPresto に接続
以下のステップでは、Visual Studio からAzure Analysis Services にからCData Connect Cloud に接続して新しいPresto のデータソースを作成する方法を説明します。
続けるには、Microsoft Analysis Services Projects の拡張機能が必要です。拡張機能はこちらからダウンロードできます。
- 拡張機能をインストールしたら、Visual Studio で新しいプロジェクトを作成しましょう。「Analysis Services 表形式プロジェクト」を選択します。
![Analysis Services Tabular Project を選択]()
-
「新しいプロジェクト構成します」ダイアログが表示されるので、フィールドに必要な項目を入力します。
![新規プロジェクトを設定]()
-
「作成」をクリックします。「テーブルモデルデザイナー」ダイアログボックスが開きます。ワークスペースサーバーを選択し、Azure Analysis Services サーバーのアドレス(例:asazure://eastus.azure.windows.net/myAzureServer)を入力します。
Test Connection をクリックし、サーバーにサインインします。
![AAS サーバーを追加]()
- OK をクリックしてプロジェクトを作成します。Visual Studio ウィンドウは、以下のスクリーンショットのようになります。
![プロジェクトを作成]()
- Visual Studio の表形式モデルエクスプローラーで、データソースを右クリックして「データソースからインポート」を選択します。
![プロジェクトを作成]()
-
Table Import Wizard で、SQL Server データベースを選択してConnect をクリックします。Server フィールドに、仮想SQL Server のエンドポイントとポートをカンマで区切って入力します(例:tds.cdata.com,14333)。
-
SQL Server Authentication をクリックして、次の情報を入力します。
-
User name:CData Connect Cloud のユーザー名を入力します。ユーザー名はCData Connect Cloud のインターフェースの右上に表示されています(例:[email protected])。
-
Password:Settings ページで生成したPAT を入力します。
Test Connection をクリックします。接続テストに成功したら、Database name リストから目的のリストを選択し、Next をクリックします。
![プロジェクトを作成]()
- 次の画面で、Current User を選択してNext をクリックします。
![ユーザーを選択]()
- ここでは、最初のオプションを選択してNext をクリックします。
![インポートデータを選択]()
- 次の画面で、リストからテーブルを選択してPreview & Filter をクリックします。
![テーブルをプレビュー]()
- テーブルにPresto からデータが入力されたことを確認できます。
![プロジェクトを作成]()
これでPresto のデータをデータモデルにインポートできたので、Azure Analysis Services にプロジェクトをデプロイして、BI ツールやクライアントアプリケーションなどから利用できます。
おわりに
CData Connect Cloud の30日間無償トライアルを利用して、クラウドアプリケーションから直接100を超えるSaaS、ビッグデータ、NoSQL データソースへのSQL アクセスをお試しください。