各製品の資料を入手。
詳細はこちら →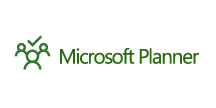
CData


こんにちは!ウェブ担当の加藤です。マーケ関連のデータ分析や整備もやっています。
Power BI を使えば、企業のデータを豊富なビジュアルに変換して収集および整理することができるため、重要なことだけに集中できます。CData Connect Cloud と組み合わせると、ビジュアライゼーションやダッシュボード用にMicrosoft Planner のデータにアクセスできます。この記事では、CData Connect Cloud を使用してMicrosoft Planner のOData フィードを生成し、Microsoft Planner のデータをPower BI にインポートして、Power BI サービスのMicrosoft Planner のデータに関するレポートを作成する方法について説明します。
以下のステップを実行するには、CData Connect Cloud のアカウントが必要になります。こちらから製品の詳しい情報とアカウント作成、30日間無償トライアルのご利用を開始できますので、ぜひご利用ください。
Power BI online でMicrosoft Planner のデータを操作するには、Connect Cloud からMicrosoft Planner に接続し、コネクションにユーザーアクセスを提供してMicrosoft Planner のデータのOData エンドポイントを作成する必要があります。
Microsoft Planner に接続したら、目的のテーブルのOData エンドポイントを作成します。
必要であれば、Connect Cloud 経由でMicrosoft Planner に接続するユーザーを作成します。
OAuth 認証をサポートしていないサービス、アプリケーション、プラットフォーム、またはフレームワークから接続する場合は、認証に使用するパーソナルアクセストークン(PAT)を作成できます。きめ細かなアクセス管理を行うために、サービスごとに個別のPAT を作成するのがベストプラクティスです。
CData Connect Cloud では、簡単なクリック操作ベースのインターフェースでデータソースに接続できます。
ユーザー資格情報の接続プロパティを設定せずに接続できます。接続に最小限必要な接続プロパティは、以下のとおりです。
接続すると、CData 製品はデフォルトブラウザでOAuth エンドポイントを開きます。ログインして、CData 製品にアクセス許可を与えます。CData 製品がOAuth プロセスを完了します。
Microsoft Planner に接続したら、目的のテーブルのOData エンドポイントを作成します。
接続とOData エンドポイントが構成されたら、Power BI online からMicrosoft Planner のデータに接続できるようになります。
Connect Cloud にOData エンドポイントを追加すると、OData 接続を使用してPower BI Desktop にデータセットを作成し、そのデータセットをPower BI サービスに公開できます。
Power BI サービスにデータセットを公開したので、公開されたデータに基づいて新しいレポートとダッシュボードを作成できます。
Power BI サービスからリアルタイムMicrosoft Planner のデータへの直接接続ができるようになりました。これで、Microsoft Planner を複製せずにより多くのデータソースや新しいビジュアライゼーション、レポートを作成することができます。
クラウドアプリケーションから直接100を超えるSaaS 、ビッグデータ、NoSQL ソースへのリアルタイムデータアクセスを取得するには、CData Connect Cloud をお試しください。











