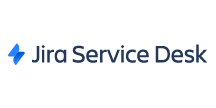こんにちは!リードエンジニアの杉本です。
Coopel は DeNA 社が提供するクラウドベースのRPA サービスです。WebブラウザやExcel、SaaS などのクラウドサービスの操作の自動化が実現できます。この記事では、CData Connect Cloud を経由して Coopel からJira Service Management のデータを取得し活用する方法を説明します。
CData Connect Cloud はJira Service Management のデータへのクラウドベースのOData インターフェースを提供し、Coopel からJira Service Management のデータへのリアルタイム連携を実現します。
Connect Cloud アカウントの取得
以下のステップを実行するには、CData Connect Cloud のアカウントが必要になります。こちらから製品の詳しい情報とアカウント作成、30日間無償トライアルのご利用を開始できますので、ぜひご利用ください。
Connect Cloud を構成
Coopel でJira Service Management のデータを操作するには、Connect Cloud からJira Service Management に接続し、コネクションにユーザーアクセスを提供してJira Service Management のデータのOData エンドポイントを作成する必要があります。
Jira Service Management に接続したら、目的のテーブルのOData エンドポイントを作成します。
(オプション)新しいConnect Cloud ユーザーの追加
必要であれば、Connect Cloud 経由でJira Service Management に接続するユーザーを作成します。
- 「Users」ページに移動し、 Invite Users をクリックします。
- 新しいユーザーのE メールアドレスを入力して、 Send をクリックしてユーザーを招待します。
![新しいユーザーを招待]()
- 「Users」ページからユーザーを確認および編集できます。
![Connect Cloud ユーザー]()
パーソナルアクセストークン(PAT)の追加
OAuth 認証をサポートしていないサービス、アプリケーション、プラットフォーム、またはフレームワークから接続する場合は、認証に使用するパーソナルアクセストークン(PAT)を作成できます。きめ細かなアクセス管理を行うために、サービスごとに個別のPAT を作成するのがベストプラクティスです。
- Connect Cloud アプリの右上にあるユーザー名をクリックし、「User Profile」をクリックします。
- 「User Profile」ページで「Access Token」セクションにスクロールし、 Create PAT をクリックします。
- PAT の名前を入力して Create をクリックします。
![Creating a new PAT]()
- パーソナルアクセストークンは作成時にしか表示されないため、必ずコピーして安全に保存してください。
Connect Cloud からJira Service Management に接続
CData Connect Cloud では、簡単なクリック操作ベースのインターフェースでデータソースに接続できます。
- Connect Cloud にログインし、 Add Connection をクリックします。
![コネクションの追加]()
- 「Add Connection」パネルから「Jira Service Management」を選択します。
![データソースの選択]()
-
必要な認証プロパティを入力し、Jira Service Management に接続します。
Jira Service Management 接続プロパティの取得・設定方法
任意のJira Service Management Cloud またはJira Service Management Server インスタンスへの接続を確立できます。接続するにはURL プロパティを設定します。
- URL(例:https://yoursitename.atlassian.net)
カスタムフィールドへのアクセス
デフォルトでは、CData 製品はシステムフィールドのみを表示します。Issues のカスタムフィールドにアクセスするには、IncludeCustomFields を設定します。
Jira Service Management への認証
ベーシック認証
ローカルサーバーアカウントで認証するためには、次の接続プロパティを指定します。
- AuthScheme:Basic に設定。
- User:認証ユーザーのユーザー名に設定。
- Password:認証ユーザーのパスワードに設定。
API トークン
Cloud アカウントに接続するには、APIToken を取得する必要があります。API トークンを生成するには、Atlassian アカウントにログインして「API トークン」 -> 「API
トークンの作成」をクリックします。生成されたトークンが表示されます。
データに接続するには以下を設定します。
- AuthScheme:APIToken に設定。
- User:認証ユーザーのユーザー名に設定。
- APIToken:作成したAPI トークンに設定。
ちなみに、Cloud アカウントへの接続でパスワード認証を使うことも可能ですが、非推奨となっています。
OAuth 2.0
Jira Service Management のOAuth 2.0 サポート(3LO)を活用して、ログインクレデンシャルなしでデータに接続することもできます。
この場合、AuthSchemeをすべてのOAuth フローでOAuth に設定する必要があります。また、すべてのシナリオでカスタムOAuth
アプリケーションを作成して構成する必要があります。詳しくは、ヘルプドキュメントの「OAuth」セクションを参照してください。
![接続の設定(Salesforce の表示)]()
- Create & Test をクリックします。
- 「Add Jira Service Management Connection」ページの「Permissions」タブに移動し、ユーザーベースのアクセス許可を更新します。
![権限を更新]()
Connect Cloud にJira Service Management OData エンドポイントを追加する
Jira Service Management に接続したら、目的のテーブルのOData エンドポイントを作成します。
- OData ページに移動し、 Add をクリックして新しいOData エンドポイントを作成します。
- Jira Service Management 接続(例:JiraServiceDesk1)を選択し、Next をクリックします。
- 使用するテーブルを選択し、「Confirm」をクリックします。
![テーブルを選択(Salesforce の例)]()
コネクションとOData エンドポイントを設定したら、Coopel からJira Service Management のデータに接続できます。
Coopel でシナリオを作成する
CData Connect cloud 側の準備が完了したら、早速Coopel 側でシナリオの作成を開始します。
- まず、Coopel にログインし、必要に応じて新しいワークスペースを作成します。
![]()
- ワークスペースを作成後、CData Connect Cloud にアクセスするための認証情報をCoopel 上に保存しましょう。「シナリオアカウント設定」→「新規追加」→「その他のサービス」を選択します。
![]()
- ここで、CData Connect Cloud にアクセスするためのUserID とPassword を入力し、保存じます。Web サービス名には任意の名称を入力してください。
![]()
- 次にメインとなるシナリオを作成します。「シナリオ作成」をクリックし
![]()
- 任意の名称を入力します。
![]()
Jira Service Management のデータを取得する処理を作成
シナリオを作成したらJira Service Management のデータを取得する処理の作成を進めましょう。
- Coopel からJira Service Management のデータを取得するためには、CData Connect Cloud を経由します。Coopel では、ブラウザアクセスと同じような方法でCData Connect Cloud にアクセスするので、「URLにアクセス」のアクションを使って、データ取得を行います。Coopelのアクション一覧から「URLにアクセス」を配置し、先程検証した以下の「URL」および、「Basic認証アカウント」に指定します。
![]()
- 続いて、表示されたデータをCoopel 上で扱いやすい形にするためにテーブルデータとして取得を行います。Coopel アクションの一覧から「テーブルデータを取得」を配置し、先程作成した「URL にアクセス」をブラウザへ指定。テーブルの要素として「table」を指定します。
![]()
- これで、Coopel上でCData Connect Cloud 経由で取得したデータを操作する準備が整いました。あとはCoopel のさまざまなアクションを駆使して、フローを作成していきます。
ファイル出力処理を作成
データを取得する処理が作成できたら、そのデータをExcel ファイルに出力してみましょう。
- 最初に「ファイルの新規作成」アクションを使って、Excel ファイルを作成します。任意の名称でファイル名とシート名を指定してください。
![]()
- 次に「シートをシート名で指定」のアクションを配置して、先程作成したExcel ファイルのシートを参照します。
![]()
- シートを開いたら、取得したデータを「セルにペースト」アクションで貼り付けます。事前に作成した「対象シート」と、CData Connect Cloud から取得した「テーブルデータ」を指定します。書き込み対象セルは一番左上のセルから入力するので「A1」を指定しました。
![]()
- 最後に作成したExcel ファイルを「ファイルを保存する」アクションで保存します。以上ですべてのシナリオが完成しました。
![]()
実行
それでは完成したシナリオを実行してみましょう。
- Coopelでは画面右上の「実行」ボタンでシナリオを試すことができます。正常に実行されると、以下のように「ファイルを保存する」アクションのダイアログに生成されたExcel ファイルが表示されます。
![]()
- これをダウンロードして、Excelで開いてみると、以下のようにCData Connect Cloud 経由で取得したデータが入力されていることが確認できます。
![]()
クラウドRPA からJira Service Management のデータへのライブ接続
Coopel からJira Service Management リアルタイムデータに直接接続できるようになりました。これで、Jira Service Management のデータを複製せずにより多くの接続とシナリオを作成できます。
クラウドRPA から直接100を超えるSaaS 、ビッグデータ、NoSQL ソースへのリアルタイムデータアクセスを取得するには、CData Connect Cloud を参照してください。