ノーコードでクラウド上のデータとの連携を実現。
詳細はこちら →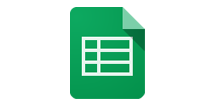
CData

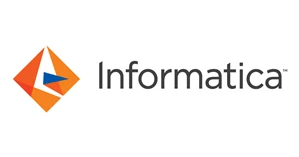
こんにちは!ウェブ担当の加藤です。マーケ関連のデータ分析や整備もやっています。
Informatica は、データを転送・変換するための強力で立派な手段を提供します。CData JDBC Driver for GoogleSheets を利用することで、Informatica の強力なデータ転送および操作機能とシームレスに統合される、業界で実証済みの標準に基づくドライバーにアクセスできます。このチュートリアルでは、Informatica PowerCenter でGoogle Sheets を転送および参照する方法を示します。
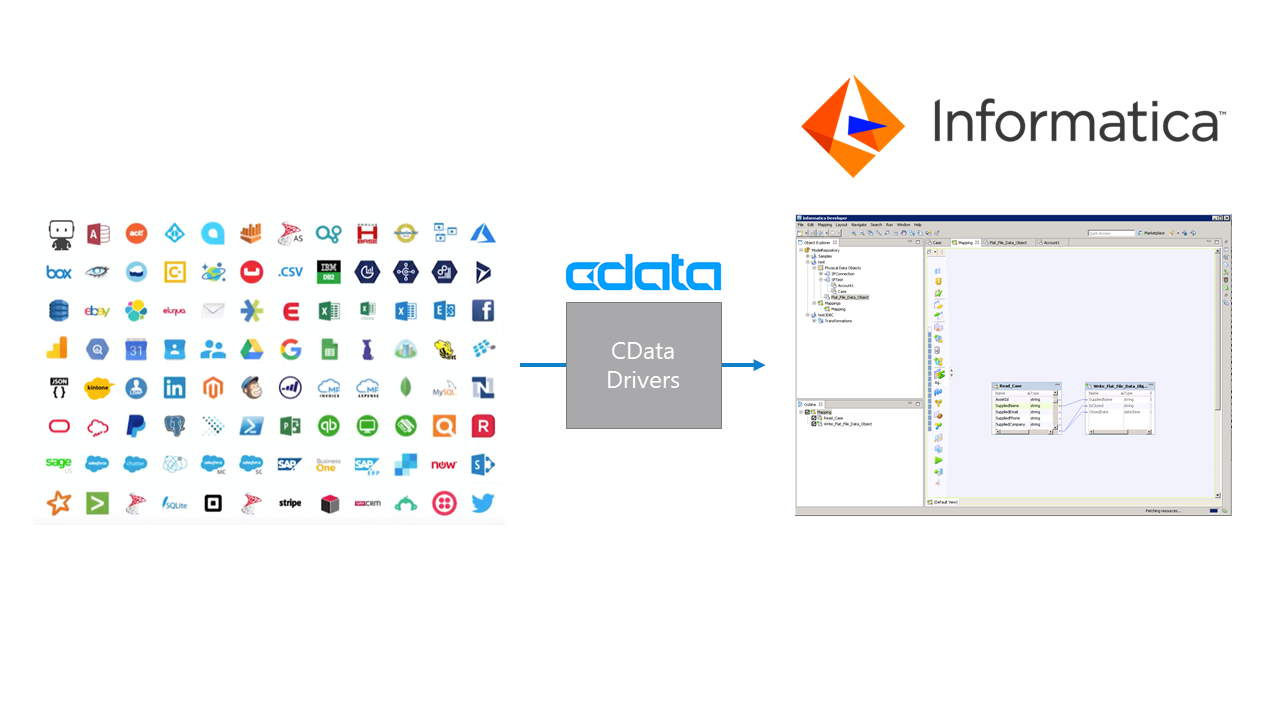
ドライバーをInformatica PowerCenter サーバーに展開するために、インストールディレクトリのlib サブフォルダにあるCData JAR および.lic ファイルを次のフォルダにコピーします。Informatica-installation-directory\services\shared\jars\thirdparty.
Developer ツールでGoogle Sheets を使用するには、インストールディレクトリのlib サブフォルダにあるCData JAR および.lic ファイルを次のフォルダにコピーする必要があります。
以下のステップに従って、Informatica Developer に接続します。
cdata.jdbc.googlesheets.GoogleSheetsDriver
スプレッドシートに接続するには、Google への認証を行い、Spreadsheet 接続プロパティにスプレッドシートの名前またはフィードリンクを設定します。Google Drive のスプレッドシートの情報一覧を表示したい場合は、認証後にSpreadsheets ビューにクエリを実行します。
ClientLogin(ユーザー名 / パスワード認証)は、2012年4月20日より正式に非推奨となり、現在は利用できません。代わりに、OAuth 2.0 認証規格を使用してください。 個々のユーザーに代わってGoogle API にアクセスするには、埋め込みクレデンシャルを使用するか、独自のOAuth アプリを登録します。
OAuth は、Google Apps ドメインのユーザーに代わって、サービスアカウントを使って接続することもできます。サービスアカウントで認証するには、OAuth JWT 値を取得するためのアプリケーションを登録する必要があります。
Google アカウント、Google Apps アカウント、二段階認証を使用するアカウントなど、様々なアカウントタイプでGoogle スプレッドシートに接続する方法は、ヘルプドキュメントの「はじめに」を参照してください。
JDBC URL の構成については、Google Sheets JDBC Driver に組み込まれている接続文字列デザイナを使用してください。JAR ファイルのダブルクリック、またはコマンドラインからJAR ファイルを実行します。
java -jar cdata.jdbc.googlesheets.jar
接続プロパティを入力し、接続文字列をクリップボードにコピーします。
以下は一般的な接続文字列です。
jdbc:googlesheets:Spreadsheet=MySheet;InitiateOAuth=GETANDREFRESH
ドライバーJAR をクラスパスに追加してJDBC 接続を作成すると、Informatica のGoogle Sheets エンティティにアクセスできるようになります。以下のステップに従ってGoogle Sheets に接続し、Google Sheets テーブルを参照します。
以下より、[Data Viewer]でGoogle Sheets テーブルを参照できるようになります。テーブルの[node]を右クリックし、[Open]をクリックします。[Data Viewer]で[Run]をクリックします。
以下のステップに従って、プロジェクトにGoogle Sheets テーブルを追加します。
以下のステップに従って、マッピングにGoogle Sheets ソースを追加します。
以下のステップに従って、Google Sheets カラムをフラットファイルにマッピングします。
Google Sheets を転送するために、ワークスペースで右クリックし、[Run Mapping]をクリックします。




