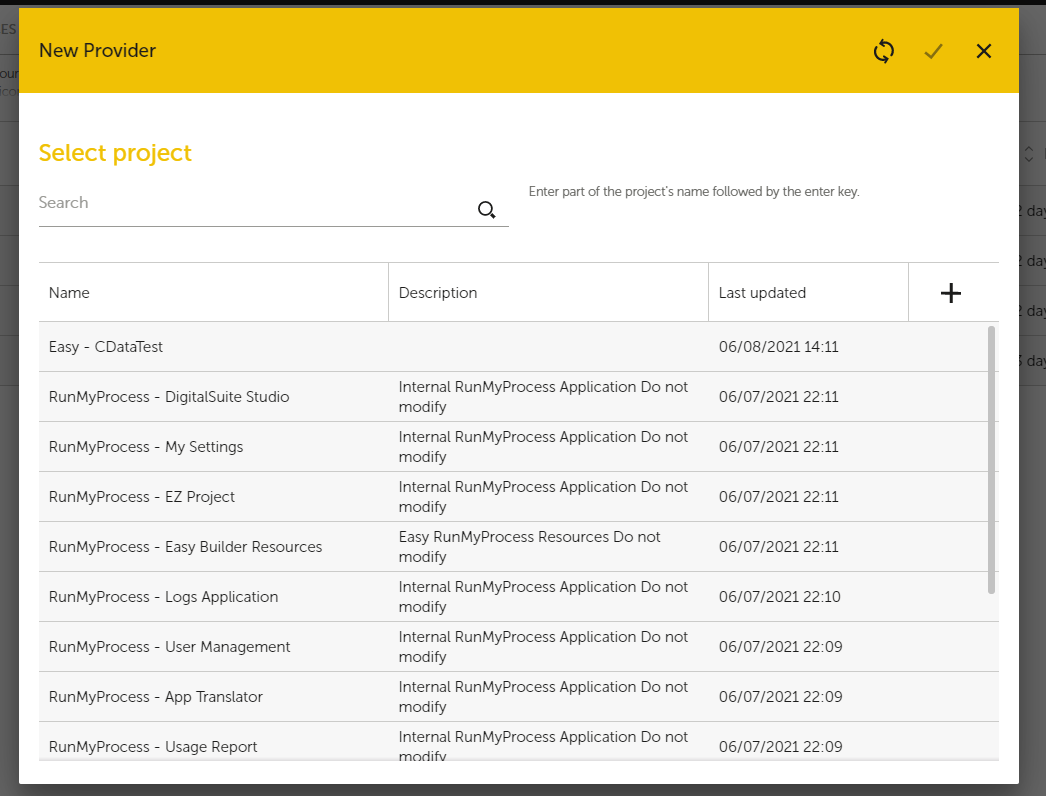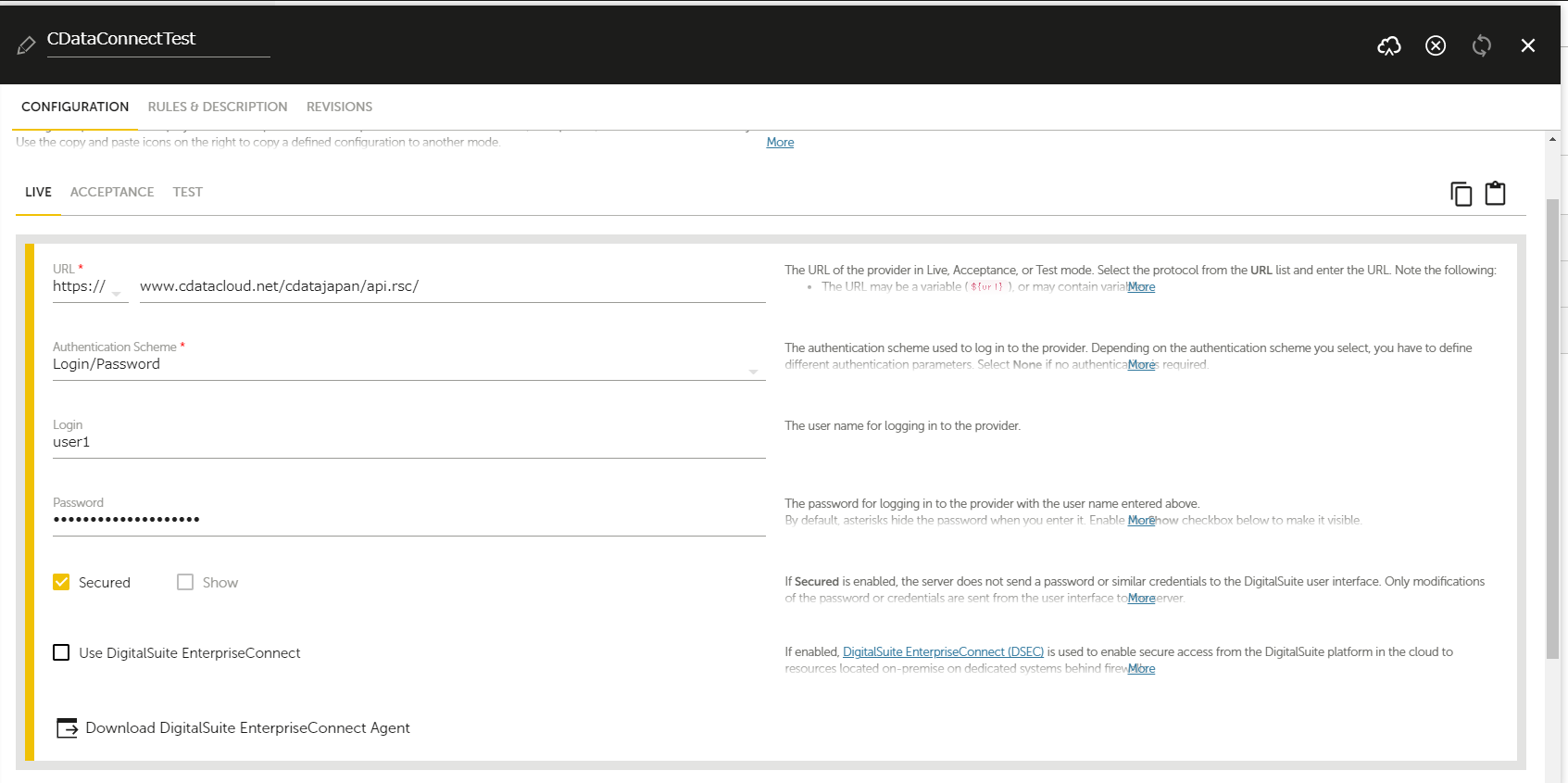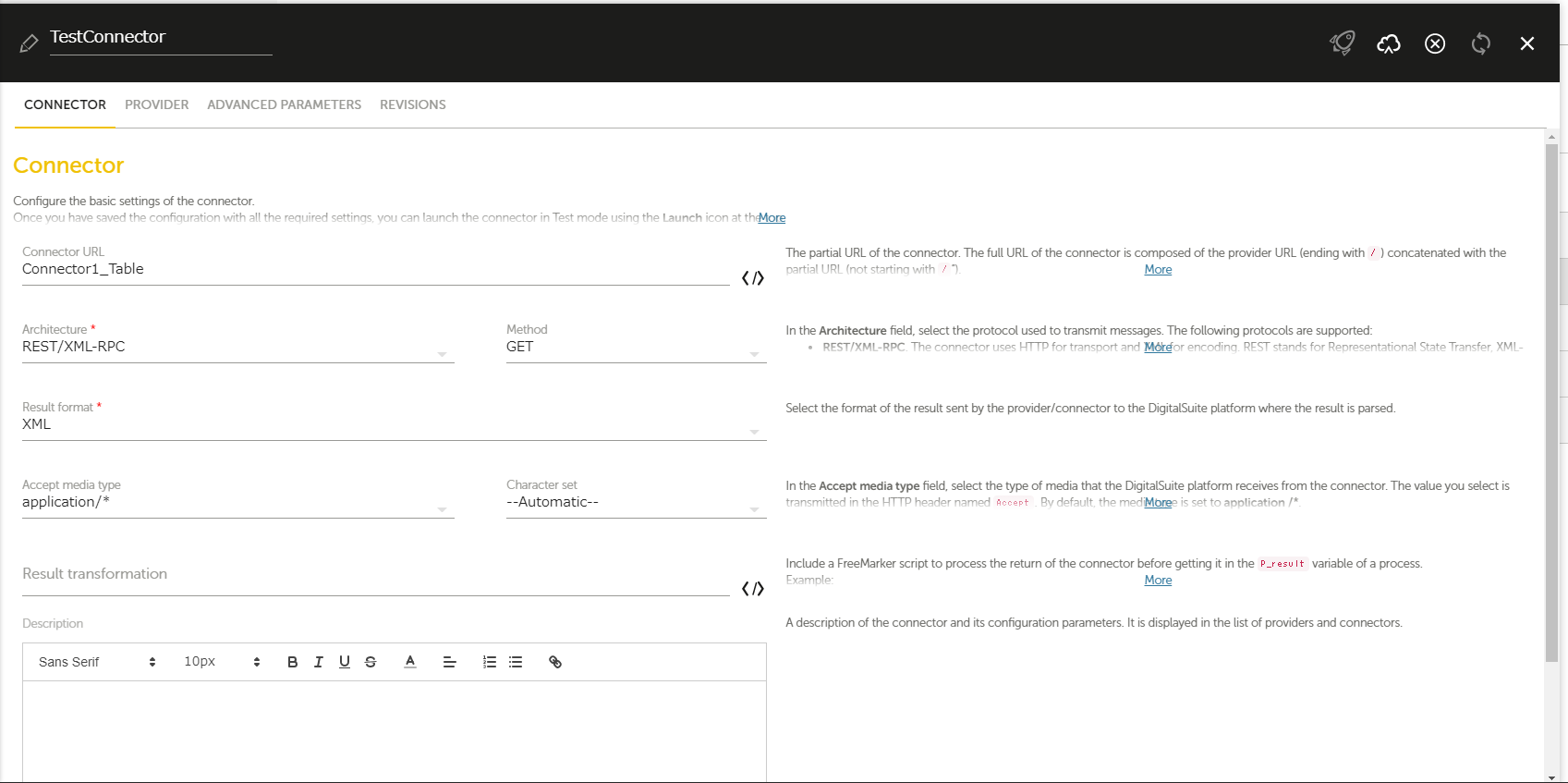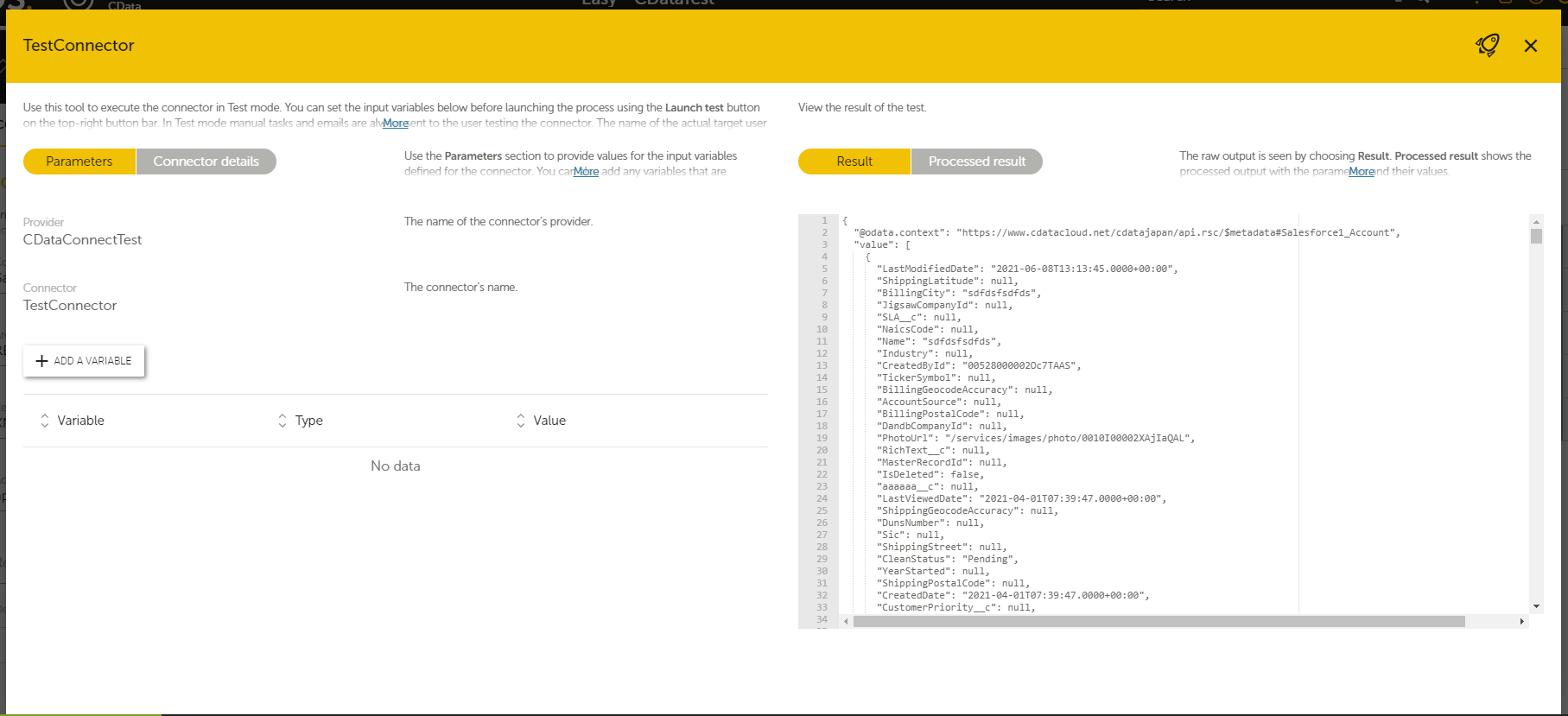各製品の資料を入手。
詳細はこちら →
CData

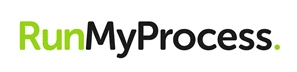
こんにちは!テクニカルディレクターの桑島です。
Akorbi Digital RunMyProcess は、予算申請や契約管理などの複雑な業務アプリケーションを簡単に作成することができます。CData Connect Cloud は、Google Contacts へのリアルタイム接続を作成し、Google Contacts のOData API(RunMyProcess でネイティブにサポート)を生成するために使用できます。RunMyProcess をCData Connect Cloud と組み合わせすることで、すべてのSaaS およびクラウドベースのビッグデータとNoSQL データソースへ、データを移行したり統合したりする必要なくクラウドベースの接続が可能になります。ほかのREST サービスと同様に、RunMyProcess からConnect Cloud に接続するだけで、Google Contacts のデータに瞬時にリアルタイムでアクセスできます。
この記事では、CData Connect Cloud からGoogle Contacts に接続し、RunMyProcess でOData フィードを通じてGoogle Contacts にアクセスする手順を説明します。
以下のステップを実行するには、CData Connect Cloud のアカウントが必要になります。こちらから製品の詳しい情報とアカウント作成、30日間無償トライアルのご利用を開始できますので、ぜひご利用ください。
RunMyProcess でGoogle Contacts のデータをリアルタイムで操作するには、Connect Cloud からGoogle Contacts に接続し、コネクションにユーザーアクセスを提供してGoogle Contacts のデータのOData エンドポイントを作成する必要があります。
必要に応じて、Connect Cloud 経由でGoogle Contacts に接続するユーザーを作成します。
OAuth 認証をサポートしていないサービス、アプリケーション、プラットフォーム、またはフレームワークから接続する場合は、認証に使用するパーソナルアクセストークン(PAT)を作成できます。きめ細かなアクセス管理を行うために、サービスごとに個別のPAT を作成するのがベストプラクティスです。
CData Connect Cloud では、簡単なクリック操作ベースのインターフェースでデータソースに接続できます。
Google Contacts はOAuth 認証標準を利用しています。各ユーザー やドメイン内のユーザーの代わりに、CData 製品がGoogle API にアクセスすることを許可できます。 接続すると、CData 製品はデフォルトブラウザでOAuth エンドポイントを開きます。ログインして、アプリケーションにアクセス許可を与えます。CData 製品がOAuth プロセスを完了します。
詳細はヘルプドキュメントを参照してください。
Google Contacts に接続したら、目的のテーブルのOData エンドポイントを作成します。
Google Contacts への接続を構成してユーザーを作成し、Connect Cloud でOData エンドポイントを作成すると、Google Contacts のデータのOData フィードにアクセスできるようになります。 以下は、テーブルにアクセスするためのURL とテーブルのリストです。テーブルへのアクセスについては、Connect Cloud のOData ページを参照してください。URL については、Connect Cloud のURL が必要になります。(例: https://cloud.cdata.com/api/odata/service)
| テーブル | URL | |
|---|---|---|
| エンティティ(テーブル)一覧 | https://cloud.cdata.com/api/odata/service/ | |
| メタデータ | https://cloud.cdata.com/api/odata/service/$metadata | |
| Friends | https://cloud.cdata.com/api/odata/service/Friends |
通常のOData フィードについては、返されるフィールドを制限したい場合は、クエリに$select パラメータと$filter、$orderby、$skip、$top といった他の一般的なOData URL パラメータを組み合わせて追加できます。 サポートされているOData クエリの詳細についてはヘルプドキュメントを参照してください。
コネクションとOData エンドポイントを設定したら、RunMyProcess からGoogle Contacts のデータに接続できます。
Google Contacts への接続と構成されたOData エンドポイントがあれば、RunMyProcess にGoogle Contacts のデータを追加して取得することができます。
これで、Google Contacts のデータを取得するためのプロバイダーとコネクタが作成されました。Google Contacts(および100を超えるほかのデータソース)からのOData フィードの作成方法の詳細については、Connect Cloud ページにアクセスしてください。無償トライアルにサインアップして、RunMyProcess でリアルタイムGoogle Contacts のデータの操作をはじめましょう。