各製品の資料を入手。
詳細はこちら →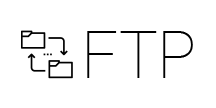
CData

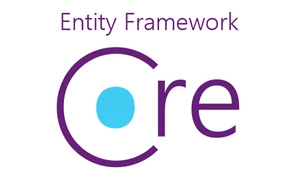
こんにちは!ウェブ担当の加藤です。マーケ関連のデータ分析や整備もやっています。
Entity Framework はobject-relational mapping フレームワークで、データをオブジェクトとして扱うために使われます。Visual Studio のADO.NET Entity Data Model ウィザードを実行するとEntity Model を作成できますが、このモデルファーストアプローチでは、データソースに変更があった場合やエンティティ操作をより制御したい場合は不都合があります。この記事では、CData ADO.NET Provider を使いコードファーストアプローチでFTP にアクセスします。
FTP は、プレーンテキスト接続およびSSL/TLS 接続の両方をサポートします。FTP サーバーに接続するには、RemoteHost、User、およびPassword を指定します。SSLMode およびSSLServerCert を設定して、TSL/SSL による接続をセキュアにします。TLS/SSL を介した接続の設定について詳しくは、ヘルプドキュメントの「高度な設定」を参照してください。
次の接続プロパティを設定し、ファイルシステムのリレーショナルビューをコントロールします。
ストアドプロシージャ は、ファイル、のダウンロード、アップロード、およびプロトコルコマンドの送信に利用できます。 SQL を使用してサーバーと対話する方法の詳細については、ヘルプドキュメントの「データモデル」を参照してください。
<configuration>
... <connectionStrings>
<add name="FTPContext" connectionString="Offline=False;RemoteHost=MyFTPServer;" providerName="System.Data.CData.FTP" />
</connectionStrings>
<entityFramework>
<providers>
... <provider invariantName="System.Data.CData.FTP" type="System.Data.CData.FTP.FTPProviderServices, System.Data.CData.FTP.Entities.EF6" />
</providers>
<entityFramework>
</configuration>
</code>
using System.Data.Entity;
using System.Data.Entity.Infrastructure;
using System.Data.Entity.ModelConfiguration.Conventions;
class FTPContext :DbContext {
public FTPContext() { }
protected override void OnModelCreating(DbModelBuilder modelBuilder) { // To remove the requests to the Migration History table
Database.SetInitializer<FTPContext>(null); // To remove the plural names modelBuilder.Conventions.Remove<PluralizingTableNameConvention>();
}
}
using System.Data.Entity.ModelConfiguration;
using System.ComponentModel.DataAnnotations.Schema;
public class MyDirectory {
[DatabaseGeneratedAttribute(DatabaseGeneratedOption.Identity)]
public System.String Id { get; set; }
public System.String Filesize { get; set; }
}
public class MyDirectoryMap :EntityTypeConfiguration<MyDirectory> {
public MyDirectoryMap() {
this.ToTable("MyDirectory");
this.HasKey(MyDirectory => MyDirectory.Id);
this.Property(MyDirectory => MyDirectory.Filesize);
}
}
public DbSet<MyDirectory> MyDirectory { set; get; }
FTPContext context = new FTPContext();
context.Configuration.UseDatabaseNullSemantics = true;
var query = from line in context.MyDirectory select line;