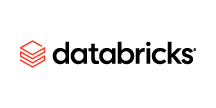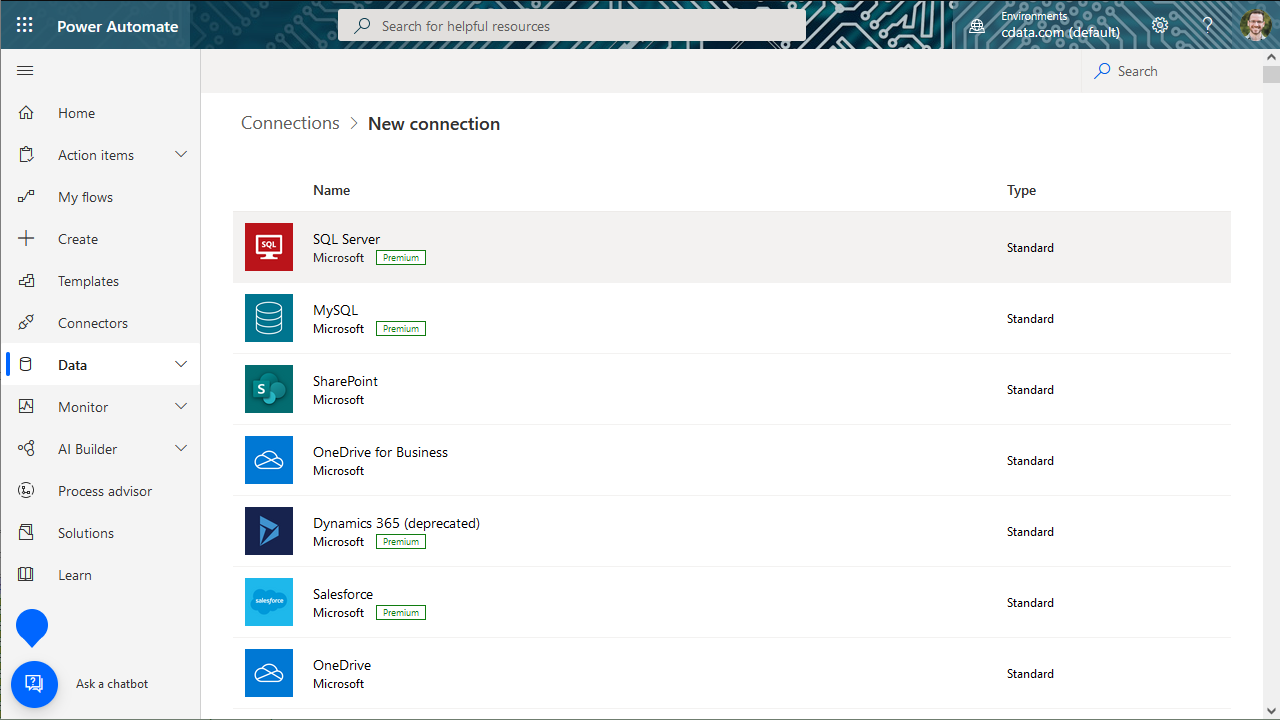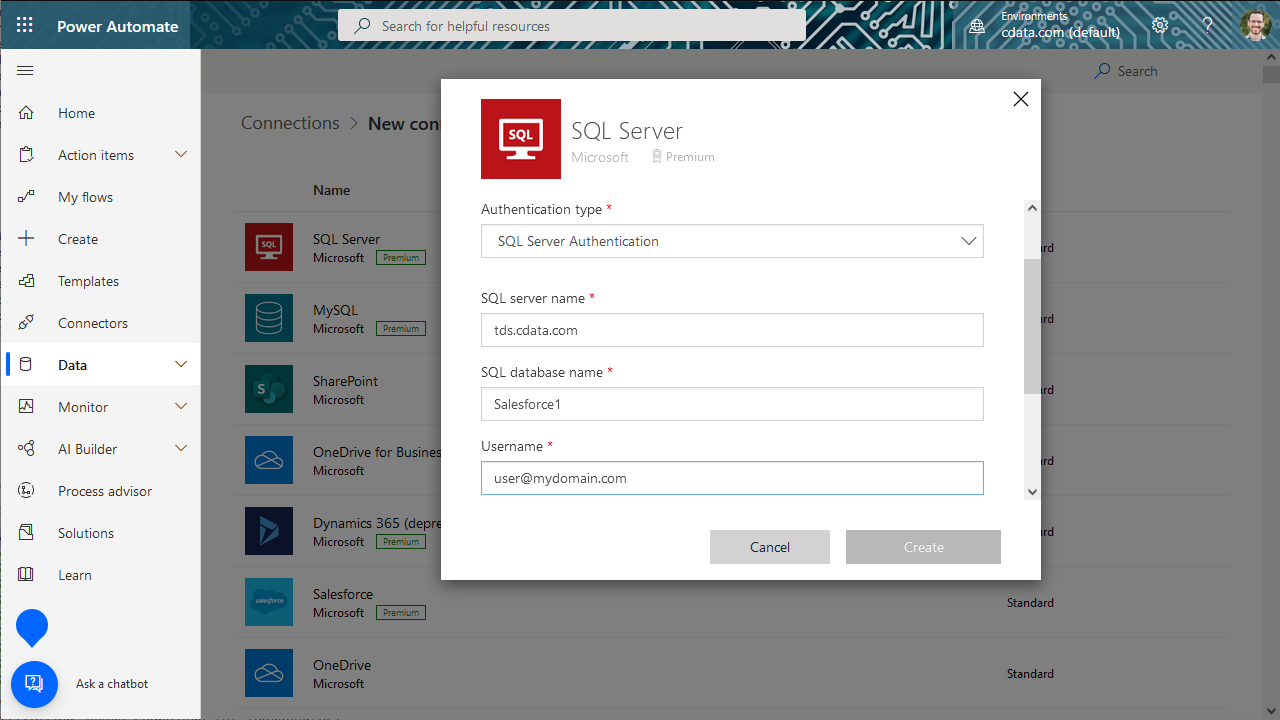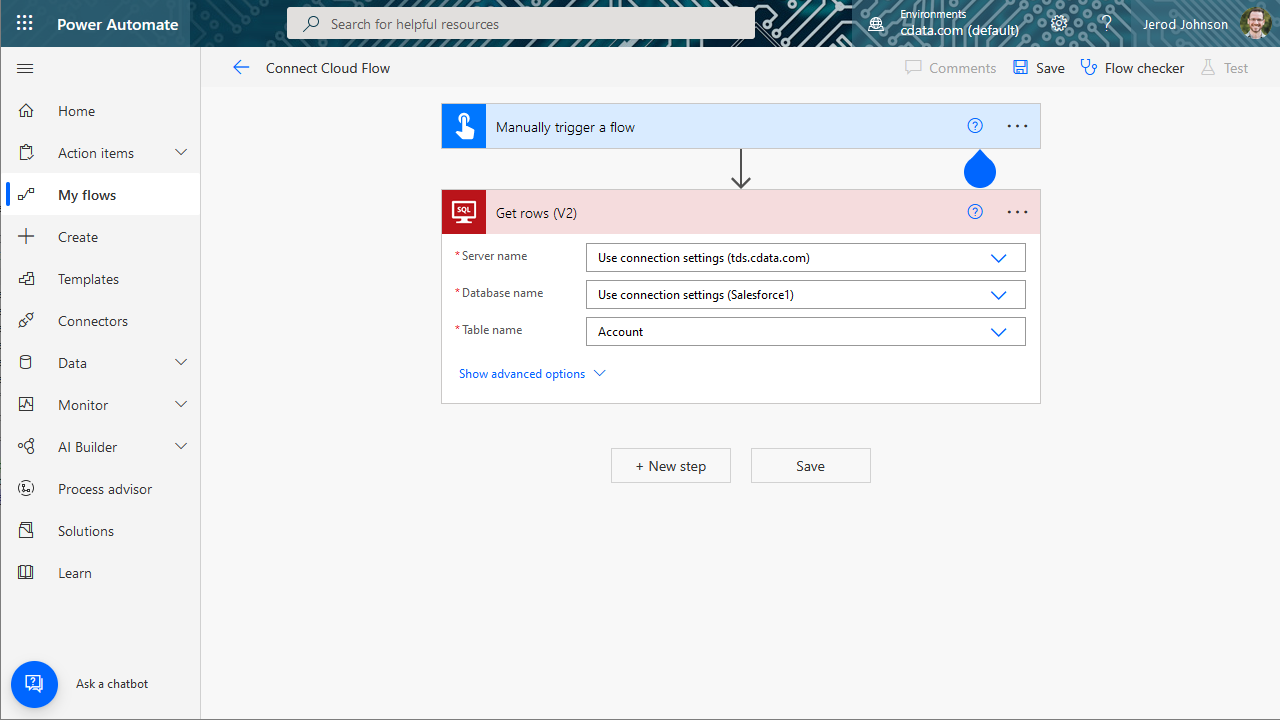こんにちは!リードエンジニアの杉本です。
Microsoft Power Automate は、一般的なアプリとサービスでイベント(ワークフロー)を自動化するオンラインサービスです。CData Connect Cloud と組み合わせると、ビジュアライゼーションやダッシュボード用にDatabricks のデータにクラウドベースでアクセスできます。この記事では、Power Automate からConnect Cloud に接続し、リアルタイムDatabricks のデータをワークフローとタスクに統合する方法を説明します。
CData Connect Cloud とは?
CData Connect Cloud は、以下のような特徴を持ったクラウド型のリアルタイムデータ連携製品です。
- SaaS やクラウドデータベースを中心とする150種類以上のデータソース
- BI、アナリティクス、ETL、ローコードツールなど30種類以上のツールやアプリケーションから利用可能
- リアルタイムのデータ接続に対応。データの複製を作る必要はありません
- ノーコードでシンプルな設定
詳しくは、こちらの製品資料をご確認ください。
Connect Cloud アカウントの取得
以下のステップを実行するには、CData Connect Cloud のアカウントが必要になります。こちらから製品の詳しい情報とアカウント作成、30日間無償トライアルのご利用を開始できますので、ぜひご利用ください。
Databricks とのデータ連携について
Databricks のライブデータへのアクセスと統合は、CData を活用することでかつてないほど簡単になります。ユーザーは、CData のコネクティビティを利用して以下のことを実現しています。
- ランタイムバージョン 9.1 - 13.X 、およびPro またはClassic Databricks SQL バージョンに至るすべてのバージョンのDatabricks にアクセスできます。
- あらゆるホスティングソリューションと互換性があるため、Databricks を希望する環境で利用できます。
- 個人用アクセストークン、Azure サービスプリンシパル、Azure AD など、さまざまな方法でセキュアな認証を行います。
- Databricks ファイルシステム、Azure Blog Storage、AWS S3 Storage を使用してDatabricks にデータをアップロードします。
ユーザーの多くはCData のソリューションを使用して異なるシステムからDatabricks データレイクハウスにデータを移行していますが、CData のリアルタイム接続ソリューションを使ってデータベースとDatabricks 間の接続をフェデレートしているケースもあります。このようなケースでは、SQL Server のリンクサーバーやPolybase を使用して、既存のRDBM 内からDatabricks にリアルタイムアクセスしています。
Databricks の一般的な使用事例と、CData のソリューションがデータに関する問題の解決にどのように役立つのかについては、ブログをご覧ください:What is Databricks Used For? 6 Use Cases。
Connect Cloud からDatabricks に接続する
CData Connect Cloud は直感的なクリック操作ベースのインターフェースを使ってデータソースに接続します。
- Connect Cloud にログインし、 Add Connection をクリックします。
![Adding a Connection]()
- Add Connection パネルから「Databricks」を選択します。
![データソースを選択]()
-
必要な認証プロパティを入力し、Databricks に接続します。
Databricks クラスターに接続するには、以下の説明に従ってプロパティを設定します。
Note:Databricks インスタンスで必要な値は、クラスターに移動して目的のクラスターを選択し、Advanced Options
の下にあるJDBC/ODBC タブを選択することで見つけることができます。
- Database:Databricks データベース名に設定。
- Server:Databricks クラスターのサーバーのホスト名に設定。
- HTTPPath:Databricks クラスターのHTTP パスに設定。
- Token:個人用アクセストークンに設定(この値は、Databricks
インスタンスのユーザー設定ページに移動してアクセストークンタブを選択することで取得できます)。
![接続の設定(Salesforce の表示)]()
- Create & Test をクリックします。
- Edit Databricks Connection ページのPermissions タブに移動し、ユーザーベースのアクセス許可を更新します。
![権限を更新]()
パーソナルアクセストークンの追加
OAuth 認証をサポートしていないサービス、アプリケーション、プラットフォーム、またはフレームワークから接続する場合は、認証に使用するパーソナルアクセストークン(PAT)を作成できます。きめ細かなアクセス管理を行うために、サービスごとに個別のPAT を作成するのがベストプラクティスです。
- Connect Cloud アプリの右上にあるユーザー名をクリックし、User Profile をクリックします。
- User Profile ページでPersonal Access Token セクションにスクロールし、 Create PAT をクリックします。
- PAT の名前を入力して Create をクリックします。
![Creating a new PAT]()
- パーソナルアクセストークンは作成時にしか表示されないため、必ずコピーして安全に保存してください。
コネクションが構成されたら、Power Automate からDatabricks に接続できるようになります。
CData Connect Cloud に接続する
Connect Cloud を使用してDatabricks のデータをPower Automate タスクに統合するには、新しいSQL Server 接続が必要です。
- Power Automate にログインします。
- Data -> Connections -> New connection とクリックします。
- SQL Server を選択します。
![Creating a new SQL Server Connection]()
- 接続ウィザードにて:
- 直接接続するように選択します。
- SQL server name をtds.cdata.com,14333 に設定します。
- SQL database name をDatabricks コネクションの名前(Databricks1 など)に設定します。
- Username をConnect Cloud のユーザーに設定します。([email protected])
- Password を上記のユーザーのPAT に設定します。
- Create をクリックします。
![Connecting to Connect Cloud]()
Databricks のデータをPower Automate タスクに統合する
Connect Cloud への接続が構成されたら、リアルタイムDatabricks のデータをPower Automate タスクに統合することができるようになります。
- Power Automate にログインします。
- My flows -> New flow とクリックし、空白またはテンプレートからフローを作成することを選択します。
- SQL Server アクション(Get rows など)を追加または構成し、Connect Cloud コネクションに接続するようにアクションを構成します。
- 使用するテーブルをドロップダウンメニューから選択し、詳細オプション(フィルタ、オーダーなど)を構成します。
![Getting Databricks "Rows"]()
- その後のアクションを構成してテストし、フローを保存します。
クラウドアプリケーションからDatabricks のデータへのSQL アクセス
Power Automate タスクからDatabricks のデータへリアルタイムに直接接続できるようになりました。これで、Databricks のデータを複製せずにより多くの接続とワークフローを作成してビジネスを推進できます。
クラウドアプリケーションから直接100を超えるSaaS 、ビッグデータ、NoSQL ソースへのSQL データアクセスを取得するには、CData Connect Cloud を参照してください。
Power Automate の関連記事
この記事では、CData Connect Cloud とPower Automate(オンライン)の使用について説明しました。Power Automate Desktop を使用するその他の方法については、以下の記事をご覧ください。