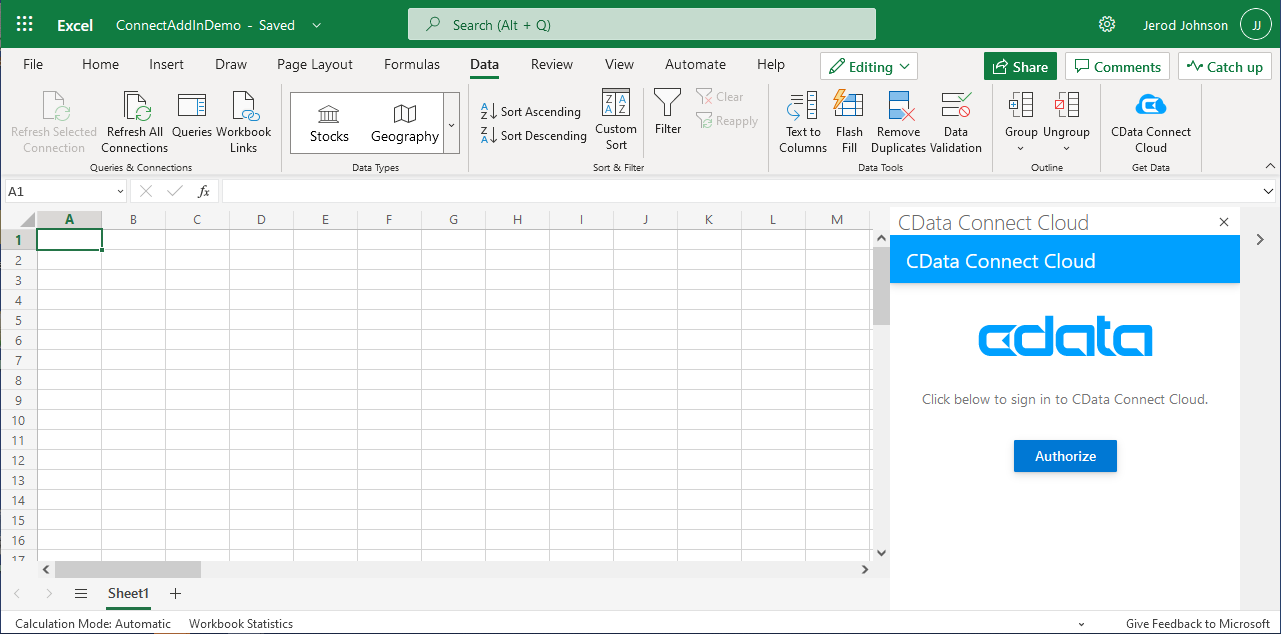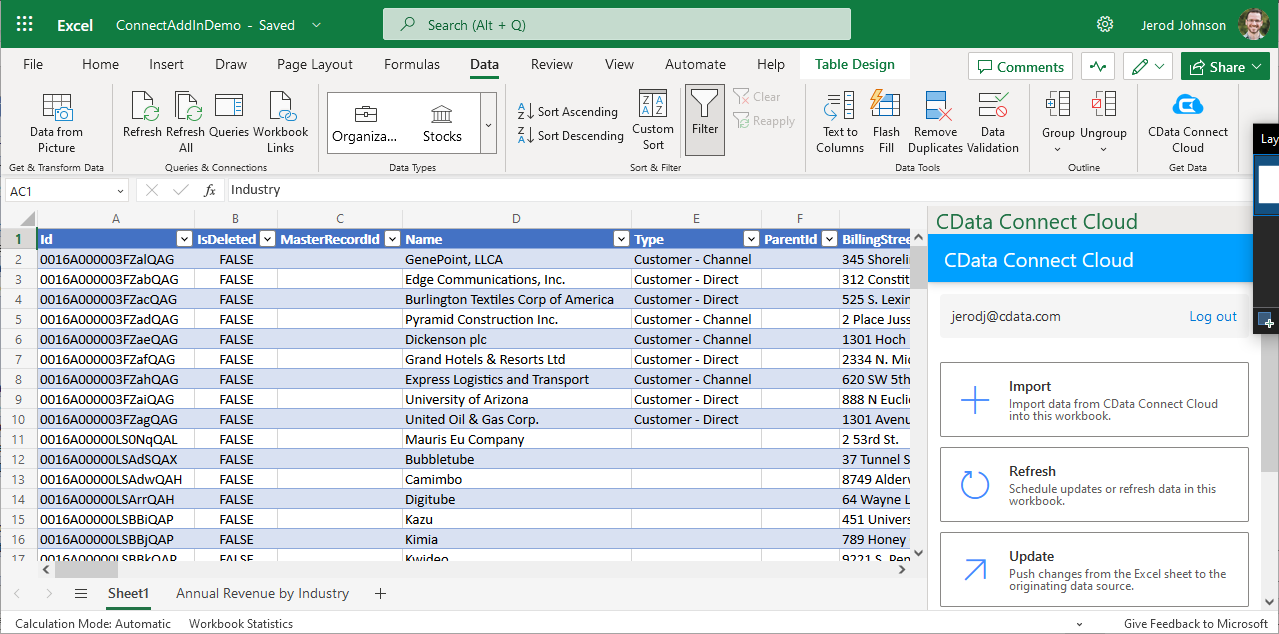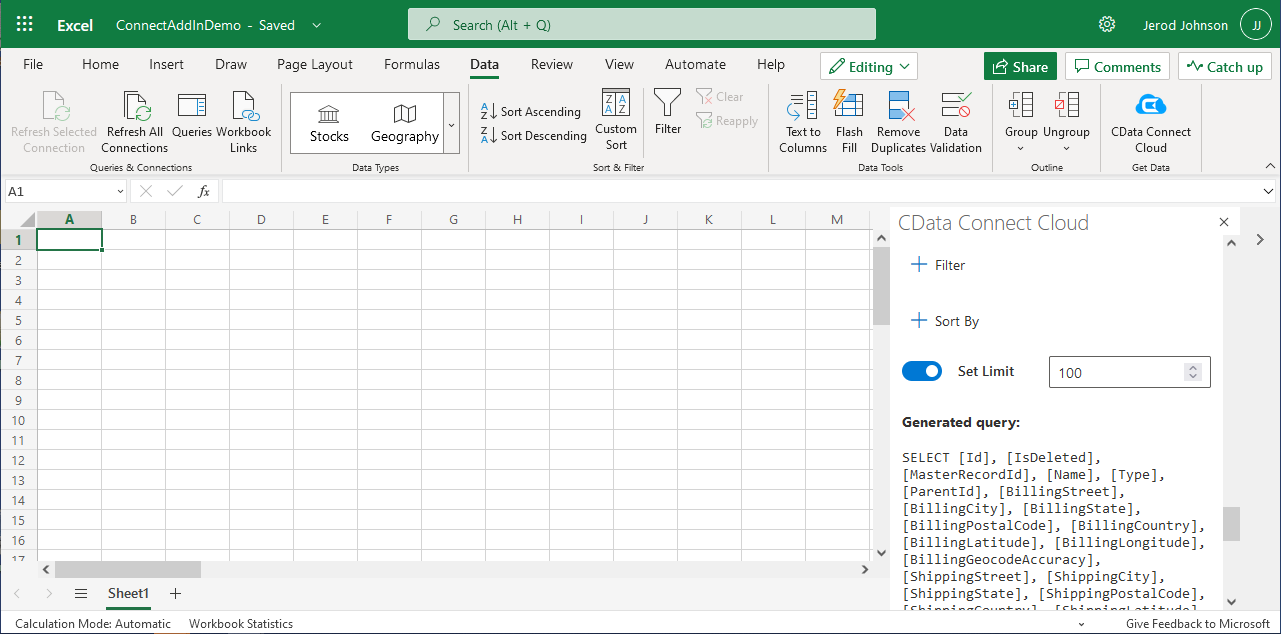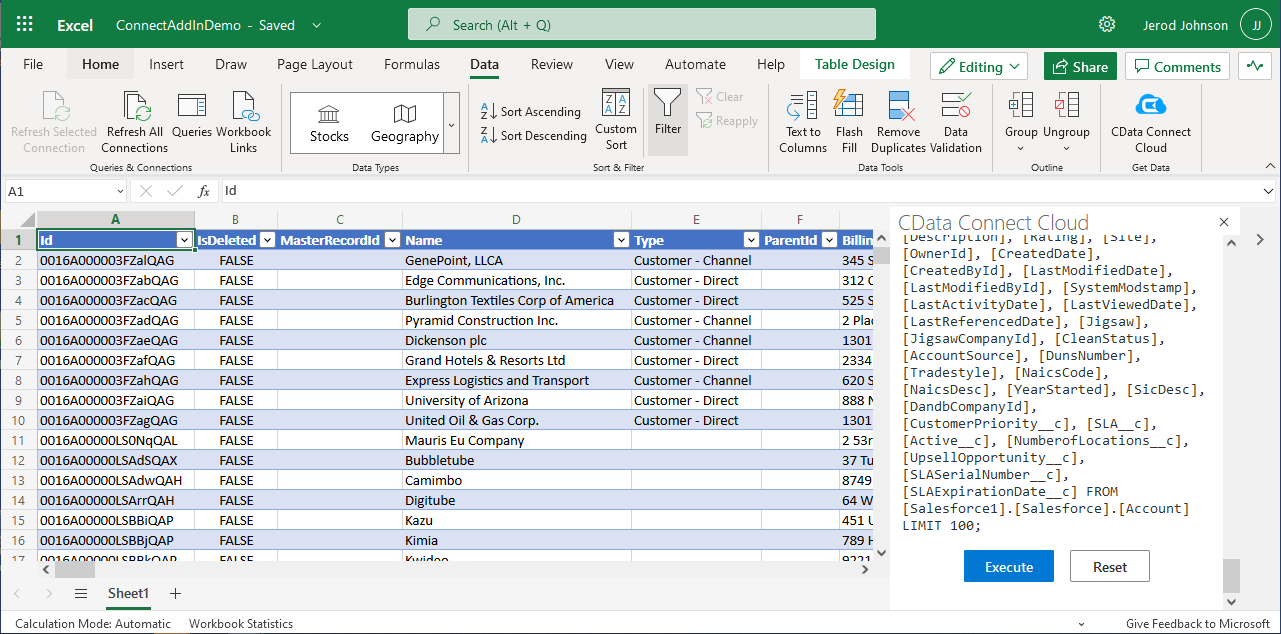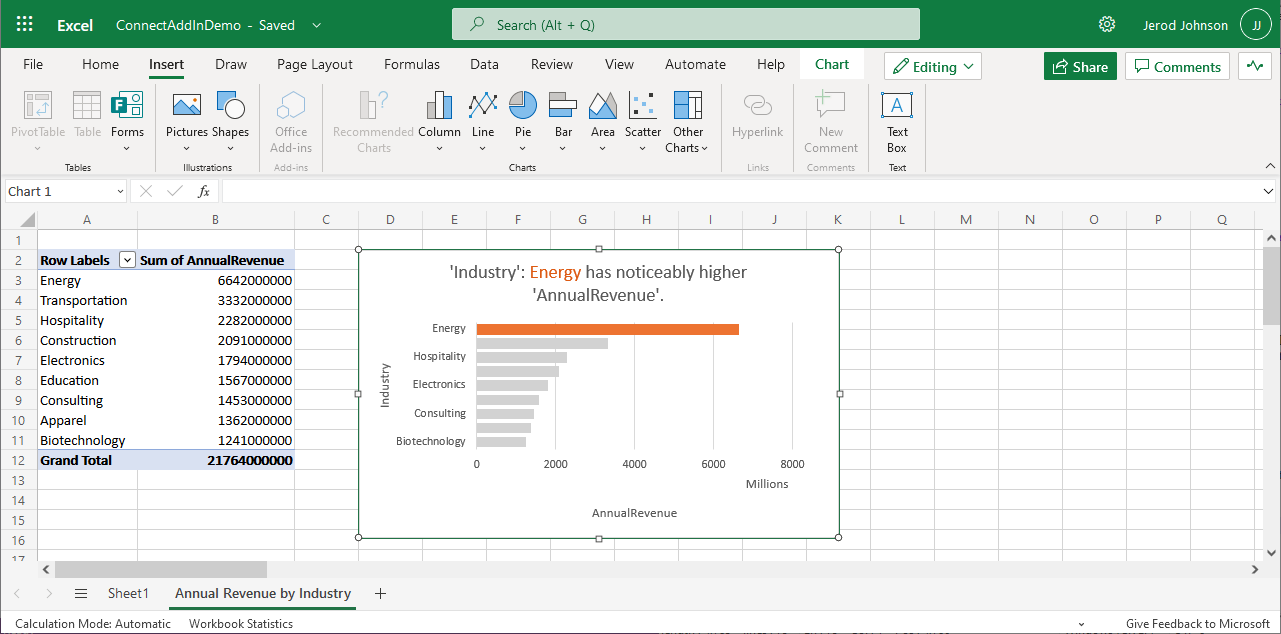各製品の資料を入手。
詳細はこちら →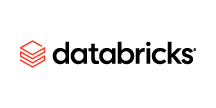
CData


こんにちは!ウェブ担当の加藤です。マーケ関連のデータ分析や整備もやっています。
Microsoft Excel 365 はMicrosoft Excel のクラウドネイティブバージョンです。CData Connect Cloud と組み合わせることで、Excel 365 からDatabricks のデータに即座にアクセスして分析、共有、表計算などの用途に使用できます。この記事では、Connect Cloud でDatabricks に接続し、Excel 365 シートからDatabricks のデータにアクセスする方法を説明します。
以下のステップを実行するには、CData Connect Cloud のアカウントが必要になります。こちらから製品の詳しい情報とアカウント作成、30日間無償トライアルのご利用を開始できますので、ぜひご利用ください。
Connect Cloud は、以下の特徴を持つクラウドアプリ間のリアルタイムデータ連携ソリューションです。
以下のステップでは、CData Connect Cloud のインスタンスが必要になります。まずは、こちらからConnect Cloud の30日間無償トライアルにサインアップしてください。
サインアップが完了したら、以下のステップを実行することでDatabricks のデータにアクセスできます。
Databricks のライブデータへのアクセスと統合は、CData を活用することでかつてないほど簡単になります。ユーザーは、CData のコネクティビティを利用して以下のことを実現しています。
ユーザーの多くはCData のソリューションを使用して異なるシステムからDatabricks データレイクハウスにデータを移行していますが、CData のリアルタイム接続ソリューションを使ってデータベースとDatabricks 間の接続をフェデレートしているケースもあります。このようなケースでは、SQL Server のリンクサーバーやPolybase を使用して、既存のRDBM 内からDatabricks にリアルタイムアクセスしています。
Databricks の一般的な使用事例と、CData のソリューションがデータに関する問題の解決にどのように役立つのかについては、ブログをご覧ください:What is Databricks Used For? 6 Use Cases。
CData Connect Cloud では、直感的なUI を使ってコーディングなしでデータソースに接続できます。
Databricks クラスターに接続するには、以下の説明に従ってプロパティを設定します。
Note:Databricks インスタンスで必要な値は、クラスターに移動して目的のクラスターを選択し、Advanced Options の下にあるJDBC/ODBC タブを選択することで見つけることができます。
コネクションの設定が完了したら、Excel 365 からDatabricks のデータに接続できます。
以下のステップでは、Excel 365 からCData Connect Cloud に接続して新しいDatabricks のデータソースを作成する方法を説明します。
以上で、Excel 365 ブックからDatabricks リアルタイムデータへのクラウド連携を実現できます。データをさらに追加して表計算、集計、共有などの用途に使用できます。
クラウドアプリケーションから、ノーコードで150を超えるSaaS 、ローコードアプリ、NoSQL データソースへのリアルタイムデータアクセスを実現するには、CData Connect Cloud の30日間無償トライアルをぜひお試しください。