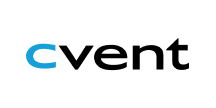こんにちは!ウェブ担当の加藤です。マーケ関連のデータ分析や整備もやっています。
Tableau といえば、直感的に使えるUI と高度なデータ分析・ダッシュボード構築機能を備えた人気のBI ツールですね。Tableau Server を利用することで、Tableau Desktop で作成したダッシュボードを社内で広く共有できます。そしてTableau にCData Tableau Connector for Cvent を組み合わせて使えば、Tableau Server からシームレスにCvent のデータを連携利用することができるようになります。この記事では、Tableau Server でCvent のデータに接続してシンプルなチャートを作る方法と、Tableau Desktop でCvent のデータソースをパブリッシュする方法の二つを説明します。
CData Tableau Connectors とは?
CData Tableau Connectors は、以下のような特徴を持った製品です。
- Cvent をはじめとする、CRM、MA、会計ツールなど多様なカテゴリの270種類以上のSaaS / オンプレデータソースに対応
- Tableau でリアルタイムCvent のデータへのハイスピードなデータアクセス
- ノーコードでの手軽な接続設定
CData Tableau Connectors では、1.データソースとしてCvent の接続を設定、2.Tableau 側でコネクタとの接続を設定、という2つのステップだけでデータソースに接続できます。以下に具体的な設定手順を説明します。
Tableau Server にCvent Connector をインストール
まずは、Tableau Server をホストしているマシンにCData Tableau Connector をインストールします。本記事右側のサイドバーからCvent Tableau Connectors の無償トライアルをダウンロード・インストールしてください。30日間無償で、製品版の全機能が使用できます。
- Tableau Desktop がインストールされていない環境の場合、インストール中に「This setup could not copy important connector files to ...」というダイアログが表示されます。サーバーマシン上で、cdata.cvent.taco と cdata.tableau.cvent.lic ファイルを、インストールディレクトリ(C:\Program Files\CData\CData Tableau Connector for Cvent\lib\)からコピーします。
- コピーしたファイルをTableau Server Connectors のフォルダに貼り付けて「サインイン」をクリックして接続します。
C:\ProgramData\Tableau\Tableau Server\data\tabsvc\vizqlserver\Connectors
- ファイルをコピーしたら、後のダイアログはOK ボタンをクリックしてインストールを完了します。
- Tableau Server を再起動します。
Tableau Server にブラウザからCvent のデータをビジュアライズ
Tableau Server にブラウザからアクセスして、ブラウザからCvent のデータに連携する設定を行い、Cvent のダッシュボードを作成することができます。
Tableau Server でのCvent のデータへの接続
- Tableau Server サイトにブラウザでアクセスします。
- 「Create」 -> 「Workbook」でワークブックを作成します。「Connect to Data」ダイアログでConnectors タブを開きます。コネクタ一覧内の「Cvent by CData」を選択します。
- 接続プロパティを設定して「SignIn」をクリックして接続を確立します。
Cvent への認証を行う前に、ワークスペースとOAuth アプリケーションを作成する必要があります。
ワークスペースの作成
ワークスペースを作成するには:
- Cvent にサインインし、App Switcher(ページ右上の青いボタン) -> Admin に移動します。
- Admin メニューから、Integrations -> REST API に移動します。
- Developer Management の新しいタブが立ち上がります。新しいタブでManage API Access をクリックします。
- Workspace を作成し、名前を付けます。開発者にアクセスさせたいスコープを選択します。スコープは、開発者がアクセスできるデータドメインを制御します。
- All を選択すると、開発者は任意のスコープ、およびREST API にこれから追加されるスコープを選択できます。
- Custom を選択すると、開発者がOAuth アプリで選択できるスコープを、選択したスコープに制限できます。本製品によって公開されるすべてのテーブルにアクセスするには、次のスコープを設定する必要があります。
| event/attendees:read | event/attendees:write | event/contacts:read |
| event/contacts:write | event/custom-fields:read | event/custom-fields:write |
| event/events:read | event/events:write | event/sessions:delete |
| event/sessions:read | event/sessions:write | event/speakers:delete |
| event/speakers:read | event/speakers:write | budget/budget-items:read |
| budget/budget-items:write | exhibitor/exhibitors:read | exhibitor/exhibitors:write |
| survey/surveys:read | survey/surveys:write | |
OAuth アプリケーションの作成
Workspace を設定して招待すると、開発者はサインアップしてカスタムOAuth アプリを作成できます。手順については、ヘルプドキュメントのカスタムOAuth アプリケーションの作成を参照してください。
Cvent への接続
OAuth アプリケーションを作成したら、次の接続プロパティを設定してCvent に接続します。
- InitiateOAuth:GETANDREFRESH。OAuthAccessToken を自動的に取得およびリフレッシュするために使用します。
- OAuthClientId:OAuth アプリケーションに関連付けられたClient ID。これは、Cvent Developer Portal のApplications page ページにあります。
- OAuthClientSecret:OAuth アプリケーションに関連付けられたClient secret。これは、Cvent Developer Portal のApplications page ページにあります。
Connection String での設定の場合には、スタートメニューのConnection Builder をクリック、もしくはインストールディレクトリのlib フォルダの.jar ファイルをダブルクリックしてConnection Builder を開き、プロパティを設定をすることでConnection String を取得することができます。「接続テスト」をクリックして、接続を確認します。Builder の「接続文字列」に表示された文字列をコピーしてTableau の接続画面のConnection String に貼り付けて「SignIN」をクリックして接続します。
![コネクタの接続を設定]()
接続したCvent のデータのビジュアライズをブラウザから作成
- 「Database」のプルダウンメニューが表示された場合にはCData もしくは表示されたデータベース名で使用するものを選択します。
- 「Schema」のプルダウンメニューが表示された場合にはCvent もしくは表示されたスキーマ名を選択します。
- 左ペインの「Table」にCvent で使用可能なテーブルが表示されます。ビジュアライズで使うテーブルをデータセット作成エリアにドラッグ&ドロップします。複数のテーブルを選択してドロップすることが可能です。複数のテーブルを選択して、リレーションを設定することが可能です。
- 右上の接続モード選択で、「ライブ」もしくは「抽出」を選択します。
- 「今すぐ更新」もしくは「自動更新」 をクリックします。「今すぐ更新」では、はじめの10,000行を取得します。取得する行数は個別に行ボックスで設定可能です。「自動更新」ではプレビューエリアのデータが自動的に更新されます。
- 「ワークシート」タブをクリックします。選択したデータのカラムがデータ型によりディメンションかメジャーとしてリスト表示されています。CData Tableau Connector は、自動的にデータ型を検出してくれるので、このようにすぐにデータをビジュアライズで使うことができます。
- 「ディメンション」 もしくは 「メジャー」 を「列」 もしくは 「行」 にドラッグ&ドロップします。
- 「表示形式」 タブから、お好みのグラフタイプを選択します。Tableau がデータを選択したグラフタイプで表示します。
Tableau Desktop からCvent のデータソースをTableau Server にパブリッシュ
Tableau Desktop 側にも同じCData Tableau Connectors 製品をインストール済の場合は、Tableau Desktop で作成したデータソースをTableau Server にパブリッシュして利用することが可能です。Tableau Desktop への CData Tableau Connectors製品のインストール手順はこちら を参照してください。
まずは、Tableau Desktop でCvent Connector でCvent のデータをデータソースとして設定します。
- 「接続」ペインから「Tableau Server」をクリックします。
- Tableau Server のURL をセットして、接続ボタンをクリックするとサインインダイアログが表示されるのでTableau Server にサインインします。
- Tableau Desktop のメニューで「サーバー」->「データソースのパブリッシュ」-> からパブリッシュするデータソース名をクリックします。
- Tableau Server にデータソースをパブリッシュするダイアログが表示されます。プロジェクトを選択して「パブリッシュ」をクリックします。
![Publish the Data Source to Tableau Server]()
- ブラウザが起動してTableau Server のパブリッシュしたデータソースが表示されます。Connections タブ内のDataSource 右下の「...」をクリックして「Edit Connection...」を開きます。
- パスワードをコネクションに埋め込むために、Password を「Embedded password in conneciton」に変更してパスワードをセット、Test Connection で接続を確認してSave します。
- これで、New > Workbook using this datasource から本データソースを利用したワークブックが作成できるようになります。
- 可視化を作成します。
![Visualizing live Cvent データ in Tableau Server]()
Cvent からTableau Server へのデータ連携には、ぜひCData Tableau Connectors をご利用ください
このようにCData Tableau Connectors と併用することで、270を超えるSaaS、NoSQL データをTableau Server からコーディングなしで扱うことができます。30日の無償評価版が利用できますので、ぜひ自社で使っているクラウドサービスやNoSQL と合わせて活用してみてください。
CData ODBC ドライバは日本のユーザー向けに、UI の日本語化、ドキュメントの日本語化、日本語でのテクニカルサポートを提供しています。