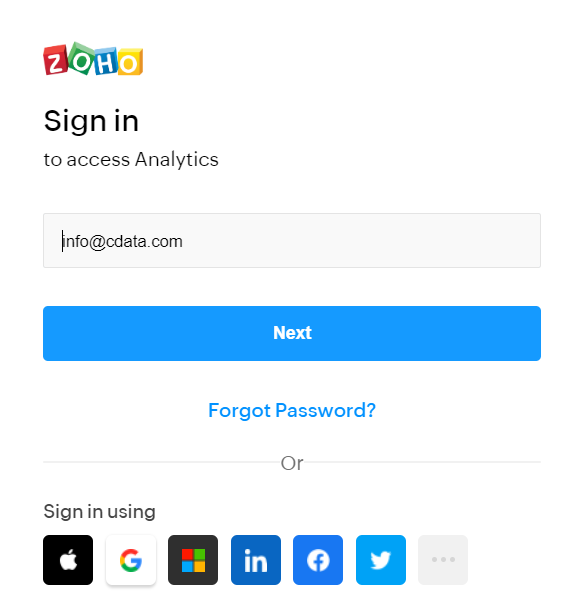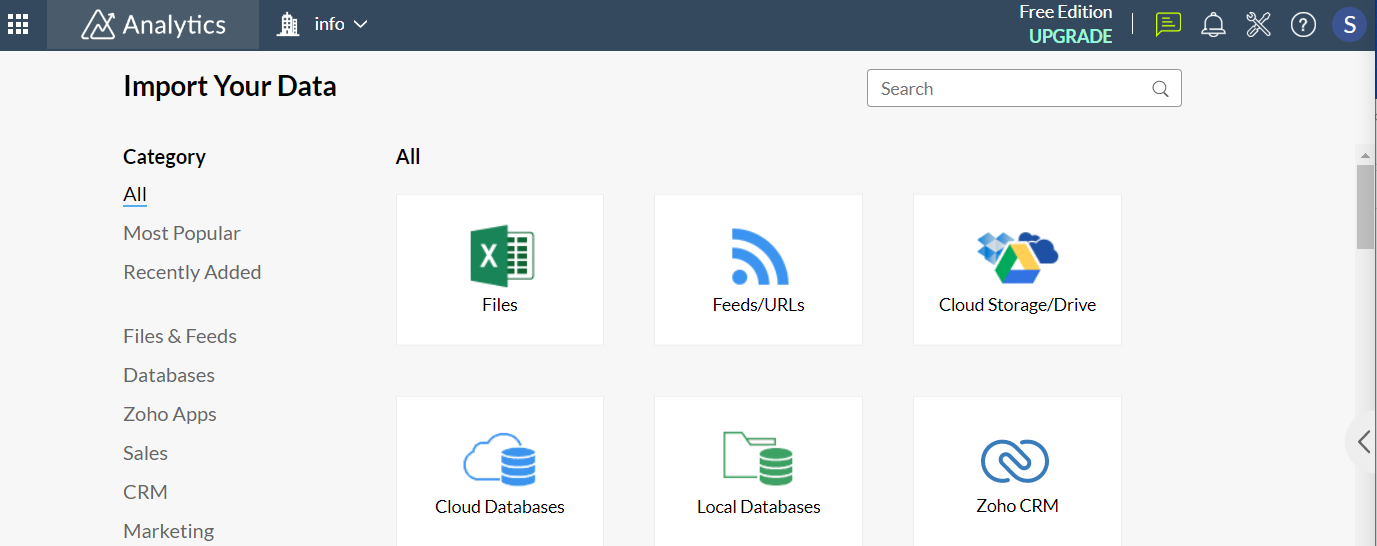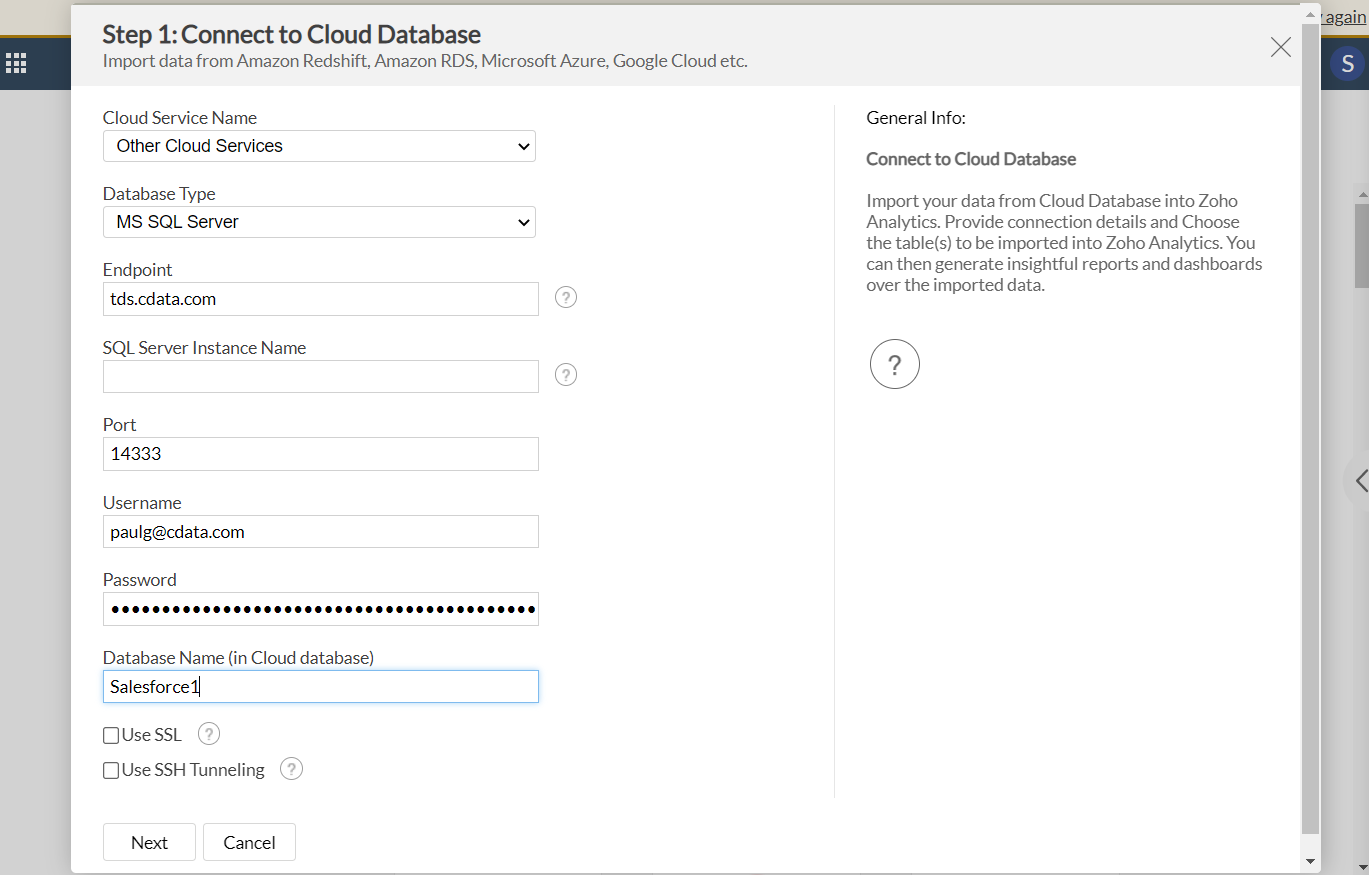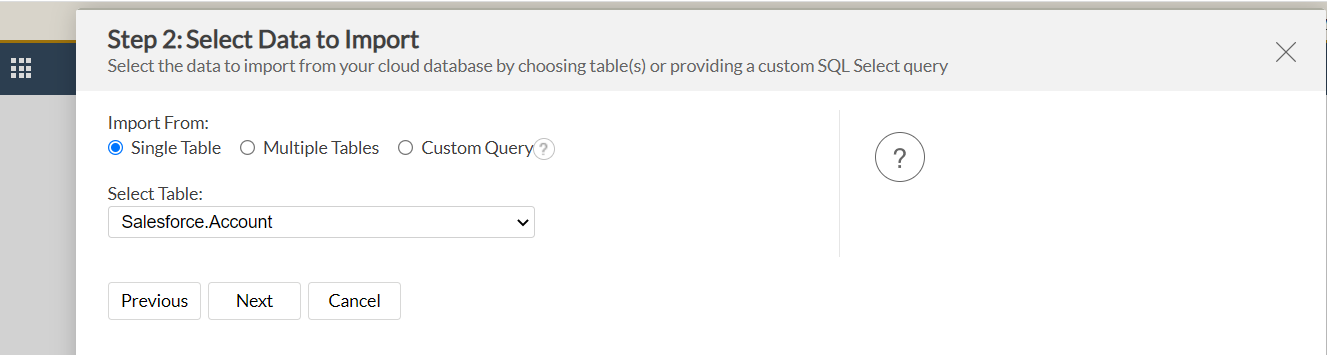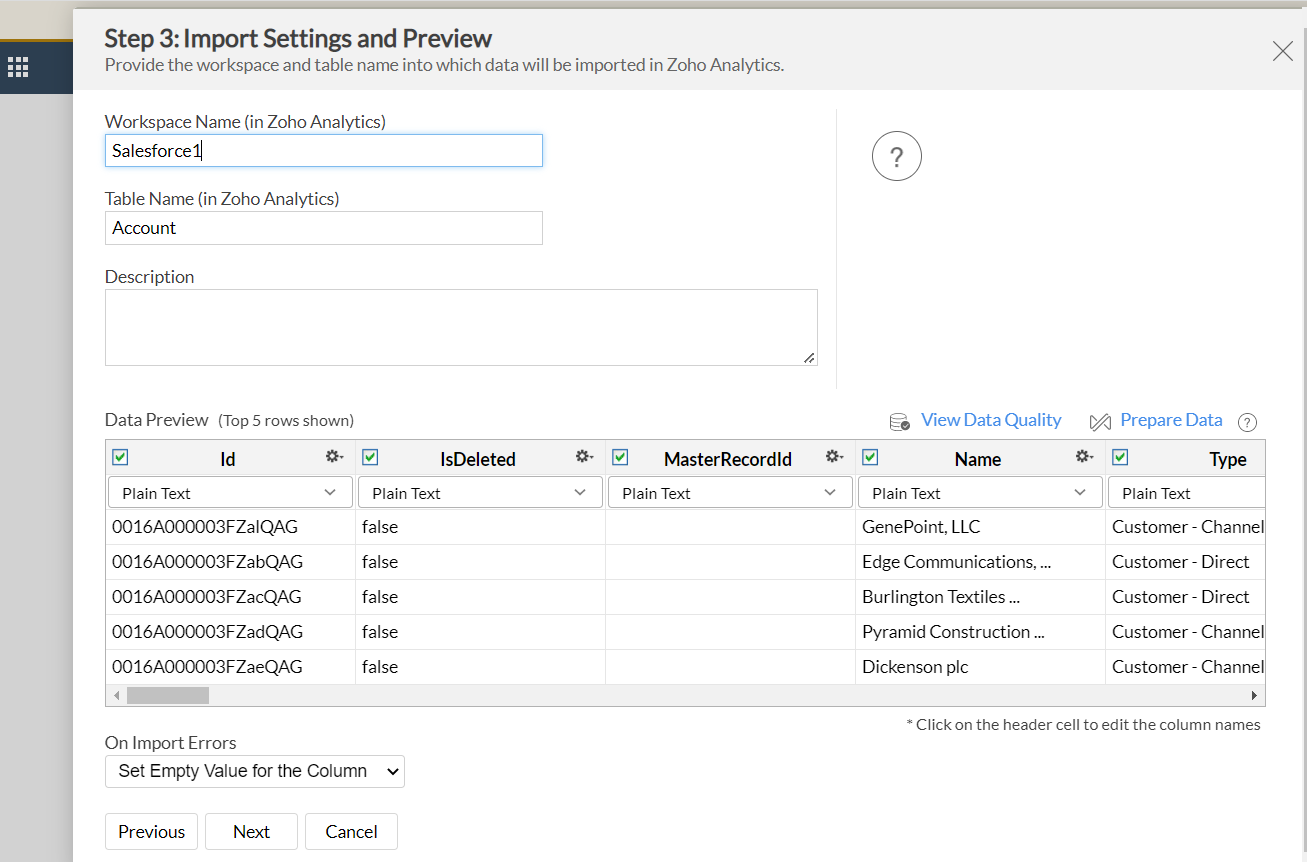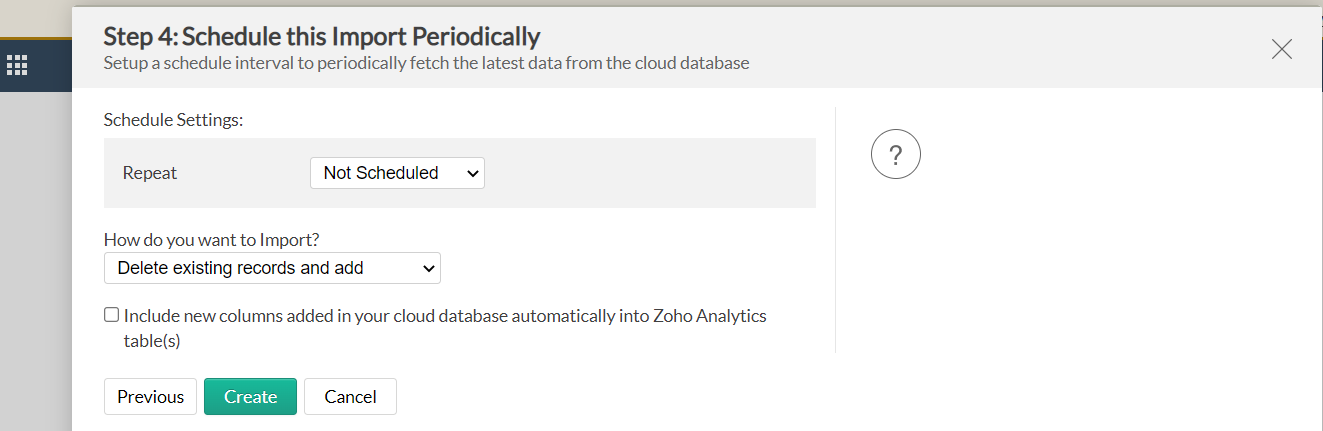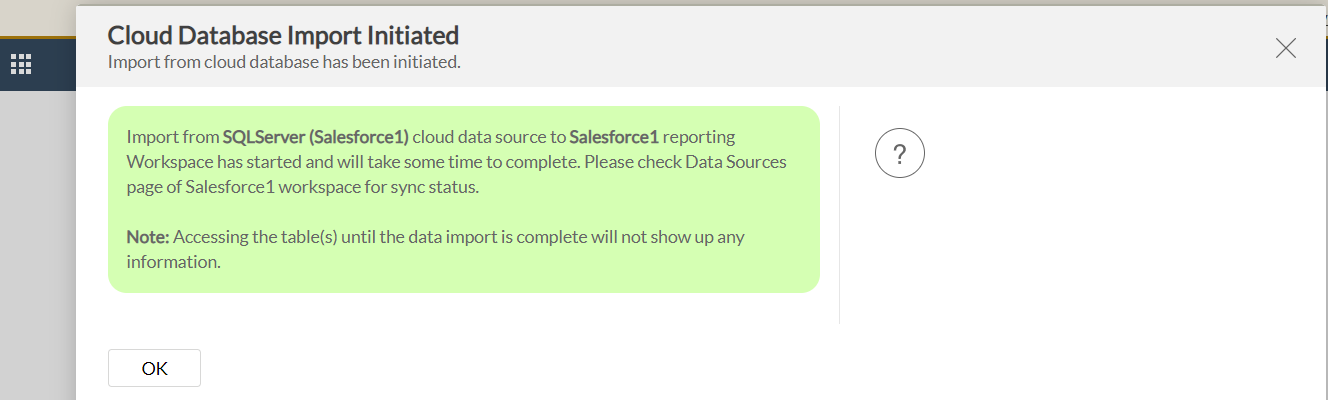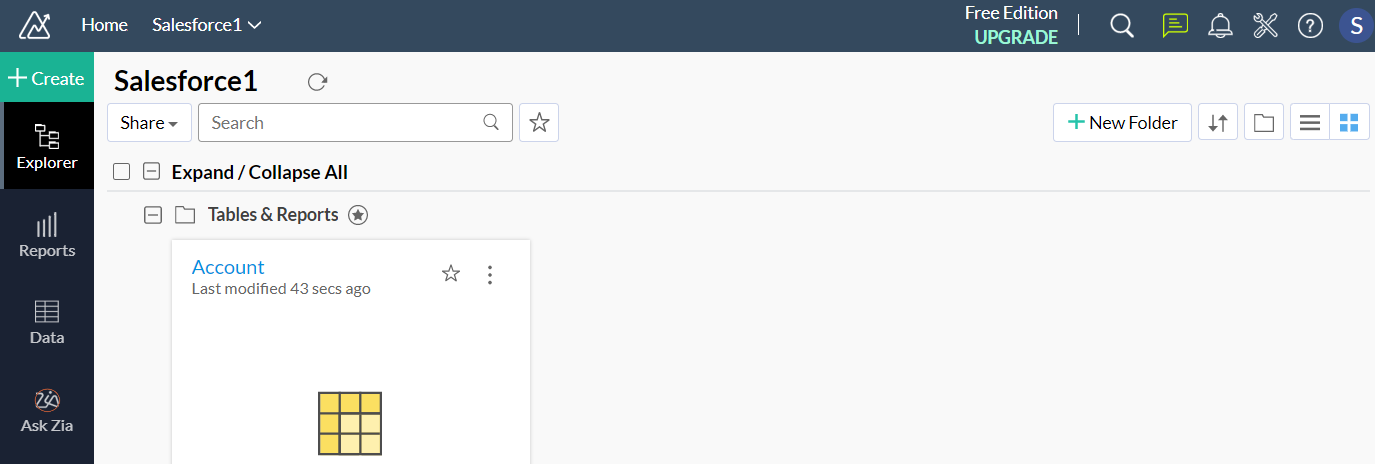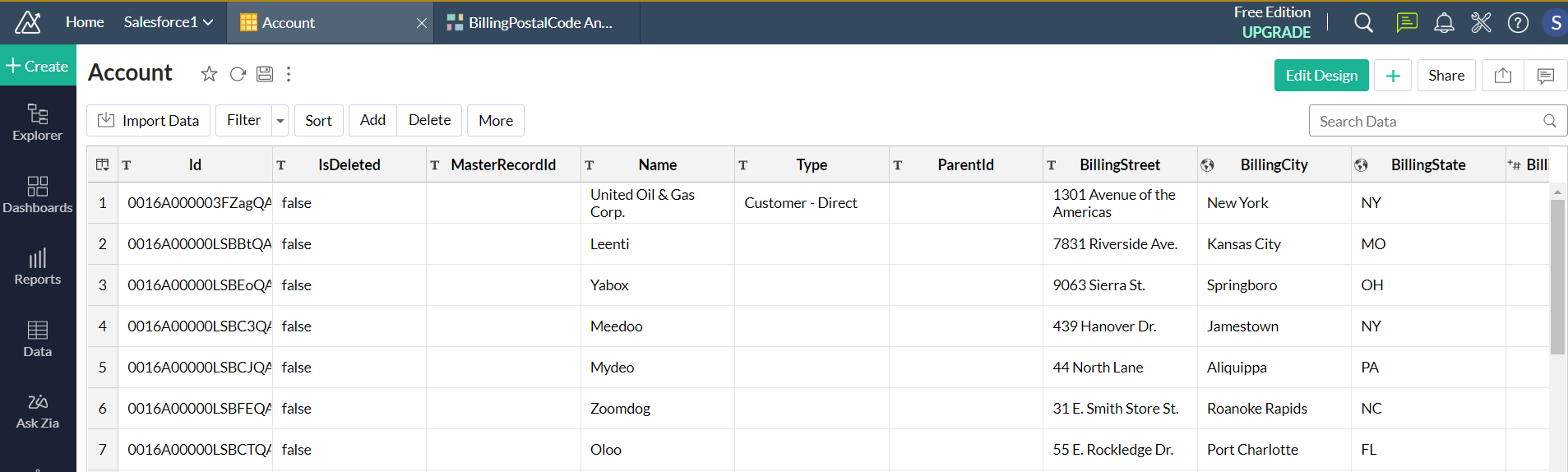こんにちは!ドライバー周りのヘルプドキュメントを担当している古川です。
Zoho Analytics はモダンなBI およびアナリティクスプラットフォームであり、データに接続、分析したりビジュアライゼーションやダッシュボードを作成して意思決定につながるインサイトを発見できます。
CData Connect Server と組み合わせると、Zoho Analytics はレポートや分析のためにBitbucket データにクラウドベースで即座にアクセスできます。
Connect Server を使用してBitbucket に接続し、Zoho Analytics でダッシュボードを作成してBitbucket データを分析する方法を紹介します。
CData Connect Server は、Bitbucket にクラウドベースのインターフェースを提供し、ネイティブにサポートされているデータベースにデータを複製することなく、Zoho Analytics でBitbucket データの分析を実現します。
CData Connect Server は、最適化されたデータ処理により、サポートされているすべてのSQL 操作(フィルタ、JOIN など)をBitbucket に直接プッシュし、サーバー側の処理を利用して要求されたBitbucket データを高速で返します。
ホスティングについて
Zoho Analytics からCData Connect Server に接続するには、利用するConnect Server インスタンスをネットワーク経由での接続が可能なサーバーにホスティングして、URL での接続を設定する必要があります。CData Connect がローカルでホスティングされており、localhost アドレス(localhost:8080 など)またはローカルネットワークのIP アドレス(192.168.1.x など)からしか接続できない場合、Zoho Analytics はCData Connect Server に接続することができません。
クラウドホスティングでの利用をご希望の方は、AWS Marketplace やGCP Marketplace で設定済みのインスタンスを提供しています。
Bitbucket データの仮想データベースを作成する
CData Connect Server は、シンプルなポイントアンドクリックインターフェースを使用してデータソースに接続し、データを取得します。まずは、右側のサイドバーのリンクからConnect Server をインストールしてください。
- Connect Server にログインし、「CONNECTIONS」をクリックします。
![データベースを追加]()
- 一覧から「Bitbucket」を選択します。
-
Bitbucket に接続するために必要な認証プロパティを入力します。
ほとんどのクエリでは、ワークスペースを設定する必要があります。唯一の例外は、Workspacesテーブルです。このテーブルはこのプロパティの設定を必要とせず、クエリを実行すると、Workspaceの設定に使用できるワークスペーススラッグのリストが提供されます。このテーブルにクエリを実行するには、スキーマを'Information'に設定し、SELECT * FROM Workspacesクエリを実行する必要があります。
Schemaを'Information'に設定すると、一般的な情報が表示されます。Bitbucketに接続するには、以下のパラメータを設定してください。
- Schema: ワークスペースのユーザー、リポジトリ、プロジェクトなどの一般的な情報を表示するには、これを'Information'に設定します。それ以外の場合は、クエリを実行するリポジトリまたはプロジェクトのスキーマに設定します。利用可能なスキーマの完全なセットを取得するには、sys_schemasテーブルにクエリを実行してください。
- Workspace: Workspacesテーブルにクエリを実行する場合を除き、必須です。Workspacesテーブルへのクエリにはこのプロパティは必要ありません。そのクエリはWorkspaceの設定に使用できるワークスペーススラッグのリストのみを返すためです。
Bitbucketでの認証
BitbucketはOAuth認証のみをサポートしています。すべてのOAuthフローからこの認証を有効にするには、カスタムOAuthアプリケーションを作成し、AuthSchemeをOAuthに設定する必要があります。
特定の認証ニーズ(デスクトップアプリケーション、Webアプリケーション、ヘッドレスマシン)に必要な接続プロパティについては、ヘルプドキュメントを必ず確認してください。
カスタムOAuthアプリケーションの作成
Bitbucketアカウントから、以下のステップを実行します。
- 設定(歯車アイコン)に移動し、ワークスペース設定を選択します。
- アプリと機能セクションで、OAuthコンシューマーを選択します。
- コンシューマーを追加をクリックします。
- カスタムアプリケーションの名前と説明を入力します。
- コールバックURLを設定します。
- デスクトップアプリケーションとヘッドレスマシンの場合、http://localhost:33333または任意のポート番号を使用します。ここで設定するURIがCallbackURLプロパティになります。
- Webアプリケーションの場合、信頼できるリダイレクトURLにコールバックURLを設定します。このURLは、ユーザーがアプリケーションにアクセスが許可されたことを確認するトークンを持って戻るWebの場所です。
- クライアント認証情報を使用して認証する予定の場合、これはプライベートコンシューマーですを選択する必要があります。ドライバーでは、AuthSchemeをclientに設定する必要があります。
- OAuthアプリケーションに与える権限を選択します。これにより、読み取りおよび書き込みできるデータが決まります。
- 新しいカスタムアプリケーションを保存するには、保存をクリックします。
- アプリケーションが保存された後、それを選択して設定を表示できます。アプリケーションのKeyとSecretが表示されます。これらを将来の使用のために記録してください。Keyを使用してOAuthClientIdを設定し、Secretを使用してOAuthClientSecretを設定します。
![コネクションを設定(Salesforce の場合)。]()
- 「 Test Connection」をクリックします。
- 「Permission」->「 Add」とクリックし、適切な権限を持つ新しいユーザー(または既存のユーザー) を追加します。
仮想データベースが作成されたら、Zoho Analytics を含むお好みのクライアントからBitbucket に接続できるようになります。
CData Connect Server を使用してZoho Analytics からBitbucket へ接続
Zoho Analytics からCData Connect Server への接続を確立するには、次の手順を実行します
- Zoho Analytics にログインします。
![Logging into Zoho Analytics]()
- 新しい接続を作成し、Cloud Databases を選択して接続モーダルを開きます。
![Creating a new connection]()
-
次の情報を入力します。
- Database Type - MS SQL Server を選択。
- Endpoint - CONNECT_SERVER_URL を入力。
- SQL Server Instance Name - 空欄のまま。
- Port - 1433 を入力。
- Username - CData Connect Server のユーザー名を入力。ユーザー名はCData Connect Server のインターフェースの右上に表示されています。
例えば[email protected] です。
- Password - Connect Server ユーザーのパスワード。
- Database Name - 接続したいCData Connect Server データソースのConnection Name を入力。例えばBitbucket1です。
- 「Next」をクリック。
![Displaying configuration settings]()
- Issues など、インポートしたいテーブルを選択します。
![Choosing table to import]()
- テーブルのData Preview がポップアップします。次に、Zoho Analytics で参照できるように、Workspace Name とTable Name を入力します。「Next」をクリックします。
![Displaying data preview]()
- 定期的にインポートをスケジュールするオプションがあります。設定したら「Create」をクリックします。
![Scheduling the import]()
- インポートが開始されます。「OK」をクリックします。
![Initiating the import]()
- Zoho Analytics Explorer で新しい接続を表示します。
![Viewing new connection]()
- 新しい接続をクリックすると、テーブルが表示されます。
![Viewing the table]()
- Zoho Analytics は、以下のようにユーザーのためにダッシュボードを自動生成できます。
![Auto-generating a dashboard]()
Bitbucket データをZoho Analytics にインポートし、ダッシュボードを作成できました。
CData Connect Server の入手
CData Connect Server の30日間無償トライアルを利用して、クラウドアプリケーションから直接100を超えるSaaS、ビッグデータ、NoSQL データソースへのSQL アクセスをお試しください!