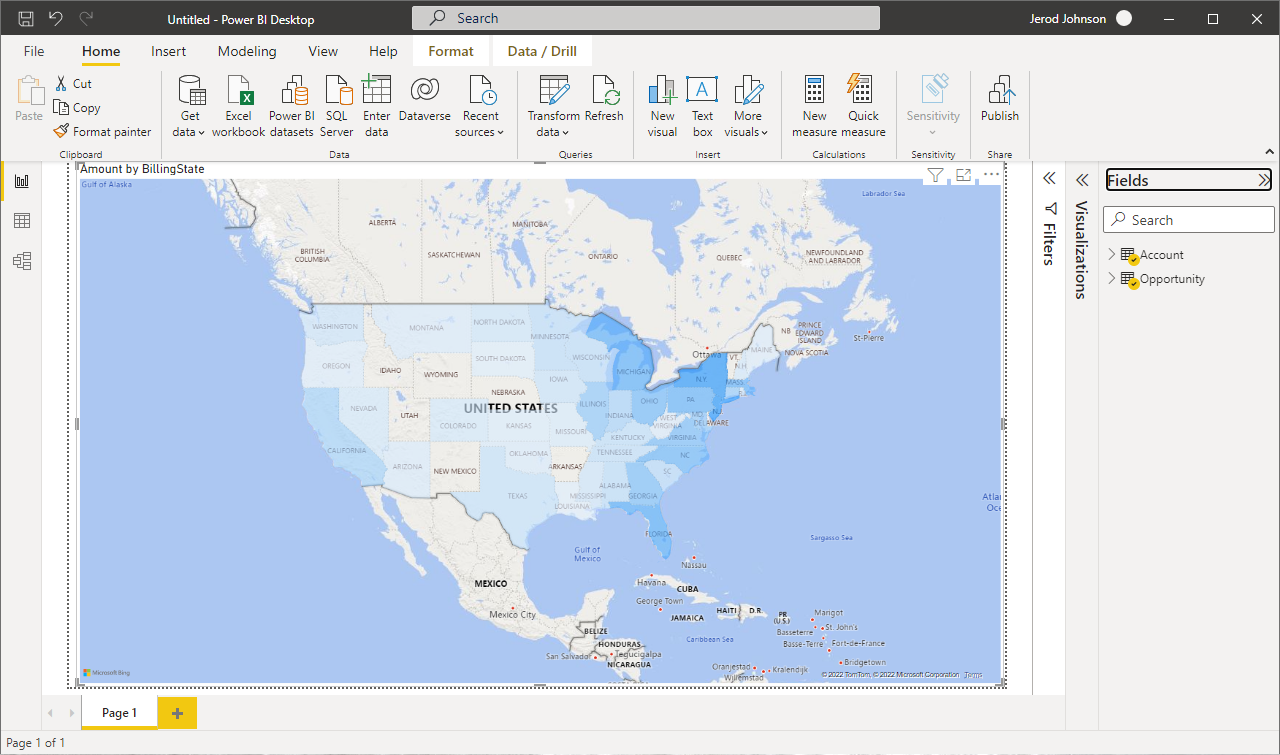各製品の資料を入手。
詳細はこちら →
CData


こんにちは!ウェブ担当の加藤です。マーケ関連のデータ分析や整備もやっています。
Power BI を使えば、データを美しいビジュアルに可視化したり、重要な情報を整理してダッシュボード化できます。CData Connect Cloud と組み合わせると、ビジュアライゼーションやダッシュボードでの使用のためにBigCommerce のデータにアクセスできます。この記事では、CData Connect を使用してBigCommerce のリアルタイム接続を作成し、BigCommerce のデータをPower BI に接続してBigCommerce のデータに関するレポートをPower BI で作成する方法を説明します。
CData Connect Cloud は、以下のような特徴を持ったクラウド型のリアルタイムデータ連携製品です。
詳しくは、こちらの製品資料をご確認ください。
以下のステップを実行するには、CData Connect Cloud のアカウントが必要になります。こちらから製品の詳しい情報とアカウント作成、30日間無償トライアルのご利用を開始できますので、ぜひご利用ください。
BigCommerce 認証は標準のOAuth フローに基づいています。
BigCommerce Store に接続するには、StoreId が必要です。Store Id を確認するには、以下の手順に従ってください。
加えて、自分のデータをテストおよびアクセスするには、個人用トークンを取得する必要があります。個人用トークンを取得する方法は次のとおりです。
接続が構成されたら、Power BI からBigCommerce に接続できるようになります。
バージョン: 2.112.603.0 (2022年12月)以降のバージョンのPower BI Desktop では、すでにCData Connect Cloud 用のMicrosoft 認定コネクタがPower BI Desktop に含まれています。Power BI Desktop で最初のデータセット設定が必要です。従来まではPower BI Desktop からデータソースの更新毎にデータセットを手動でパブリッシュもしくはオンプレミスGateway での定期リフレッシュが必要でした。今回のPower BI 提供のCData Connect 向けコネクタでは、一度Power BI Desktop からデータセットをパブリッシュした後のデータ更新はPower BI サービス(クラウド)上で実施できる点がポイントです! では、「データを取得」から「オンラインサービス」カテゴリを選び、「CData Connect Cloud」を選択します。
それより前のPower BI Desktop をご利用の場合には、CData Connect Cloud Power BI コネクタ をダウンロードしインストールします。インストールが完了すると、CData Connect Cloud を経由してPower BI のデータに接続できるようになります。
以下のステップに従って、BigCommerce のデータをレポートにプルするクエリを作成します。
Power BI にデータを接続した後、「Fields」ペインのフィールドをキャンバスにドラッグすることで、「Report」ビューでデータビジュアライゼーションを作成できます。チャートタイプと、ビジュアライズするディメンションとメジャーを選択します。
ここからが2022年12月以降の認定コネクタの最大のキモになります。発行したPower BI サービスで使用できるBigCommerce のデータを使ったレポートのデータをPower BI 側から最新のデータに更新が可能です。まずは右上のメニュー から「データセットの表示」をクリックします。
まずは、データソースであるCData Connect Cloud にアクセスする資格を設定する必要がありますので、「ファイル」→「設定」をクリックします。レポートで使用しているデータセットをワークスペースから選択し、「データソースの資格情報」を開き、「資格情報を編集」の文字をクリックします。
クリックすると再度CData Connect Cloud へのサインインを求められます。
「サインイン」ボタンをクリックして、CData Connect Cloud のユーザー名とパスワードでサインインします。
これで、Power BI サービスからConnect Cloud 経由でBigCommerce のデータソースを最新の状態に更新することができます。「更新」→「今すぐ更新」をクリックするとデータを更新できます。このように簡単にPower BI サービス(クラウド)側から外部データソースであるBigCommerce のデータをリアルタイムで更新して分析利用することができました。
CData Connect Cloud を使用してPower BI からBigCommerce のデータへの直接接続ができるようになりました。これで、BigCommerce を複製せずにより多くのデータをインポート、新しいビジュアライゼーションやレポートを作成することができます。
オンプレミスのBI やレポート、ETL、その他のデータアプリケーションから、250を超えるSaaS、ビッグデータ、NoSQL ソース(BigCommerce を含む)への直接のSQL データアクセスを取得するには、CData Connect ページにアクセスして無償トライアルを開始できます。