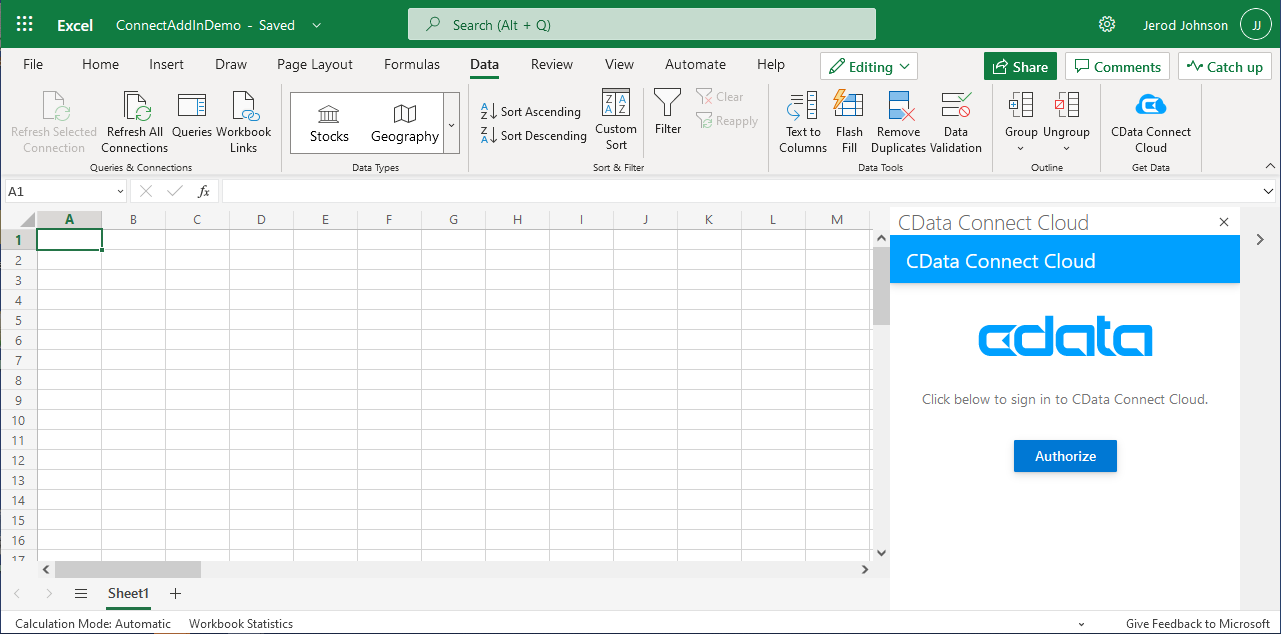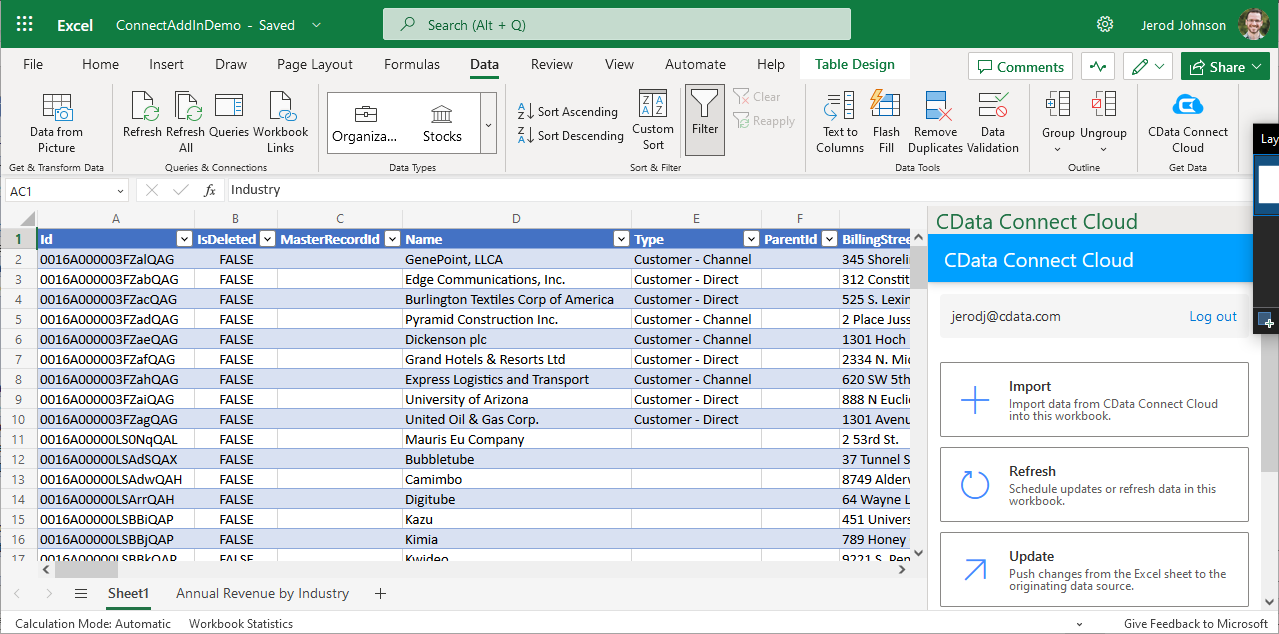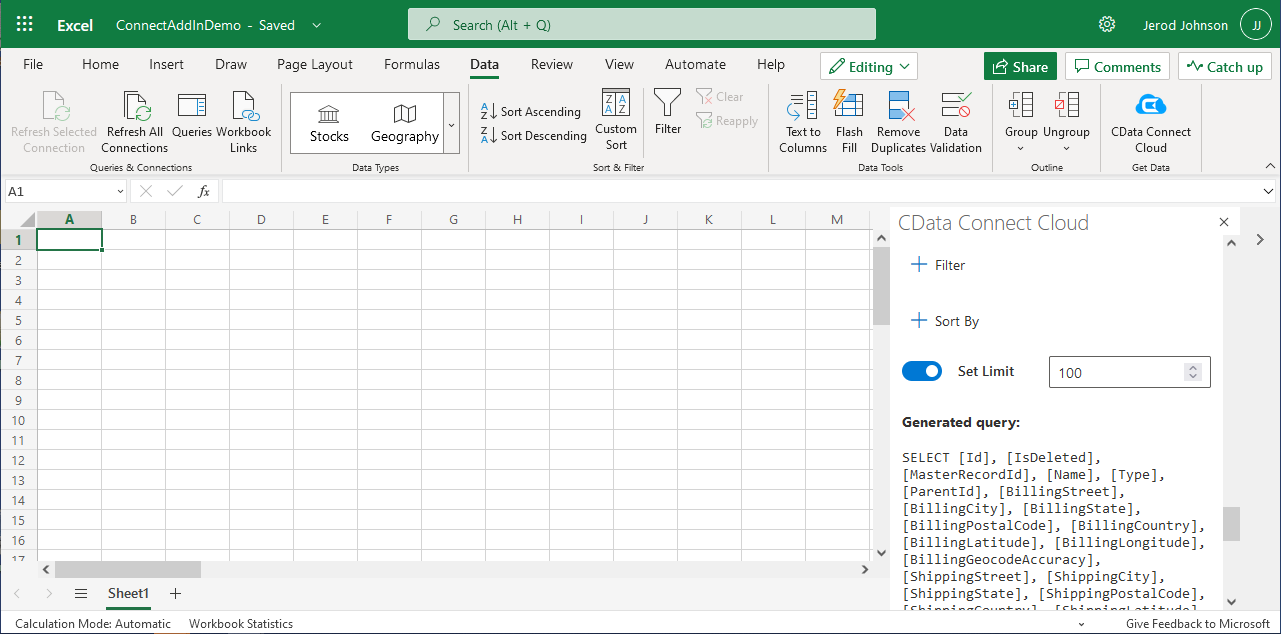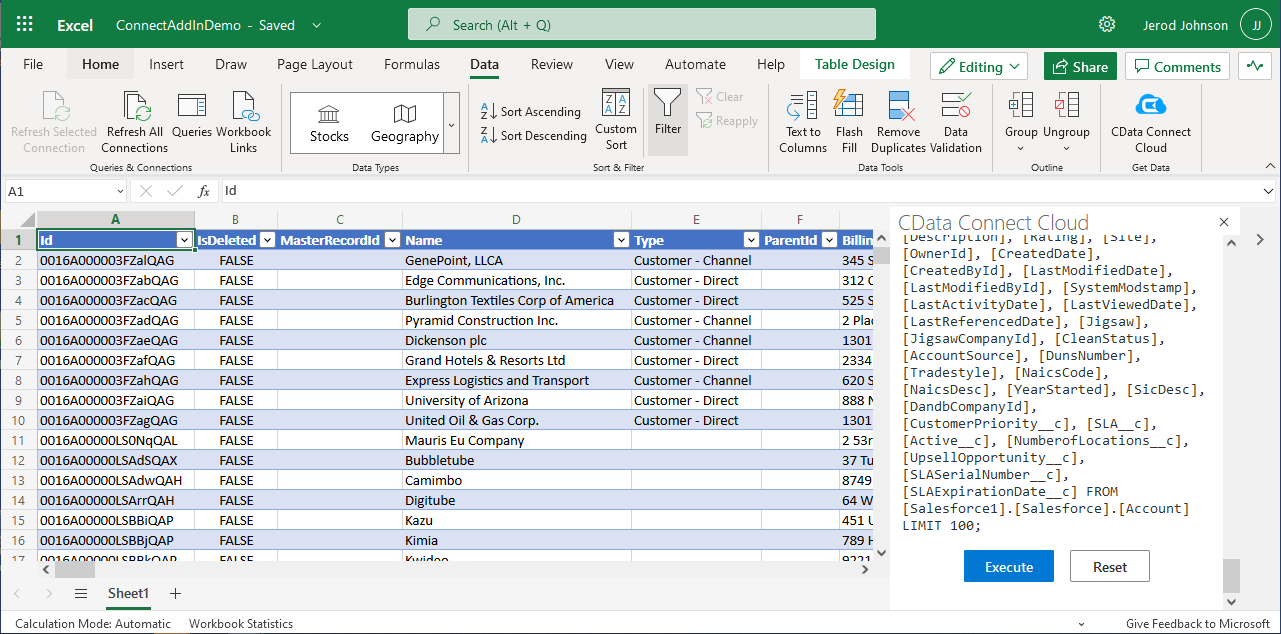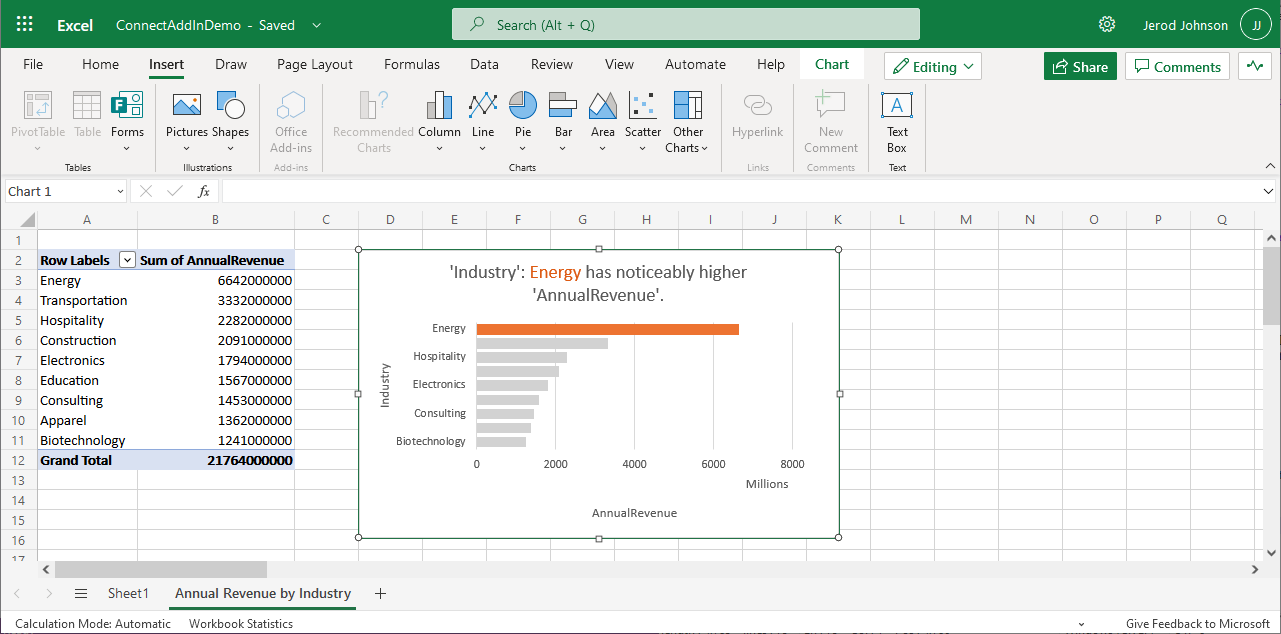こんにちは!ウェブ担当の加藤です。マーケ関連のデータ分析や整備もやっています。
Microsoft Excel 365 はMicrosoft Excel のクラウドネイティブバージョンです。CData Connect Cloud と組み合わせることで、Excel 365 からBigCommerce のデータに即座にアクセスして分析、共有、表計算などの用途に使用できます。この記事では、Connect Cloud でBigCommerce に接続し、Excel 365 シートからBigCommerce のデータにアクセスする方法を説明します。
Connect Cloud アカウントの取得
以下のステップを実行するには、CData Connect Cloud のアカウントが必要になります。こちらから製品の詳しい情報とアカウント作成、30日間無償トライアルのご利用を開始できますので、ぜひご利用ください。
CData Connect Cloud の特徴
Connect Cloud は、以下の特徴を持つクラウドアプリ間のリアルタイムデータ連携ソリューションです。
- クラウドアプリ間の連携機能を提供し、Excel 365 からBigCommerce のデータへのリアルタイムアクセスを簡単に実現。
- Microsoft 認定のConnect Cloud アドインを使用するだけで、ノーコードでテーブルを取得・更新でき、自分でカスタムクエリを書くことも可能。
- データ処理のパフォーマンスも最適化されており、サポートされているすべてのSQL 操作(フィルタリング、JOIN など)をBigCommerce に直接発行し、サーバーサイドで処理したBigCommerce のデータを高速で取得。
サインアップが完了したら、以下のステップを実行することでBigCommerce のデータにアクセスできます。
Connect Cloud からBigCommerce への接続
CData Connect Cloud では、直感的なUI を使ってコーディングなしでデータソースに接続できます。
- Connect Cloud にログインし、 Add Connection をクリックします。
![コネクションの追加]()
- 「Add Connection」パネルから「BigCommerce」を選択します。
![データソースの選択]()
-
必要な認証プロパティを入力し、BigCommerce に接続します。
BigCommerce 認証は標準のOAuth フローに基づいています。
Store ID の取得
BigCommerce Store に接続するには、StoreId が必要です。Store Id を確認するには、以下の手順に従ってください。
- BigCommerce アカウントにログインします。
- ホームページから「Advanced Settings」->「API Accounts」 を選択します。
- 「Create API Account」->「Create V2/V3 API Token」をクリックします。
- 画面にAPI Path という名前のテキストボックスが表示されます。
- テキストボックス内に、次の構造のURL が表示されます:https://api.bigcommerce.com/stores/{Store Id}/v3。
- 上記で示したように、Store Id は'stores/' と'/v3' パスパラメータの間にあります。
- Store Id を取得したら、「キャンセル」 をクリックするか、まだ持っていない場合はAPI Account の作成に進むことができます。
パーソナルアクセストークンの取得
加えて、自分のデータをテストおよびアクセスするには、個人用トークンを取得する必要があります。個人用トークンを取得する方法は次のとおりです。
- BigCommerce アカウントにログインします。
- ホームページから「Advanced Settings」->「API Accounts」 を選択します。
- 「Create API Account」->「Create V2/V3 API Token」をクリックします。
- アカウント名を入力します。
- 作成するAPI Account の「OAuth Scopes」を選択します。CData 製品 は"None" とマークされたデータにアクセスできません。また、"read-only"
とマークされたデータを変更できません。
- 「保存」をクリックします。
BigCommerce への認証
次に、以下を設定してデータに接続できます。
- StoreId:API Path テキストボックスから取得したStore ID に設定。
- OAuthAccessToken:生成したトークンに設定。
- InitiateOAuth:OFF に設定。
![接続の設定(Salesforce の表示)]()
- Create & Test をクリックします。
- 「Add BigCommerce Connection」ページの「Permissions」タブに移動し、ユーザーベースのアクセス許可を更新します。
![権限を更新]()
コネクションの設定が完了したら、Excel 365 からBigCommerce のデータに接続できます。
BigCommerce のリアルタイムデータにExcel 365 からアクセス
以下のステップでは、Excel 365 からCData Connect Cloud に接続して新しいBigCommerce のデータソースを作成する方法を説明します。
- Excel 365 にログインして、新しいシートを作成、または既存のシートを開きます。
- 「Insert」をクリックして「Office Add-ins」をクリックします(すでにアドインをインストールしている場合は、ステップ4に進んでください)。
- CData Connect Cloud アドインを検索してインストールします。
![アドインをインストール]()
- 「Data」をクリックしてCData Connect Cloud アドインを開きます。
![アドインを開く]()
- アドインのパネルで、「Authorize」をクリックしてご利用のCData Connect Cloud インスタンスを認証します。
![Excel 365 のCData Connect Cloud パネル]()
- Excel 365 のCData Connect Cloud パネルで、「IMPORT」をクリックします。
![Excel 365 のCData Connect Cloud パネル]()
- コネクション(例:BigCommerce1)、テーブル(例:Customers)、カラムを選択してインポートします。
![コネクション、テーブル、カラムを選択]()
- オプションでFilters(フィルタ)、Sorting(ソート)、Limit(取得数制限)の設定を追加することもできます。
- 「Execute」をクリックしてデータをインポートします。
![クエリの実行]()
クラウドアプリケーションからBigCommerce のデータへのライブアクセス
以上で、Excel 365 ブックからBigCommerce リアルタイムデータへのクラウド連携を実現できます。データをさらに追加して表計算、集計、共有などの用途に使用できます。
![インポートしたデータ(Salesforce の場合)]()
クラウドアプリケーションから、ノーコードで150を超えるSaaS 、ローコードアプリ、NoSQL データソースへのリアルタイムデータアクセスを実現するには、CData Connect Cloud の30日間無償トライアルをぜひお試しください。