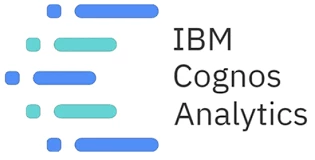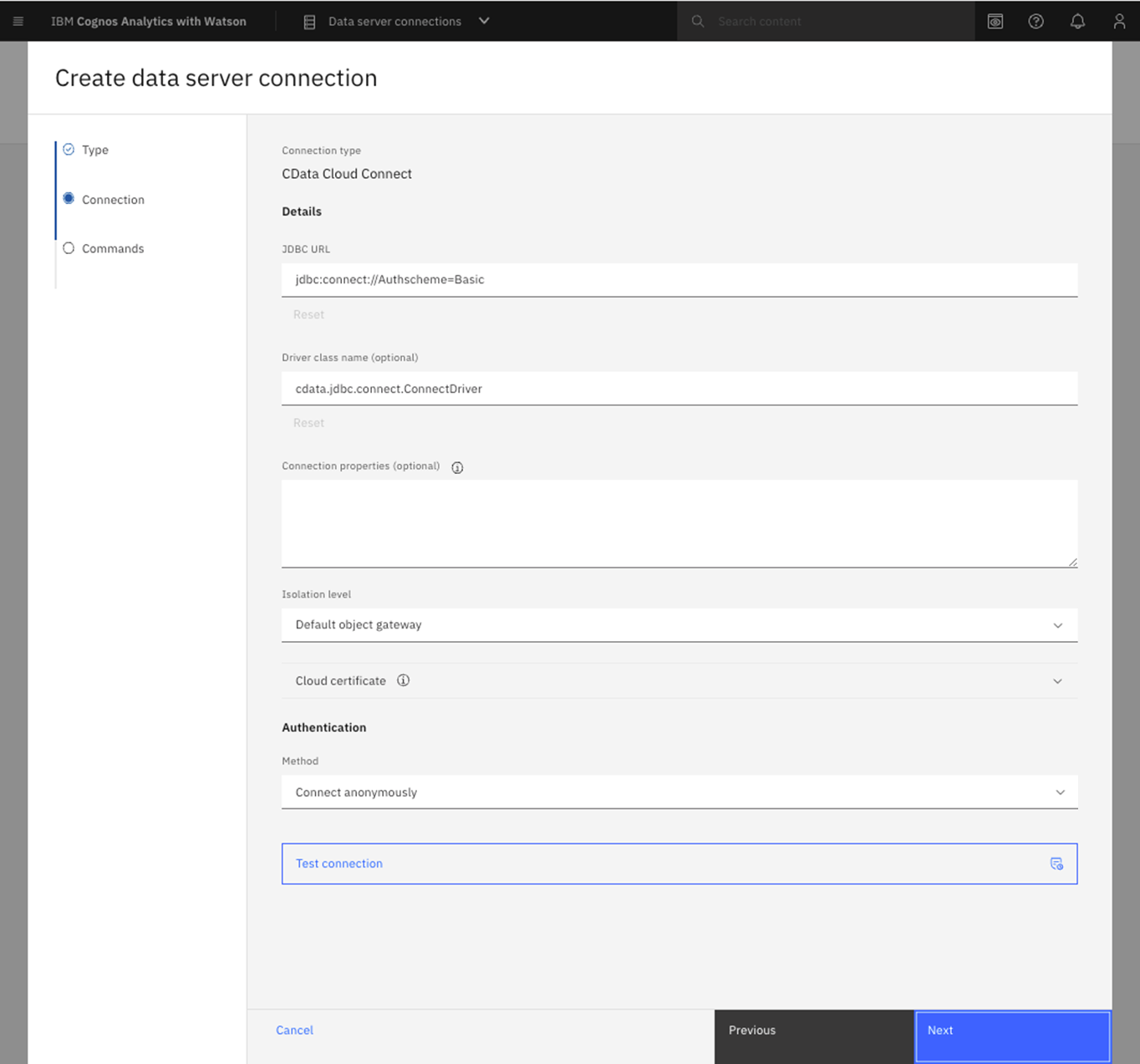こんにちは!ドライバー周りのヘルプドキュメントを担当している古川です。
IBM Watson® を搭載したCognos Analytics では、データのクリーニングと連携、さらに可視化を行うことができます。CData Connect Cloud と組み合わせると、クラウドデータとCognos Analytics を即座にリアルタイムで接続し、データ管理、視覚化、分析などを行うことができます。
この記事では、CData Connect Cloud でBigCommerce に接続し、さらにCognos Analytics でBigCommerce のデータを分析する方法を紹介します。
NOTE:この手順を実行するにはCognos Analytics 11.2.4 以降が必要です。
CData Connect Cloud は、BigCommerce にクラウドベースのインターフェースを提供し、ネイティブにサポートされているデータベースにデータを複製することなくCognos でのBigCommerce のデータの分析を実現します。
CData Connect Cloud は最適化されたデータ処理により、サポートされているすべてのSQL 操作(フィルタ、JOIN など)をBigCommerce に直接発行し、サーバー側の処理を利用して要求されたBigCommerce のデータを高速で返します。
Connect Cloud アカウントの取得
以下のステップを実行するには、CData Connect Cloud のアカウントが必要になります。こちらから製品の詳しい情報とアカウント作成、30日間無償トライアルのご利用を開始できますので、ぜひご利用ください。
Connect Cloud からBigCommerce への接続
CData Connect Cloud を使うと、直感的なクリック操作ベースのインターフェースを使ってデータソースに接続できます。
- Connect Cloud にログインし、 Add Connection をクリックします。
![コネクションを追加]()
- Add Connection パネルで「BigCommerce」を選択します。
![データソースを選択]()
-
必要な認証プロパティを入力し、BigCommerce に接続します。
BigCommerce 認証は標準のOAuth フローに基づいています。
Store ID の取得
BigCommerce Store に接続するには、StoreId が必要です。Store Id を確認するには、以下の手順に従ってください。
- BigCommerce アカウントにログインします。
- ホームページから「Advanced Settings」->「API Accounts」 を選択します。
- 「Create API Account」->「Create V2/V3 API Token」をクリックします。
- 画面にAPI Path という名前のテキストボックスが表示されます。
- テキストボックス内に、次の構造のURL が表示されます:https://api.bigcommerce.com/stores/{Store Id}/v3。
- 上記で示したように、Store Id は'stores/' と'/v3' パスパラメータの間にあります。
- Store Id を取得したら、「キャンセル」 をクリックするか、まだ持っていない場合はAPI Account の作成に進むことができます。
パーソナルアクセストークンの取得
加えて、自分のデータをテストおよびアクセスするには、個人用トークンを取得する必要があります。個人用トークンを取得する方法は次のとおりです。
- BigCommerce アカウントにログインします。
- ホームページから「Advanced Settings」->「API Accounts」 を選択します。
- 「Create API Account」->「Create V2/V3 API Token」をクリックします。
- アカウント名を入力します。
- 作成するAPI Account の「OAuth Scopes」を選択します。CData 製品 は"None" とマークされたデータにアクセスできません。また、"read-only"
とマークされたデータを変更できません。
- 「保存」をクリックします。
BigCommerce への認証
次に、以下を設定してデータに接続できます。
- StoreId:API Path テキストボックスから取得したStore ID に設定。
- OAuthAccessToken:生成したトークンに設定。
- InitiateOAuth:OFF に設定。
![コネクションを設定(Salesforce の場合)]()
- Create & Test をクリックします。
- Add BigCommerce Connection ページのPermissions タブに移動し、ユーザーベースのアクセス許可を更新します。
![権限の更新]()
パーソナルアクセストークンの取得
OAuth 認証をサポートしていないサービス、アプリケーション、プラットフォーム、またはフレームワークから接続する場合は、認証に使用する個人用アクセストークン(PAT)を作成できます。
きめ細かなアクセス管理を行うために、サービスごとに個別のPAT を作成するのがベストプラクティスです。
- Connect Cloud アプリの右上にあるユーザー名をクリックし、User Profile をクリックします。
- User Profile ページでPersonal Access Token セクションにスクロールし、 Create PAT をクリックします。
- PAT の名前を入力して Create をクリックします。
![新しいPAT を作成]()
- 個人用アクセストークンは作成時にしか表示されないため、必ずコピーして安全に保存してください。
接続の設定が完了したら、Cognos Analytics からBigCommerce のデータに接続できるようになります。
Cognos Analytics からBigCommerce への接続
以下のステップでは、Cognos Analytics からCData Connect Cloud に接続してリアルタイムBigCommerce のデータを分析する方法を説明します。
CData Connect Cloud JDBC Driver をダウンロードする
- CData Connect Cloud JDBC Driver をダウンロードしてインストールします:https://www.cdata.com/jp/cloud/clients/download.aspx#jdbc。
- JAR ファイル(cdata.jdbc.connect.jar)をインストールディレクトリ(例:C:\Program Files\CData\JDBC Driver for CData Connect\lib)からCognos Analytics のインストールディレクトリにある"drivers" フォルダにコピーします。
CData Connect Cloud への接続を設定する
- IBM Cognos を立ち上げ、管理 -> データ・サーバー接続に移動します。
- アイコンをクリックしてデータサーバーを追加します。
- CData Connect Cloud を選択します。
- JDBC URL を適切な接続文字列に設定します。次に例を示します。
jdbc:connect://AuthScheme=Basic;
- Driver class name を"cdata.jdbc.connect.ConnectDriver" に設定します。
- 認証方式を選択し、認証情報を作成して保存します。
- Username をCData Connect Cloud のユーザー名(例:[email protected])に設定。
- Password を前述の生成したPAT に設定。
- Test connection をクリックし、接続が成功したことを確認します。
![Connecting to CData Connect Cloud from Cognos Analytics]()
これでCognos Analytics でBigCommerce のデータを分析し可視化する準備が整いました。Cognos Analytics の使用について、詳しくはIBM Cognos Analytics のドキュメントを参照してください。
Cognos Analytics のBigCommerce のデータへのリアルタイムアクセス
Cognos Analytics からリアルタイムBigCommerce のデータに直接クラウド間接続ができるようになりました。これで、BigCommerce を複製することなく新しい可視化やレポートなどを作成できます。
クラウドアプリケーションから直接100を超えるSaaS 、ビッグデータ、NoSQL データソースへのリアルタイムデータアクセスを実現するには、CData Connect Cloud の30日間無償トライアルをぜひお試しください。