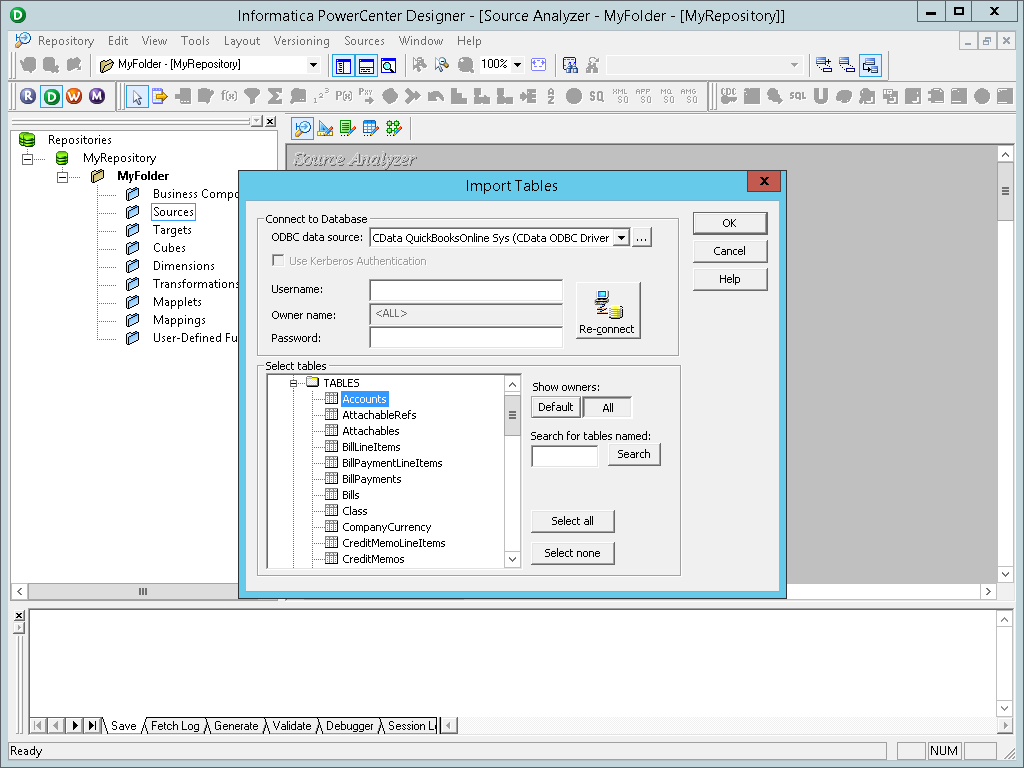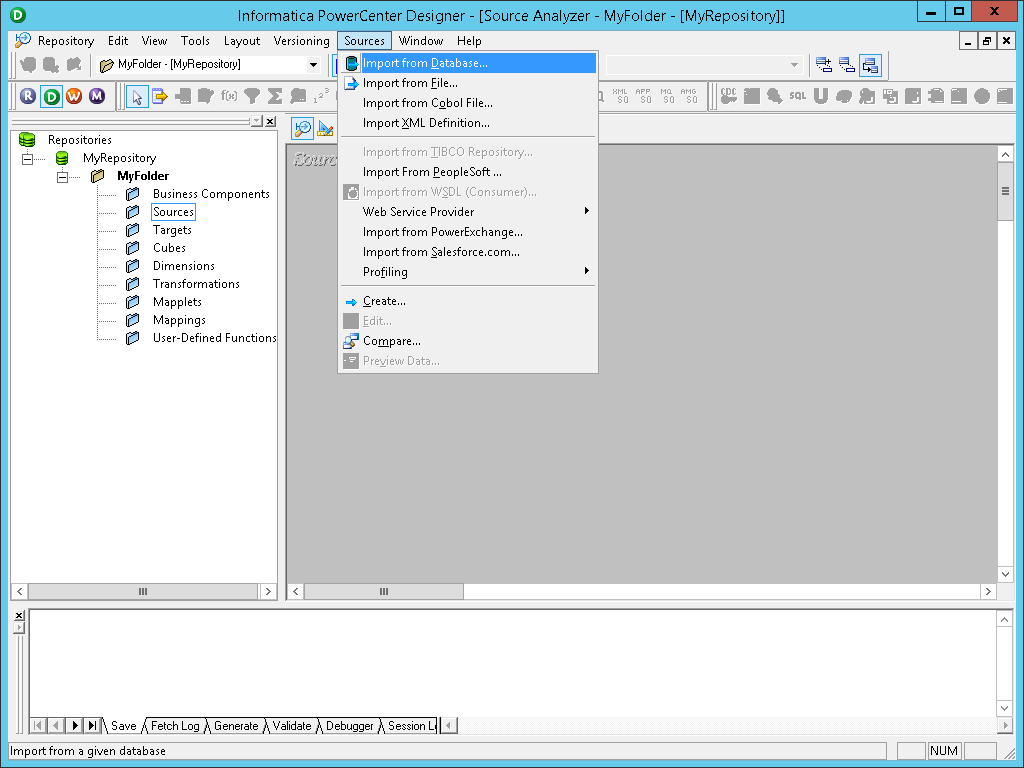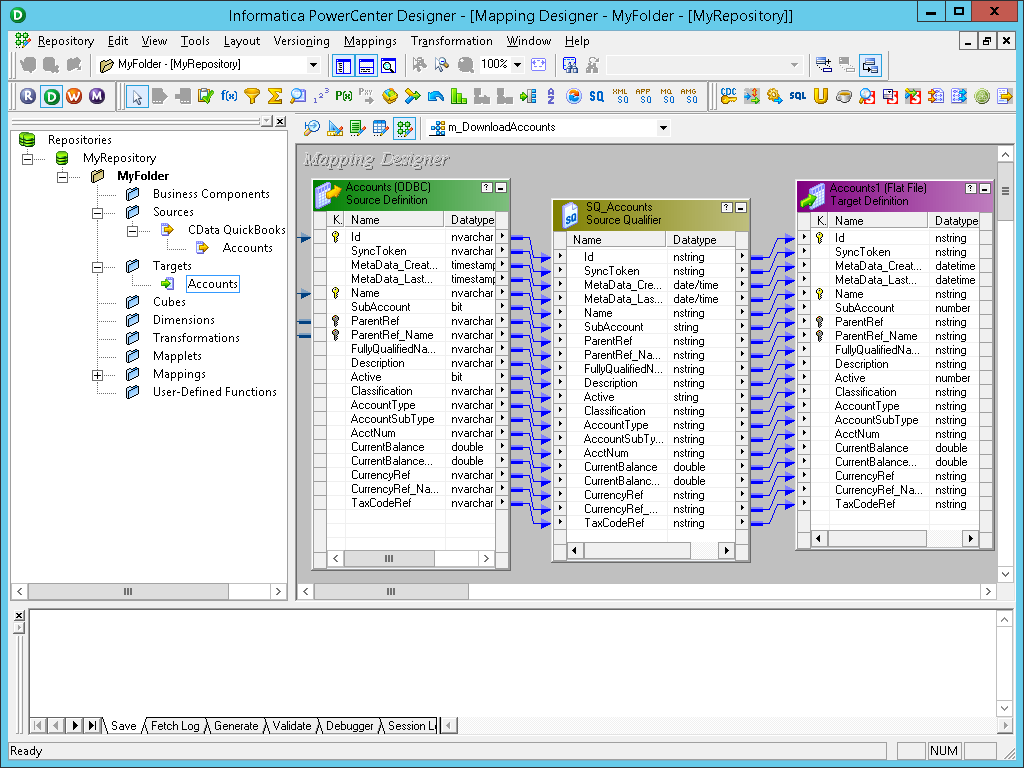こんにちは!ドライバー周りのヘルプドキュメントを担当している古川です。
Informatica は、データ転送用の強力で洗練された手段を提供します。CData ODBC Driver for ADLS を利用することで、Informatica の強力なデータ転送と操作機能でシームレスに統合された、業界が認めた標準ドライバーにアクセスできるようになります。このチュートリアルでは、Informatica PowerCenter でシンプルなWorkflow を作成してAzure Data Lake Storage データを抽出し、フラットファイルにロードする方法について説明します。
CData ODBC ドライバとは?
CData ODBC ドライバは、以下のような特徴を持ったリアルタイムデータ連携ソリューションです。
- Azure Data Lake Storage をはじめとする、CRM、MA、会計ツールなど多様なカテゴリの270種類以上のSaaS / オンプレミスデータソースに対応
- 多様なアプリケーション、ツールにAzure Data Lake Storage データを連携
- ノーコードでの手軽な接続設定
- 標準 SQL での柔軟なデータ読み込み・書き込み
CData ODBC ドライバでは、1.データソースとしてAzure Data Lake Storage の接続を設定、2.Informatica PowerCenter 側でODBC Driver との接続を設定、という2つのステップだけでデータソースに接続できます。以下に具体的な設定手順を説明します。
CData ODBC ドライバのインストールとAzure Data Lake Storage への接続設定
まずは、本記事右側のサイドバーからADLS ODBC Driver の無償トライアルをPowerCenter サーバーとクライアントマシーンにドライバーをインストールします。30日間無償で、製品版の全機能が使用できます。
どちらにおいても、データソースのODBC DSN で接続プロパティを指定します。これはドライバーインストール時の最後の手順にあたります。Microsoft ODBC データソースアドミニストレーターを使ってODBC DSN を作成および設定できます。
Azure Data Lake Storage 接続プロパティの取得・設定方法
Azure Data Lake Storage Gen 2 への接続
Gen 2 Data Lake Storage アカウントに接続するには、以下のプロパティを設定します。
- Account:ストレージアカウントの名前。
- FileSystem:このアカウントに使用されるファイルシステム名。例えば、Azure Blob コンテナの名前。
- Directory(オプション):レプリケートされたファイルが保存される場所へのパス。パスが指定されない場合、ファイルはルートディレクトリに保存されます。
Azure Data Lake Storage Gen 2 への認証
本製品は、次の4つの認証方法をサポートします:アクセスキーの使用、共有アクセス署名の使用、Azure Active Directory OAuth(AzureAD)、Managed Service Identity(AzureMSI)。
アクセスキー
アクセスキーを使用して接続するには、はじめにADLS Gen2 ストレージアカウントで利用可能なアクセスキーを取得する必要があります。
Azure ポータルで:
- ADLS Gen2 ストレージアカウントにアクセスします。
- 設定でアクセスキーを選択します。
- 利用可能なアクセスキーの1つの値をAccessKey 接続プロパティにコピーします。
接続の準備ができたら、次のプロパティを設定します。
- AuthScheme:AccessKey。
- AccessKey:先にAzure ポータルで取得したアクセスキーの値。
共有アクセス署名(SAS)
共有アクセス署名を使用して接続するには、はじめにAzure Storage Explorer ツールを使用して署名を生成する必要があります。
接続の準備ができたら、次のプロパティを設定します。
- AuthScheme:SAS。
- SharedAccessSignature:先に生成した共有アクセス署名の値。
AzureAD、AzureMSI での認証方法については、ヘルプドキュメントの「Azure Data Lake Storage Gen 2
への認証」セクションを参照してください。
PowerCenter でETL ワークフローを作成する
次のステップに従ってPowerCenter でワークフローを作成し、Azure Data Lake Storage データをプルしてフラットファイルにプッシュします。
ODBC ドライバーを使用してソースを作成する
- %INFA_HOME%\clients\PowerCenterClient\client\bin にあるpowrmart.ini ファイルで、次の行をODBCDLL セクションに追加します。
CData=PMODBC.DLL
- PowerCenter Workflow Manager で新しいODBC リレーショナル接続を追加し、ユーザー名とパスワードのプロパティをODBC Driver がインストールされているマシンのユーザーに設定して、接続文字列をドライバーのSystem DSN(CData ADLS Sys)に設定します。
![Create a Relational Connection to the DSN (QuickBooks Online is shown.)]()
- PowerCenter Designer でリポジトリに接続し、フォルダを開きます。
- 「Source Analyzer」を選択してソースメニューをクリックし、「Import from Database」を選択します。
![Import from Database]()
- ODBC データソースのドロップダウンメニューで、以前構成したDSN(CData ADLS Sys)を選択します。
- 「connect」をクリックし、含めるテーブルとビューを選択します。
- 「OK」をクリックします。
![Select DSN and Tables/Views to Import (QuickBooks Online is shown.)]()
ソースを使用してフラットファイルターゲットを作成する
- 「Targets Analyzer」を選択し、以前に作成したソースをワークスペースにドラッグアンドドロップします。既存のソースを使用することで、カラムがターゲットにコピーされます。
- 新しいターゲットを右クリックし、「edit」をクリックしてデータベースタイプをフラットファイルに変更します。
![Create a Flat File target for the Workflow.]()
Azure Data Lake Storage データとフラットファイル間のマッピングを作成する
- 「Mapping Designer」をクリックします。
- ソースとターゲットをワークスペースにドラッグします。(プロンプトが表示されたら、新しいマッピングに名前を付けます。)
![Create a new Mapping.]()
- ワークスペースで右クリックし、「Autolink by Name」を選択します。
- カラムをソース修飾子からターゲット定義にドラッグします。
![Link columns from source to target.]()
- フォルダをセーブ(Ctrl + S)します。
マッピングを使用してワークフローを作成する
ソース、ターゲット、マッピングを作成して保存したら、ワークフローを作成することができるようになります。
- マッピングを右クリックして「generate workflow」を選択し、「Workflow Generation」ウィザードを開きます。
- 再利用不可のセッションでワークフローを作成します。
- (以前作成した関連する接続への)接続オブジェクトが適切に構成されていることを確認してプレフィックスを設定します。
- 必要に応じて接続を設定します。
- ワークフローを確認して「Finish」をクリックします。
ワークフローを作成したら、PowerCenter Workflow Manager を開いてワークフローにアクセスして開始し、Azure Data Lake Storage データをフラットファイルに素早く転送できます。ODBC Driver for ADLS を使用して、ソースとターゲットをPowerCenter から設定することで、Informatica PowerCenter でAzure Data Lake Storage データをお好みのエレガントで強力な機能に統合することができます。
Azure Data Lake Storage からInformatica PowerCenter へのデータ連携には、ぜひCData ODBC ドライバをご利用ください
このようにCData ODBC ドライバと併用することで、270を超えるSaaS、NoSQL データをコーディングなしで扱うことができます。30日の無償評価版が利用できますので、ぜひ自社で使っているクラウドサービスやNoSQL と合わせて活用してみてください。
CData ODBC ドライバは日本のユーザー向けに、UI の日本語化、ドキュメントの日本語化、日本語でのテクニカルサポートを提供しています。