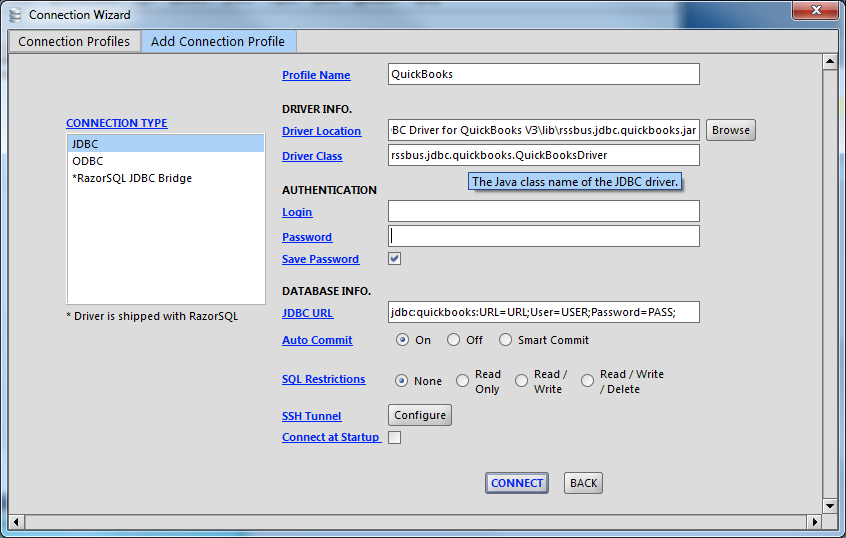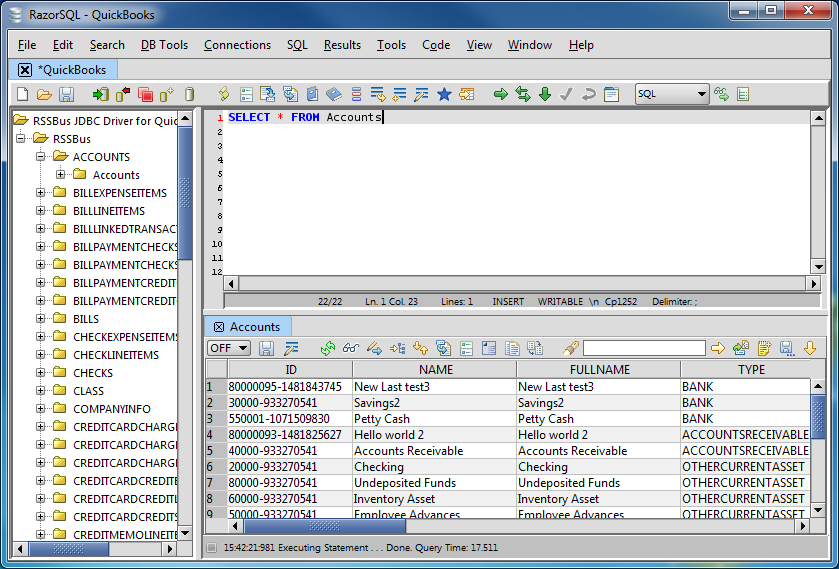RazorSQL からAzure Data Lake Storage データに連携。
データベース管理ツールのRazorSQL からGUI でウィザードとクエリからAzure Data Lake Storage データに連携する。.
古川えりか
コンテンツスペシャリスト
最終更新日:2023-04-25
CData

こんにちは!ドライバー周りのヘルプドキュメントを担当している古川です。
CData JDBC Driver for ADLS を使って、各種ツールからAzure Data Lake Storage データにアクセスすることが可能になります。本記事では、Azure Data Lake Storage データにRazorSQL のウィザードから連携利用する方法を紹介します。
Azure Data Lake Storage JDBC Data Source の設定
- RazorSQL アプリケーションを開いて、Connections メニューから、Add Connection Profile -> Other -> JDBC にナビゲートします。
- Connection Wizard で、以下を設定します:
- Driver Location:JDBC Driver のインストールディレクトリのlib サブフォルダに設定します。
- Driver Class: ドライバークラスを cdata.jdbc.adls.ADLSDriver に設定します。
- Username:ユーザー名。(ユーザー名をブランクにして、JDBC URL 内で設定することも可能です。)
- Password:パスワード。(ユーザー名をブランクにして、JDBC URL 内で設定することも可能です。)
JDBC URL:接続パラメータを入力します:jdbc:adls: から始まるJDBC URL を入力します。接続プロパティをカンマ区切りで書きます。
Azure Data Lake Storage 接続プロパティの取得・設定方法
Azure Data Lake Storage Gen 2 への接続
Gen 2 Data Lake Storage アカウントに接続するには、以下のプロパティを設定します。
- Account:ストレージアカウントの名前。
- FileSystem:このアカウントに使用されるファイルシステム名。例えば、Azure Blob コンテナの名前。
- Directory(オプション):レプリケートされたファイルが保存される場所へのパス。パスが指定されない場合、ファイルはルートディレクトリに保存されます。
Azure Data Lake Storage Gen 2 への認証
本製品は、次の4つの認証方法をサポートします:アクセスキーの使用、共有アクセス署名の使用、Azure Active Directory OAuth(AzureAD)、Managed Service Identity(AzureMSI)。
アクセスキー
アクセスキーを使用して接続するには、はじめにADLS Gen2 ストレージアカウントで利用可能なアクセスキーを取得する必要があります。
Azure ポータルで:
- ADLS Gen2 ストレージアカウントにアクセスします。
- 設定でアクセスキーを選択します。
- 利用可能なアクセスキーの1つの値をAccessKey 接続プロパティにコピーします。
接続の準備ができたら、次のプロパティを設定します。
- AuthScheme:AccessKey。
- AccessKey:先にAzure ポータルで取得したアクセスキーの値。
共有アクセス署名(SAS)
共有アクセス署名を使用して接続するには、はじめにAzure Storage Explorer ツールを使用して署名を生成する必要があります。
接続の準備ができたら、次のプロパティを設定します。
- AuthScheme:SAS。
- SharedAccessSignature:先に生成した共有アクセス署名の値。
AzureAD、AzureMSI での認証方法については、ヘルプドキュメントの「Azure Data Lake Storage Gen 2
への認証」セクションを参照してください。
一般的なURL ::
jdbc:adls:Schema=ADLSGen2;Account=myAccount;FileSystem=myFileSystem;AccessKey=myAccessKey;
-
Azure Data Lake Storage 接続プロパティの取得・設定方法
Azure Data Lake Storage Gen 2 への接続
Gen 2 Data Lake Storage アカウントに接続するには、以下のプロパティを設定します。
- Account:ストレージアカウントの名前。
- FileSystem:このアカウントに使用されるファイルシステム名。例えば、Azure Blob コンテナの名前。
- Directory(オプション):レプリケートされたファイルが保存される場所へのパス。パスが指定されない場合、ファイルはルートディレクトリに保存されます。
Azure Data Lake Storage Gen 2 への認証
本製品は、次の4つの認証方法をサポートします:アクセスキーの使用、共有アクセス署名の使用、Azure Active Directory OAuth(AzureAD)、Managed Service Identity(AzureMSI)。
アクセスキー
アクセスキーを使用して接続するには、はじめにADLS Gen2 ストレージアカウントで利用可能なアクセスキーを取得する必要があります。
Azure ポータルで:
- ADLS Gen2 ストレージアカウントにアクセスします。
- 設定でアクセスキーを選択します。
- 利用可能なアクセスキーの1つの値をAccessKey 接続プロパティにコピーします。
接続の準備ができたら、次のプロパティを設定します。
- AuthScheme:AccessKey。
- AccessKey:先にAzure ポータルで取得したアクセスキーの値。
共有アクセス署名(SAS)
共有アクセス署名を使用して接続するには、はじめにAzure Storage Explorer ツールを使用して署名を生成する必要があります。
接続の準備ができたら、次のプロパティを設定します。
- AuthScheme:SAS。
- SharedAccessSignature:先に生成した共有アクセス署名の値。
AzureAD、AzureMSI での認証方法については、ヘルプドキュメントの「Azure Data Lake Storage Gen 2
への認証」セクションを参照してください。
![The JDBC data source, defined by the JAR path, driver class, and JDBC URL.接続文字列はJDBC URL で接続情報を指定します。(QuickBooks is shown.)]()
Azure Data Lake Storage からテーブルを選択してクエリを実行
接続を確立後、Wizard が閉じ、接続はコネクションパネルで接続が利用可能になります。テーブルをクエリしてみます。
![The results of a query in RazorSQL.(QuickBooks is shown.)]()
関連コンテンツ