各製品の資料を入手。
詳細はこちら →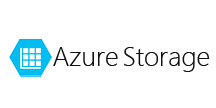
CData

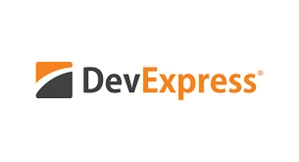
こんにちは!ウェブ担当の加藤です。マーケ関連のデータ分析や整備もやっています。
Azure Table 用の CData ADO.NET プロバイダーはサードパーティーコントロールで使うことのできる通常のADO.NET データベースアクセスコンポーネントを実装しています。データバインドするための通常のADO.NET プロセスに従うことで、UI コントロールから実データへの双方向アクセスを可能にします。 この記事では、CData を使ってDevExpress Windows Forms とウェブコントロールにデータバインドする方法を説明します。ここでは、最新のデータを表示するチャートにデータバインドします。
Account プロパティをストレージアカウント名に設定し、ストレージアカウントのAccessKey を設定して接続します。これらの値を取得する方法は次のとおりです。
下のコードでは、Azure Table でDevExpress のチャートに追加する方法を説明します。AzureTablesDataAdapter はチャートコントロールのSeries プロパティにバインドします。コントロールのDiagram プロパティはx 軸とy 軸をカラム名として定義します。
using (AzureTablesConnection connection = new AzureTablesConnection(
"AccessKey=myAccessKey;Account=myAccountName;")) {
AzureTablesDataAdapter dataAdapter = new AzureTablesDataAdapter(
"SELECT Name, Price FROM NorthwindProducts", connection);
DataTable table = new DataTable();
dataAdapter.Fill(table);
DevExpress.XtraCharts.Series series = new DevExpress.XtraCharts.Series();
chartControl1.Series.Add(series);
DataTable table = new DataTable();
series.ValueDataMembers.AddRange(new string[] { "Price" });
series.ArgumentScaleType = DevExpress.XtraCharts.ScaleType.Qualitative;
series.ArgumentDataMember = "Name";
series.ValueScaleType = DevExpress.XtraCharts.ScaleType.Numerical;
chartControl1.Legend.Visibility = DevExpress.Utils.DefaultBoolean.False;
((DevExpress.XtraCharts.SideBySideBarSeriesView)series.View).ColorEach = true;
}
下のコードではAzure Table でDevExpress Web を操作するための設定方法を説明します。AzureTablesDataAdapter はチャートのSeries プロパティにバインドします。Diagram プロパティはx 軸とy 軸をカラム名として定義します。
using DevExpress.XtraCharts;
using (AzureTablesConnection connection = new AzureTablesConnection(
"AccessKey=myAccessKey;Account=myAccountName;"))
{
AzureTablesDataAdapter AzureTablesDataAdapter1 = new AzureTablesDataAdapter("SELECT Name, Price FROM NorthwindProducts", connection);
DataTable table = new DataTable();
AzureTablesDataAdapter1.Fill(table);
DevExpress.XtraCharts.Series series = new Series("Series1", ViewType.Bar);
WebChartControl1.Series.Add(series);
DataTable table = new DataTable();
series.ValueDataMembers.AddRange(new string[] { "Price" });
series.ArgumentScaleType = ScaleType.Qualitative;
series.ArgumentDataMember = "Name";
series.ValueScaleType = ScaleType.Numerical;
((DevExpress.XtraCharts.SideBySideBarSeriesView)series.View).ColorEach = true;
}

