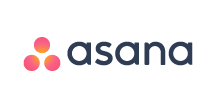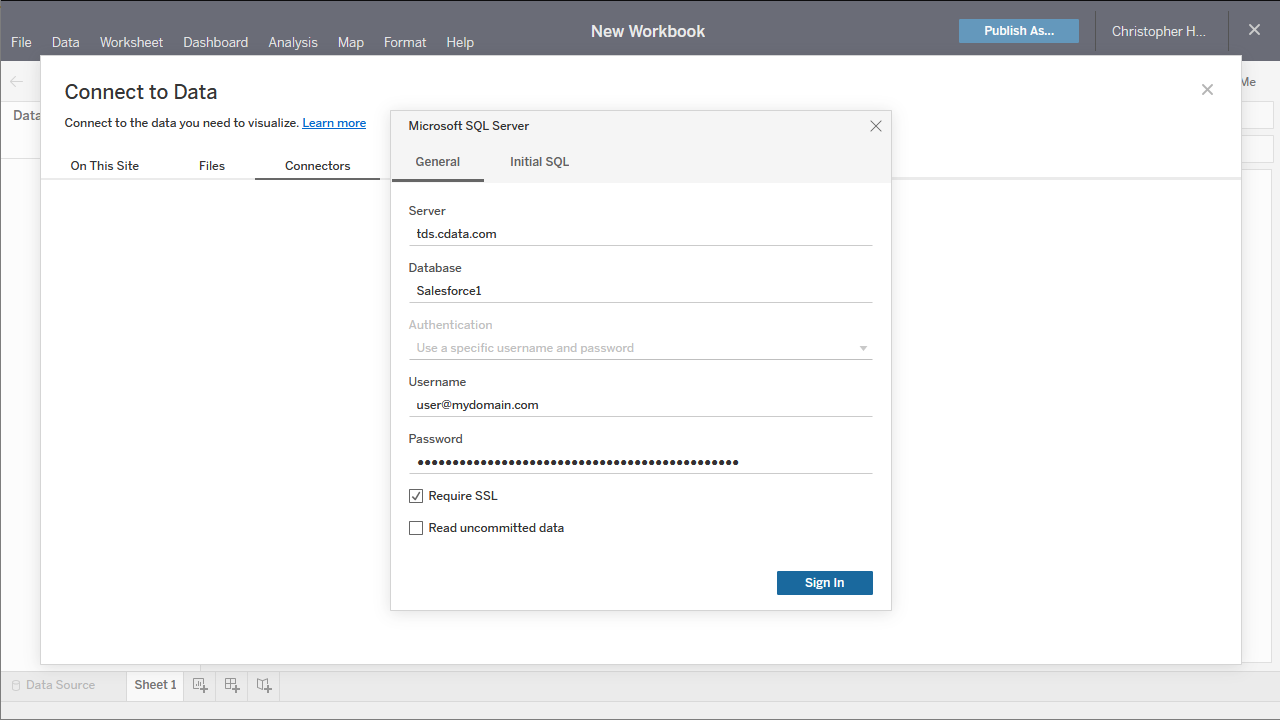こんにちは!ウェブ担当の加藤です。マーケ関連のデータ分析や整備もやっています。
Tableau Cloud は、クラウドホスティングの分析プラットフォームです。CData Connect Cloud と組み合わせると、ビジュアライゼーションやダッシュボード用にAsana のデータにクラウドベースでアクセスできます。この記事では、Asana に接続し、Tableau Cloud でAsana のデータからビジュアライゼーションを作成する方法を説明します。
CData Connect Cloud とは?
CData Connect Cloud は、以下のような特徴を持ったクラウド型のリアルタイムデータ連携製品です。
- SaaS やクラウドデータベースを中心とする150種類以上のデータソース
- BI、アナリティクス、ETL、ローコードツールなど30種類以上のツールやアプリケーションから利用可能
- リアルタイムのデータ接続に対応。データの複製を作る必要はありません
- ノーコードでシンプルな設定
詳しくは、こちらの製品資料をご確認ください。
Connect Cloud アカウントの取得
以下のステップを実行するには、CData Connect Cloud のアカウントが必要になります。こちらから製品の詳しい情報とアカウント作成、30日間無償トライアルのご利用を開始できますので、ぜひご利用ください。
Connect Cloud からAsana に接続する
CData Connect Cloud では、直感的なクリック操作ベースのインターフェースを使ってデータソースに接続できます。
- Connect Cloud にログインし、 Add Connection をクリックします。
![コネクションを追加]()
- Add Connection パネルから「Asana」を選択します。
![データソースを選択]()
-
必要な認証プロパティを入力し、Asana に接続します。
Asana への接続は以下のように行います。
- WorkspaceId: Asana Wrokspace のglobally unique identifier (gid) を設定すると指定されたWorkspace
のプロジェクトだけを返します。Workspace Id はhttps://app.asana.com/api/1.0/workspaces
から取得します。表示されるJSON にWorkspace name およびId が含まれます。
- ProjectId: Asana Project のglobally unique identifier (gid) に設定すると指定されたProject のデータだけを返します。Project ID
はプロジェクトのOverview ページのURL を参照してください。/0/ の後ろの数字 です。
OAuth 認証
Asana への認証にはOAuth 認証が使われます。OAuth はAsana のブラウザで認証ユーザーを認証する処理が必要です。OAuth の詳細については、ヘルプドキュメントの「はじめに」を参照してください。
![接続の設定(Salesforce の表示)]()
- Create & Test をクリックします。
- Edit Asana Connection ページのPermissions タブに移動し、ユーザーベースのアクセス許可を更新します。
![権限を更新]()
パーソナルアクセストークンの追加
OAuth 認証をサポートしていないサービス、アプリケーション、プラットフォーム、またはフレームワークから接続する場合は、認証に使用するパーソナルアクセストークン(PAT)を作成できます。きめ細かなアクセス管理を行うために、サービスごとに個別のPAT を作成するのがベストプラクティスです。
- Connect Cloud アプリの右上にあるユーザー名をクリックし、User Profile をクリックします。
- User Profile ページでPersonal Access Token セクションにスクロールし、 Create PAT をクリックします。
- PAT の名前を入力して Create をクリックします。
![Creating a new PAT]()
- パーソナルアクセストークンは作成時にしか表示されないため、必ずコピーして安全に保存してください。
コネクションが構成されたら、Tableau Cloud からAsana に接続できるようになります。
Tableau Cloud でAsana のデータをリアルタイムでビジュアライズ
以下のステップは、Connect Cloud の仮想Asana のデータベースを使用してTableau Cloud で新しいデータソースを作成し、データから簡単なビジュアライゼーションを作成する方法の概要です。
- Tableau Cloud にログインしてアカウントを選択し、新しいワークブックを作成します。
- 新しいワークブックでデータウィザードからMicrosoft SQL Server Connector を選択し、Connect Cloud インスタンスの値を入力します。
- Serverを tds.cdata.com,14333 に設定します。
- Database を先ほど設定したAsana のコネクションの名称(例:Asana1)に設定します。
- Username をConnect Cloud のユーザー名に設定します。([email protected])
- Password を上記のユーザーのPAT に設定します。
- Require SSL のチェックボックスにチェックを入れます。
![Tableau Cloud からConnect Cloud に接続]()
- 新しく作成したデータベースと、ビジュアライズするテーブルを選択します。(必要に応じてJOIN されたデーブルの関係を定義します)
![データベースとテーブルを選択]()
- 「Dimensions and Measures」を選択してビジュアライゼーションを構成します。
![Asana のデータをTableau Cloud 内でビジュアライズ]()
クラウドアプリケーションからAsana のデータにリアルタイムアクセス
これで、Tableau Cloud ワークブックからAsana のデータにリアルタイムで直接クラウドベースの接続が可能です。さらに、データソースやワークブックを公開することなく、Tableau Desktop から新しいビジュアライゼーションを作成したり、ダッシュボードを作成したりすることができます。Tableau Cloud のようなクラウドアプリケーションで、100 を超えるSaaS、ビッグデータ、NoSQL ソースのデータにリアルタイムアクセスする方法の詳細については、Connect Cloud ページを参照してください。