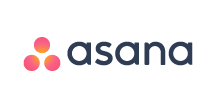こんにちは!リードエンジニアの杉本です。
Slingshot はインフラジスティックス社が提供するオールインワンのデジタルワークプレイスサービスです。この記事では、CData Connect Cloud を経由して Slingshot からAsana に連携するダッシュボードを作成する方法を説明します。
CData Connect Cloud は、Asana のデータのクラウド to クラウドの仮想OData インターフェースを提供し、Slingshot からリアルタイムにAsana のデータへ連携することができます。
Connect Cloud アカウントの取得
以下のステップを実行するには、CData Connect Cloud のアカウントが必要になります。こちらから製品の詳しい情報とアカウント作成、30日間無償トライアルのご利用を開始できますので、ぜひご利用ください。
CData Connect Cloud の設定
Slingshot でAsana のデータをリアルタイムで操作するには、Connect Cloud からAsana に接続し、コネクションにユーザーアクセスを提供してAsana のデータのOData エンドポイントを作成する必要があります。
(オプション)新しいConnect Cloud ユーザーの追加
必要であれば、Connect Cloud 経由でAsana に接続するユーザーを作成します。
- ユーザーページに移動し、 Invite Users をクリックします。
- 新しいユーザーのE メールアドレスを入力して、 Send to invite the user をクリックします。
![新しいユーザーを招待]()
- ユーザーページからユーザーを確認および編集できます。
![Connect Cloud users]()
パーソナルアクセストークンの追加
OAuth 認証をサポートしていないサービス、アプリケーション、プラットフォーム、またはフレームワークから接続する場合は、認証に使用するパーソナルアクセストークン(PAT)を作成できます。きめ細かなアクセス管理を行うために、サービスごとに個別のPAT を作成するのがベストプラクティスです。
- Connect Cloud アプリの右上にあるユーザー名をクリックし、User Profile をクリックします。
- User Profile ページでPersonal Access Token セクションにスクロールし、 Create PAT をクリックします。
- PAT の名前を入力して Create をクリックします。
![Creating a new PAT]()
- パーソナルアクセストークンは作成時にしか表示されないため、必ずコピーして安全に保存してください。
Connect Cloud からAsana に接続
CData Connect Cloud では、簡単なクリック操作ベースのインターフェースでデータソースに接続できます。
- Connect Cloud にログインし、 Add Connection をクリックします。
![Adding a Connection]()
- Add Connection パネルから「Asana」を選択します。
![データソースを選択]()
-
必要な認証プロパティを入力し、Asana に接続します。
Asana への接続は以下のように行います。
- WorkspaceId: Asana Wrokspace のglobally unique identifier (gid) を設定すると指定されたWorkspace
のプロジェクトだけを返します。Workspace Id はhttps://app.asana.com/api/1.0/workspaces
から取得します。表示されるJSON にWorkspace name およびId が含まれます。
- ProjectId: Asana Project のglobally unique identifier (gid) に設定すると指定されたProject のデータだけを返します。Project ID
はプロジェクトのOverview ページのURL を参照してください。/0/ の後ろの数字 です。
OAuth 認証
Asana への認証にはOAuth 認証が使われます。OAuth はAsana のブラウザで認証ユーザーを認証する処理が必要です。OAuth の詳細については、ヘルプドキュメントの「はじめに」を参照してください。
![Configuring a connection (NetSuite の例)]()
- Create & Test をクリックします。
- Edit Asana Connection ページのPermissions タブに移動し、ユーザーベースのアクセス許可を更新します。
![権限を更新]()
Connect Cloud にAsana OData エンドポイントを追加する
Asana に接続したら、目的のテーブルのOData エンドポイントを作成します。
- OData ページに移動し、 Add to create new OData endpoints をクリックします。
- Asana 接続(例:Asana1)を選択し、Next をクリックします。
- 使用するテーブルを選択し、Confirm をクリックします。
![テーブルを選択(NetSuite の例)]()
コネクションとOData エンドポイントを設定したら、Slingshot からAsana のデータに接続できます。
Slingshot にデータソースを追加する
CData Connect Cloud の設定が完了したら、Slingshot 側に接続設定を追加しましょう。
- Slingshot の対象のワークスペースに移動して「データソース」タブに移動し「+データソース」をクリックします。
![]()
- データソースの一覧から利用したいサービスを選択します。ここで先程CData Connect Cloud で設定したOData エンドポイントの接続を追加します。
![]()
- 「URL」にOData エンドポイントのURL を指定し「先制認証を使用する」にチェックを入れます。その上で「資格情報」を追加しましょう。
![]()
- 資格情報の種類は「汎用資格情報」になります。合わせてCData Connect Cloud へのログインユーザーIDをユーザー名に入力し、パスワードには先程生成したPAT を入力します。
![]()
- あとは「データソースの追加」をクリックすれば、データソースの接続設定は完了になります。
![]()
ダッシュボードを作成する
すべての準備が整ったのでAsana のデータを活用してダッシュボードを作成していきましょう。
- 「ダッシュボード」タブに移動して「+ダッシュボード」をクリックします。
![]()
- 先程追加したCData Connect Cloud へのOData フィードデータソースが表示されるので、これを選択します。
![]()
- すると、事前にCData Connect Cloud 上で登録しておいたテーブルの一覧がエンティティのセットとして表示されるので、任意のエンティティを選択しましょう。
![]()
- これでSlingshot 上に対象のデータがシームレスに読み込まれます。あとは可視化するためのラベルや値を選択することで、以下のように簡単にビジュアライズが実施できます。
![]()
このように、CData Connect Cloudを経由することで、API 側の複雑な仕様を意識せずにAPI 連携をしたダッシュボードをSlingshot で開発できます。他にも多くのデータソースに対応するCData Connect Cloud の詳細をこちらからご覧ください。