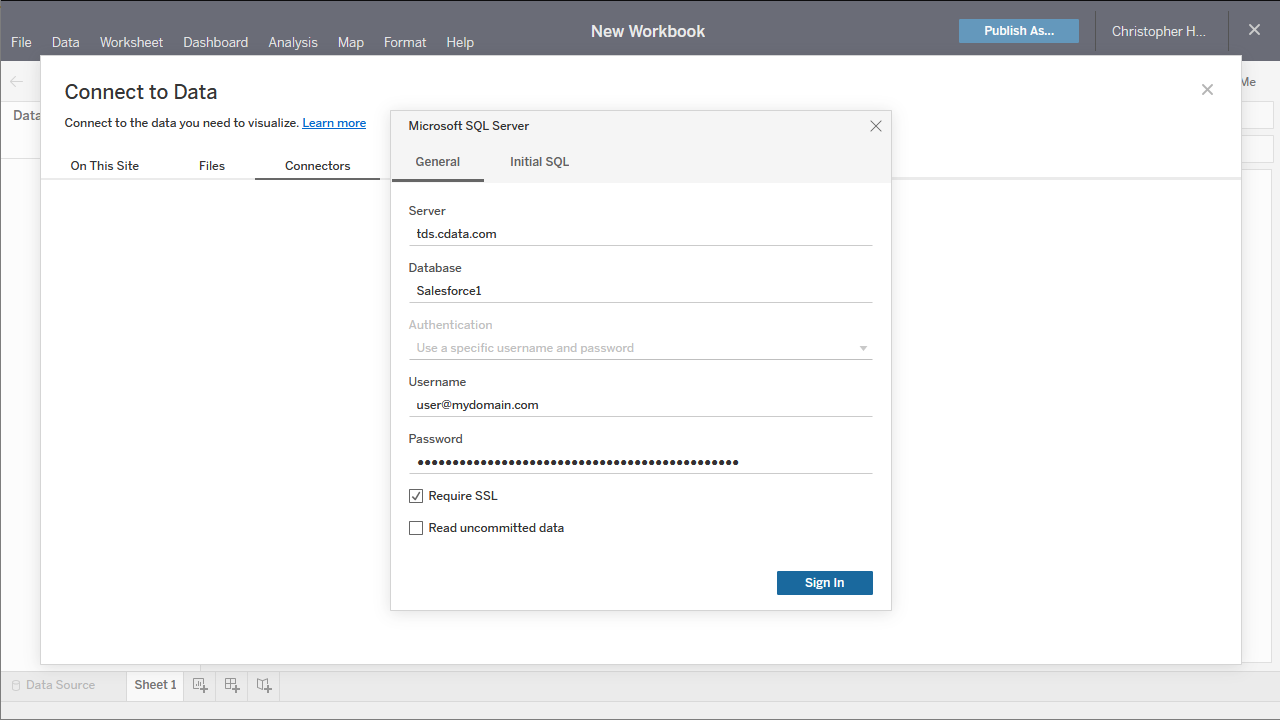各製品の資料を入手。
詳細はこちら →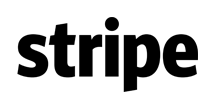
CData


こんにちは!ウェブ担当の加藤です。マーケ関連のデータ分析や整備もやっています。
Tableau Cloud は、クラウドホスティングの分析プラットフォームです。CData Connect Cloud と組み合わせると、ビジュアライゼーションやダッシュボード用にStripe のデータにクラウドベースでアクセスできます。この記事では、Stripe に接続し、Tableau Cloud でStripe のデータからビジュアライゼーションを作成する方法を説明します。
CData Connect Cloud は、以下のような特徴を持ったクラウド型のリアルタイムデータ連携製品です。
詳しくは、こちらの製品資料をご確認ください。
以下のステップを実行するには、CData Connect Cloud のアカウントが必要になります。こちらから製品の詳しい情報とアカウント作成、30日間無償トライアルのご利用を開始できますので、ぜひご利用ください。
Stripe はOAuth 認証標準を利用しています。OAuth を使って認証するには、アプリケーションを作成してOAuthClientId、OAuthClientSecret、およびCallbackURL 接続プロパティを取得しなければなりません。認証方法については、ヘルプドキュメントの「OAuth 認証の使用」を参照してください。
OAuth 認証をサポートしていないサービス、アプリケーション、プラットフォーム、またはフレームワークから接続する場合は、認証に使用するパーソナルアクセストークン(PAT)を作成できます。きめ細かなアクセス管理を行うために、サービスごとに個別のPAT を作成するのがベストプラクティスです。
コネクションが構成されたら、Tableau Cloud からStripe に接続できるようになります。
以下のステップは、Connect Cloud の仮想Stripe のデータベースを使用してTableau Cloud で新しいデータソースを作成し、データから簡単なビジュアライゼーションを作成する方法の概要です。
これで、Tableau Cloud ワークブックからStripe のデータにリアルタイムで直接クラウドベースの接続が可能です。さらに、データソースやワークブックを公開することなく、Tableau Desktop から新しいビジュアライゼーションを作成したり、ダッシュボードを作成したりすることができます。Tableau Cloud のようなクラウドアプリケーションで、100 を超えるSaaS、ビッグデータ、NoSQL ソースのデータにリアルタイムアクセスする方法の詳細については、Connect Cloud ページを参照してください。