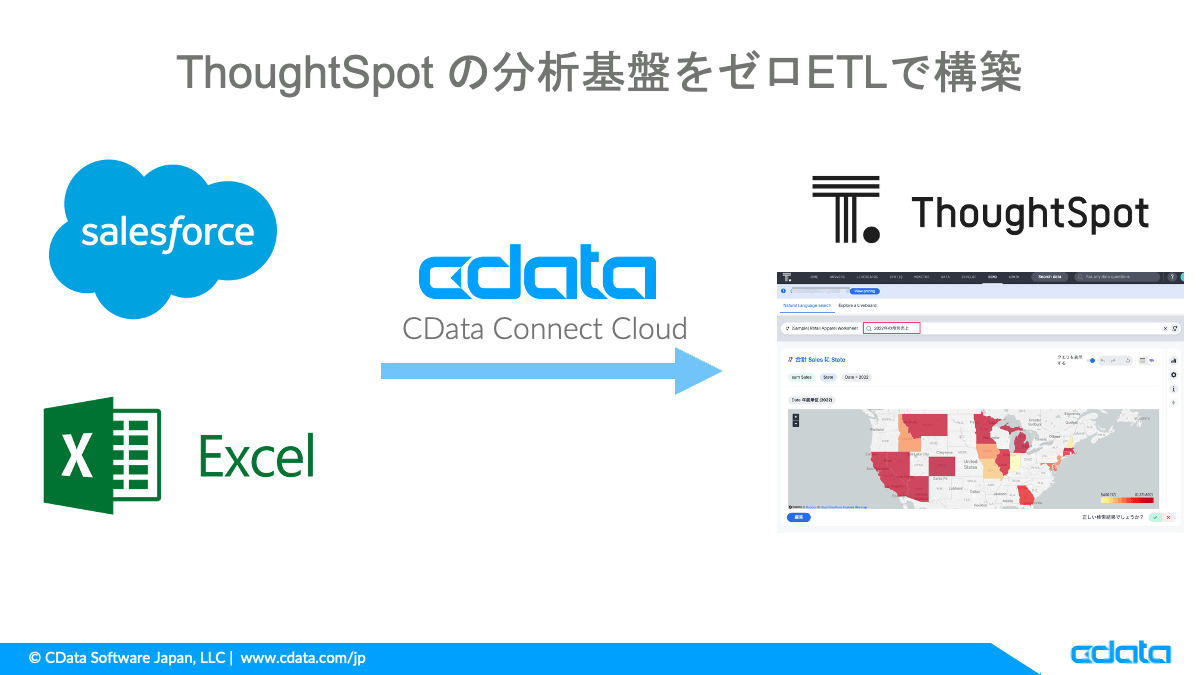
ThoughtSpot はAI 支援によるデータ分析を強みとしたビジネスインテリジェンスおよびビッグデータ分析プラットフォームです。
BI ツールに慣れていないユーザーでも、ThoughtSpot を使えばGoogle のような直感的な検索フォームに対して「2022年の州別売上」のようにキーワードを入力するだけで、地図やグラフで表現された集計結果を取得し、データ分析や意思決定に素早く利用できます。

ThoughtSpot をCData Connect Cloud で拡張
CData Connect Cloud は、CData が開発・提供しているフルマネージドなクラウドデータコネクティビティツールで、Salesforce など150以上のSaaS データを、ThoughtSpot をはじめとする30以上のツール(BI、ローコードツール、スプレッドシート)へと連携します。
ThoughtSpot は通常、SaaS など分析対象となるデータソースからデータウェアハウス (DWH) にデータを蓄積して利用する構成が一般的ですが、ETL や DWH などのデータ分析基盤を持たない方によってはThoughtSpot の導入に少々ハードルを感じるかもしれません。
そこで、CData Connect Cloud を利用するとThoughtSpot から 様々なSaaS データに直接アクセス可能になり、すぐにThoughtSpot を導入してAI を活用したモダンなデータ分析が始められるのです。
更に、CData Connect Cloud を介したデータ連携では、ThoughtSpot だけでは実現できなかった異なるデータソース同士のジョインも可能なため、さまざまなデータソースを組み合わせた分析も可能です。
ThoughtSpot とCData Connect Cloud の連携例
複数データソースを組み合わせた分析基盤の例として、今回はMicrosoft が提供しているクラウドストレージサービス「OneDrive for Business」上で保存・共有されているExcel ファイル(Excel オンライン)で管理している年間の営業予算と、Salesforce 上で管理している商談情報を組み合わせた予実の集計を行ってみます。

ThoughtSpot 上でデータ連携を行うまでの流れ
ThoughtSpot とExcel オンラインおよびSalesforce の連携は、大きく分けて以下の2つのステップで行います。
- CData Connect Cloud 上でデータソースへの接続設定とView の作成
- ThoughtSpot からCData Connect Cloud への接続設定と Worksheets 機能の利用
1 CData Connect Cloud 上でデータソースへの接続設定とView の作成
1-1 CData Connect Cloud のアカウントを取得
CData Connect Cloud は30日間の無償トライアルが可能ですので、アカウントをお持ちでない場合はオンラインでサインアップを行っておきましょう。
1- 2 Excel オンラインとの接続設定
以下がOneDrive 上のExcel で管理しているデータです。このデータにはExcel Online コネクタを利用して接続します。

CData Connect Cloud にログインしたら「Connection」メニューにて「Add Connection」をクリックし、「Excel Online」を選択して接続を追加します。
「Connection」メニューにて「Add Connection」をクリック
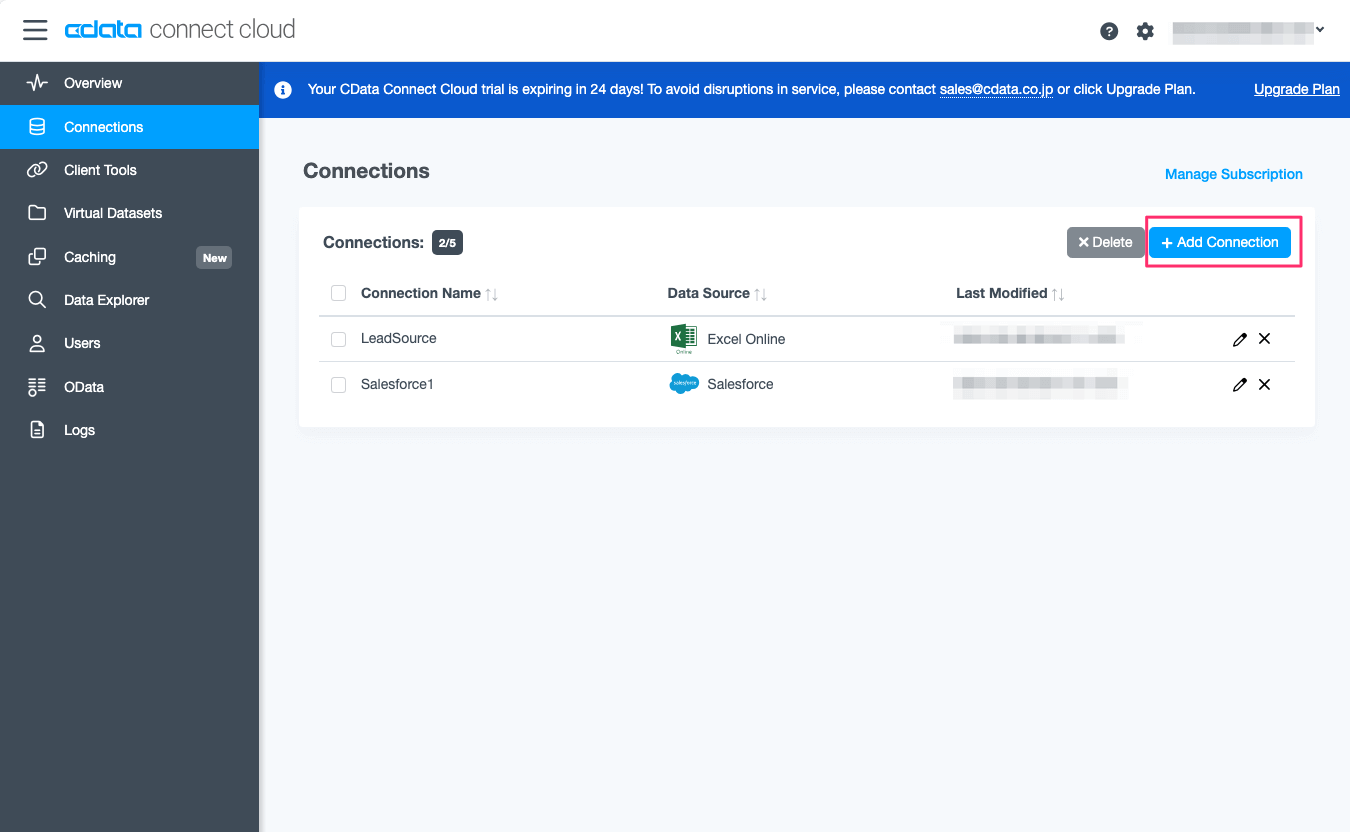
「Excel Online」を選択

「Auth Scheme」は環境に応じて選択します。
今回の検証環境では「AzureAD」を選択しました。

接続設定を追加したら「Data Explorer」メニューにて、CData Connect Cloud からExcel オンラインに接続できることを確認します。

1-3 Excel オンライン データにてDerived View を作成
Excel オンラインに接続できたらSalesforce のデータと比較しやすくするため、横持ちのテーブルを縦持ちにしたView を作成します。
CData Connect Cloud では GPT を使った「AI Generator」機能で SQL文を自動生成できるため、作成されたSQL 文を調整するだけで欲しい結果が得られました。

欲しい形の表が作れたのでDerived View として保存します。

1-4 Salesforce との接続設定
Excel オンラインとの接続設定 と同様にSalesforce の接続設定を追加します。
こちらの「Auth Scheme」では「Basic」を選択しています。

1-5 Salesforce データにてDerived View を作成
Salesforce との接続設定ができたらExcel オンラインで管理しているリードソースごとの予算と比較するために、商談情報を集計したView を作成していきます。
こちらも「AI Generator」機能を使ってリードソースを月別に集計するSQL を生成して微調整しました。

欲しい形の表が作成できたらExcel オンラインと同様にDerived View として保存します。

1-6 「Virtual Databases」にワークスペースを作成してDerived View を追加
最後にThoughtSpot から今回作成したDerived View を利用できるように「Virtual Databases」に「Workspace」を作成後、Excel オンラインと Salesforce のDerived View を追加します。
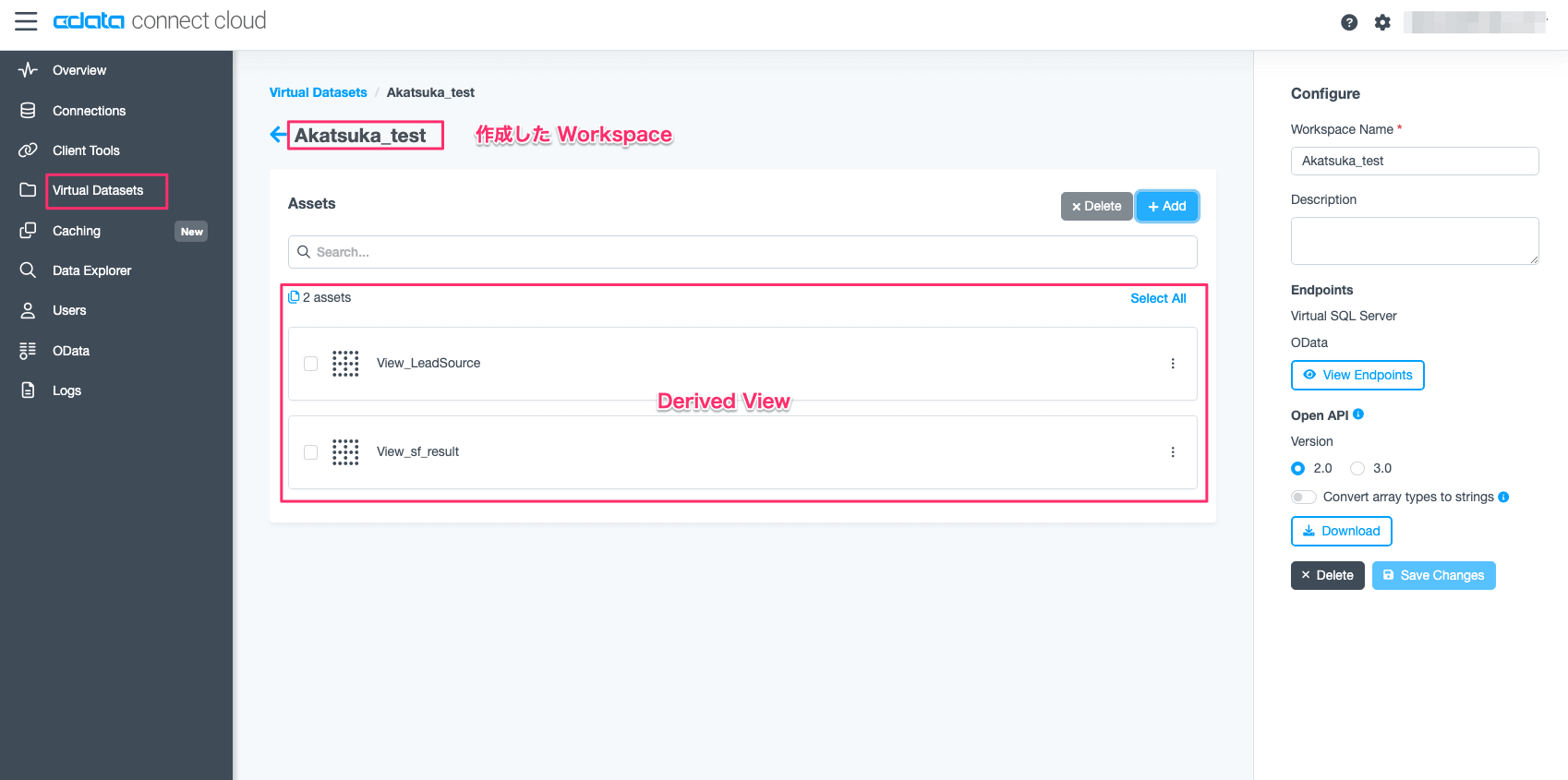
2 ThoughtSpot からCData Connect Cloud への接続設定と Worksheets 機能の利用
2-1 ThoughtSpot からCData Connect Cloud への接続設定
CData Connect Cloud からデータソースに接続できましたので、いよいよThoughtSpot からデータソースへのゼロETL 接続を行なっていきます。
ThoughtSpot の「Data」タブにて、CData Connect Cloud で作成した Virtual Database への接続を追加します。
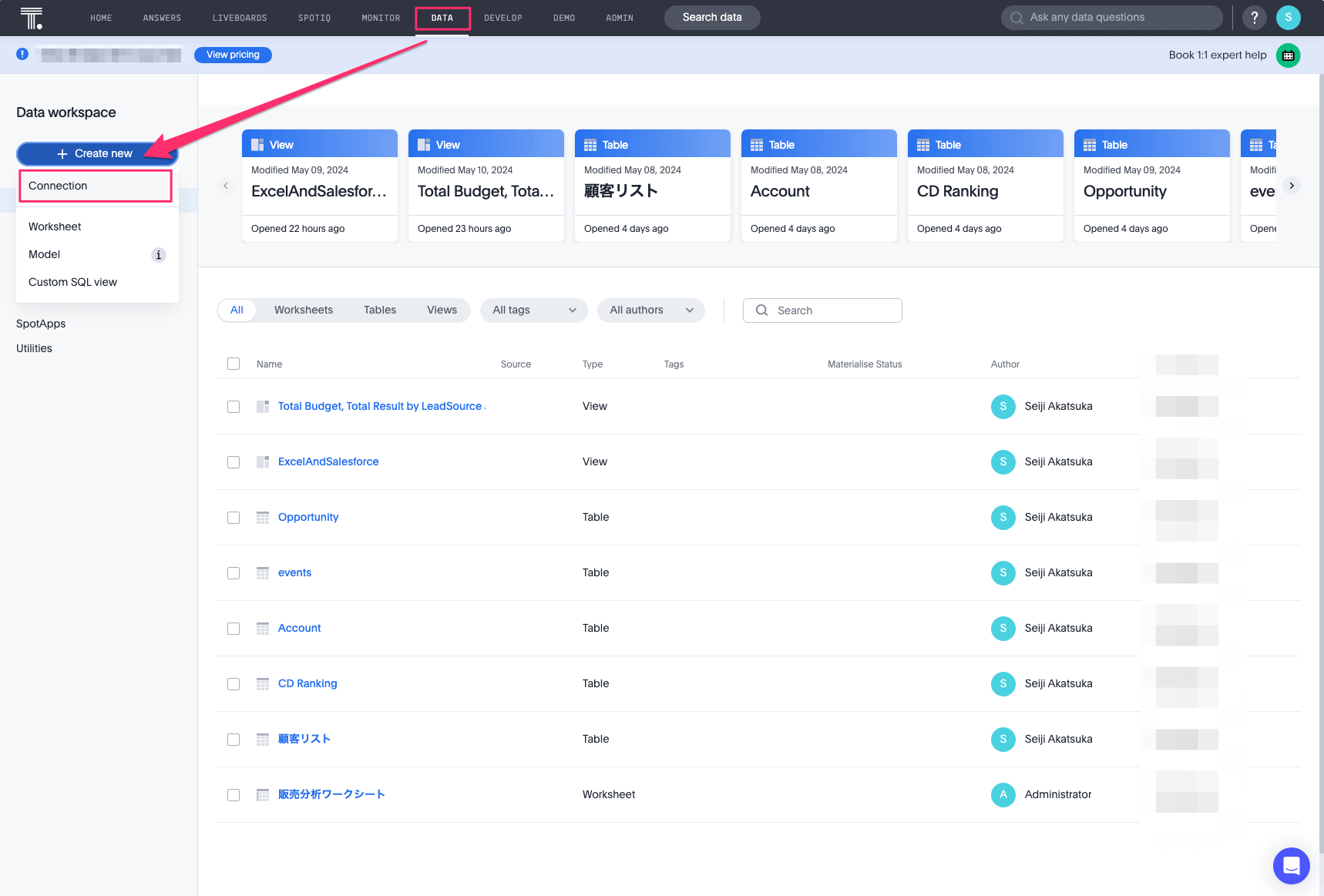
「Choose your data warehouse」の画面では「SQL Server」を選択します。

「SQL Server connection details」のページでは、先程追加したCData Connect Cloud の Virtual Datasets ページにある Workspace の 「Virtual SQL Server」エリアで「View Endpoints」をクリックすると表示される「Username」などの情報を登録します。

パスワードの項目は「Create PAT」ボタンをクリックすると表示される CData Connect Cloud の「Settings」メニュー内にある「Access Tokens」タブで「Personal Access Tokens」を追加して設定します。
必要な情報が登録できたら CData Connect Cloud に接続してVirtual Database に追加したDerived View への接続を追加します。

ThoughtSpot がCData Connect Cloud の提供する仮想SQLサーバーを介して各種データソースにゼロETL アクセス可能になりました。
2-2 Worksheets 機能の利用
Worksheet はデータソースに対して計算式やフィルタを適用したり、複数のユーザー間で安全にデータを共有するための権限設定が可能な便利な機能です。
まずWorksheet を利用する準備としてExcel オンラインの予算データとSalesforce の商談データを外部結合します。

これだけでExcel オンラインと Salesforce のデータが外部結合できました。

つぎにWorksheet を新規に追加します。
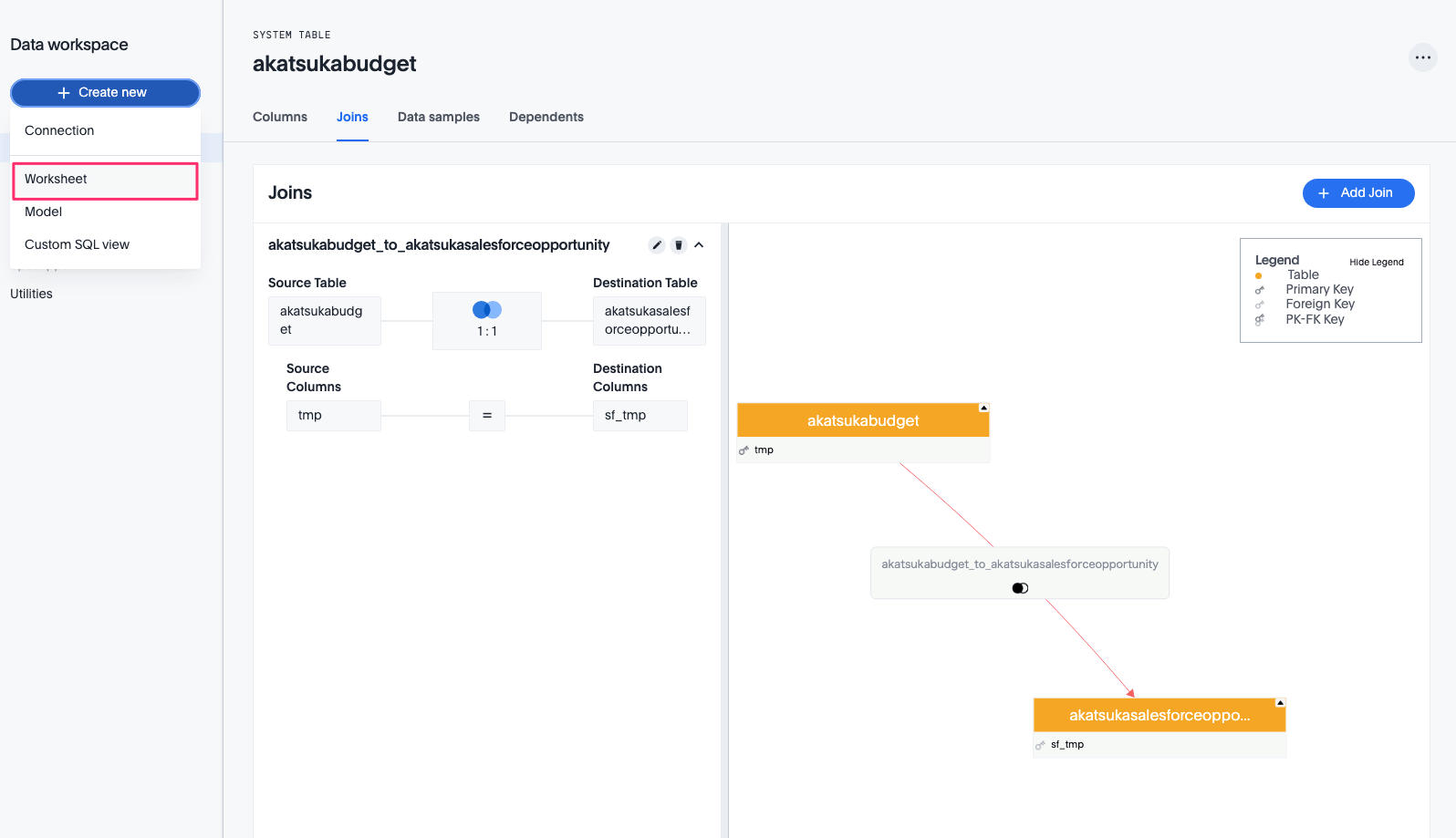
Worksheet の「Sources」にExcel オンラインとSalesforce を選択後、必要なカラムを選択して保存します。
データソースに対して計算式やフィルタを追加する場合はWorksheet を編集して必要な処理を追加します。

Worksheet の準備ができましたので、月ごとの予算達成状況を確認してみましょう。

「Search data」の検索フォームでWorksheet を選択し、Budget, LeadSource SalesMonth Revenue と入力するだけで、月別に集計された予実データのグラフが自動で生成されました。
検索キーワードはデータソースにマッチした候補が自動で表示されますのですべてタイプする必要がない点も便利です。
今度はピボットテーブルでリードソースに関する予実の集計結果を表示してみます。

「Chart」の選択画面で「Pivot Table」を選択して行と列の項目を選択し、期待する表示になるように設定画面で並び順を変えるだけで、Excel オンラインのデータとSalesforce のデータが一つのマトリクスにまとめられました。
これらのグラフはView として保存し、「LIVEBOARD」メニューで共有も可能です。

以上でThoughtSpot と CData Connect Cloud の連携による複数データソースを結合可能なデータ分析基盤がゼロETL 構成で完成しました。
データが比較的多くないフェーズではこのような構成で素早くデータ分析に着手し、データ量が増えてきたらDWH 構成の導入を検討するような段階的なロードマップも描けそうです。
また、ThoughtSpot は検索機能を使ってさまざまな集計結果をアドホックに取得できるため、個別の集計や試行錯誤はダッシュボードを作らずにその都度検索し、チーム内で共有したい情報はあらかじめ作成したView を「LIVEBOARD」で共有するような使い分けを行うと、ダッシュボードの乱立による混乱を防ぎ、スマートなデータ活用ができそうですね。
ぜひみなさんの環境でもお気軽にお試しください!
関連コンテンツ





