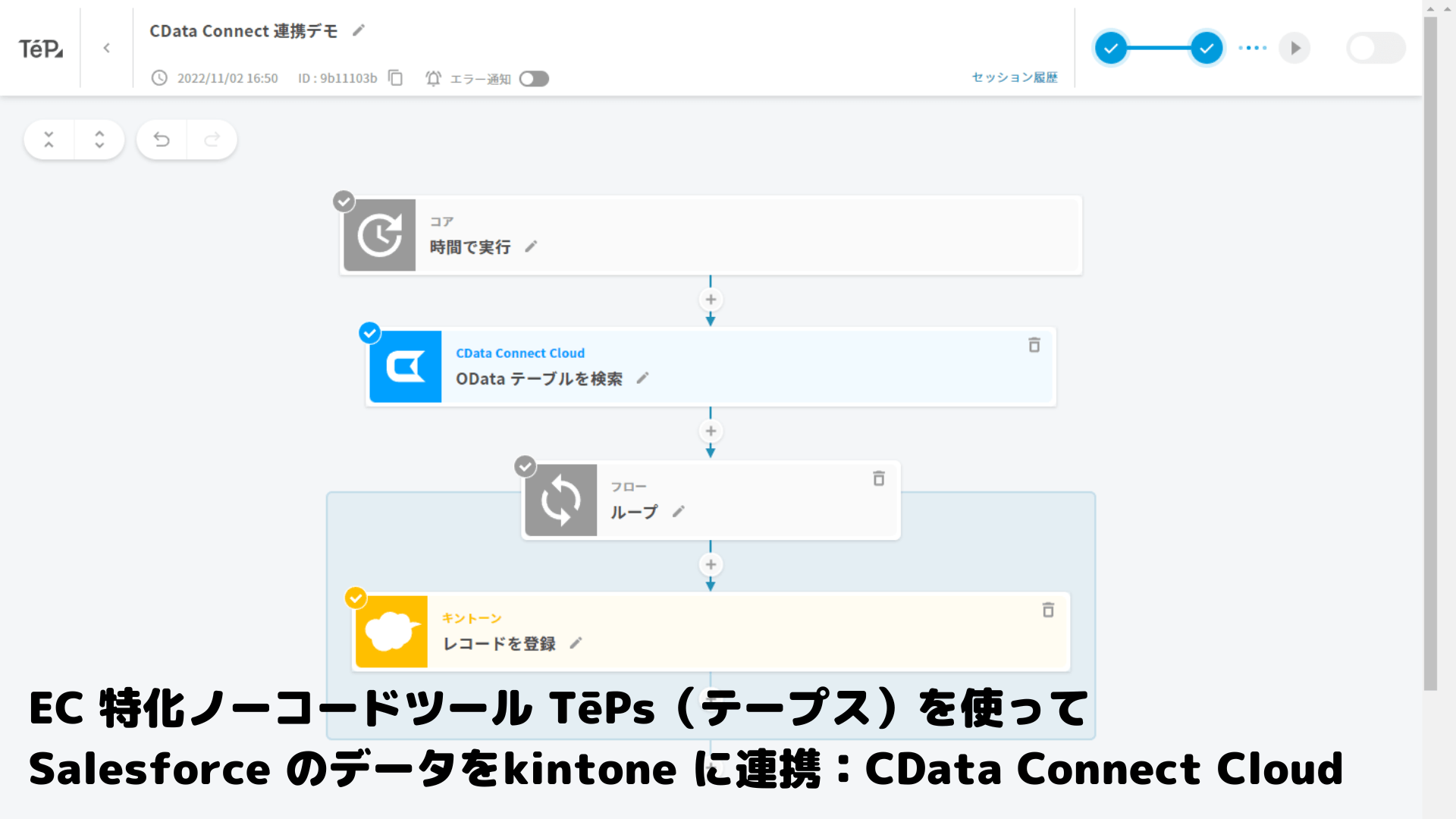
こんにちは。CData Software Japan リードエンジニアの杉本です。
今回はEC 特化ノーコードツール TēPs(テープス)でCData Connect Cloud の連携が連携を開始したので、その使い方の一例としてSalesforce のデータをkintone に連携する方法を紹介したいと思います。
TēPs とは?
TēPsは、API を介して EC モール、受注管理システム、Google スプレッドシートやチャットツールなど、日々の業務で利用するさまざまなサービスや機能を自由に組み合わせ、プログラミングの知識や経験がなくても、自社独自の業務を自動化できるiPaaS です。
https://teps.io/
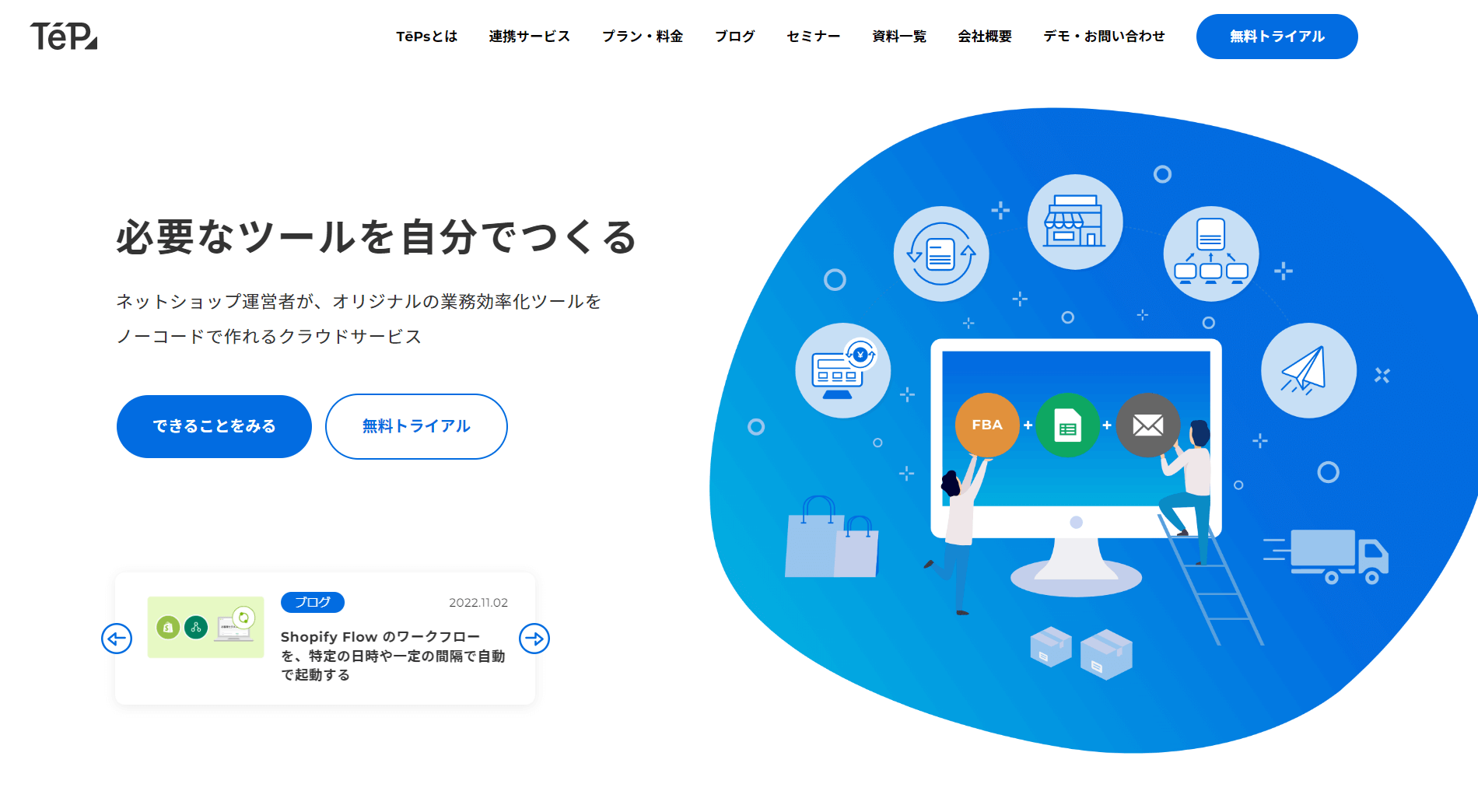
以下のようにノーコードで各サービスのコネクタを組み合わせながら、業務の自動化処理を作成できます。
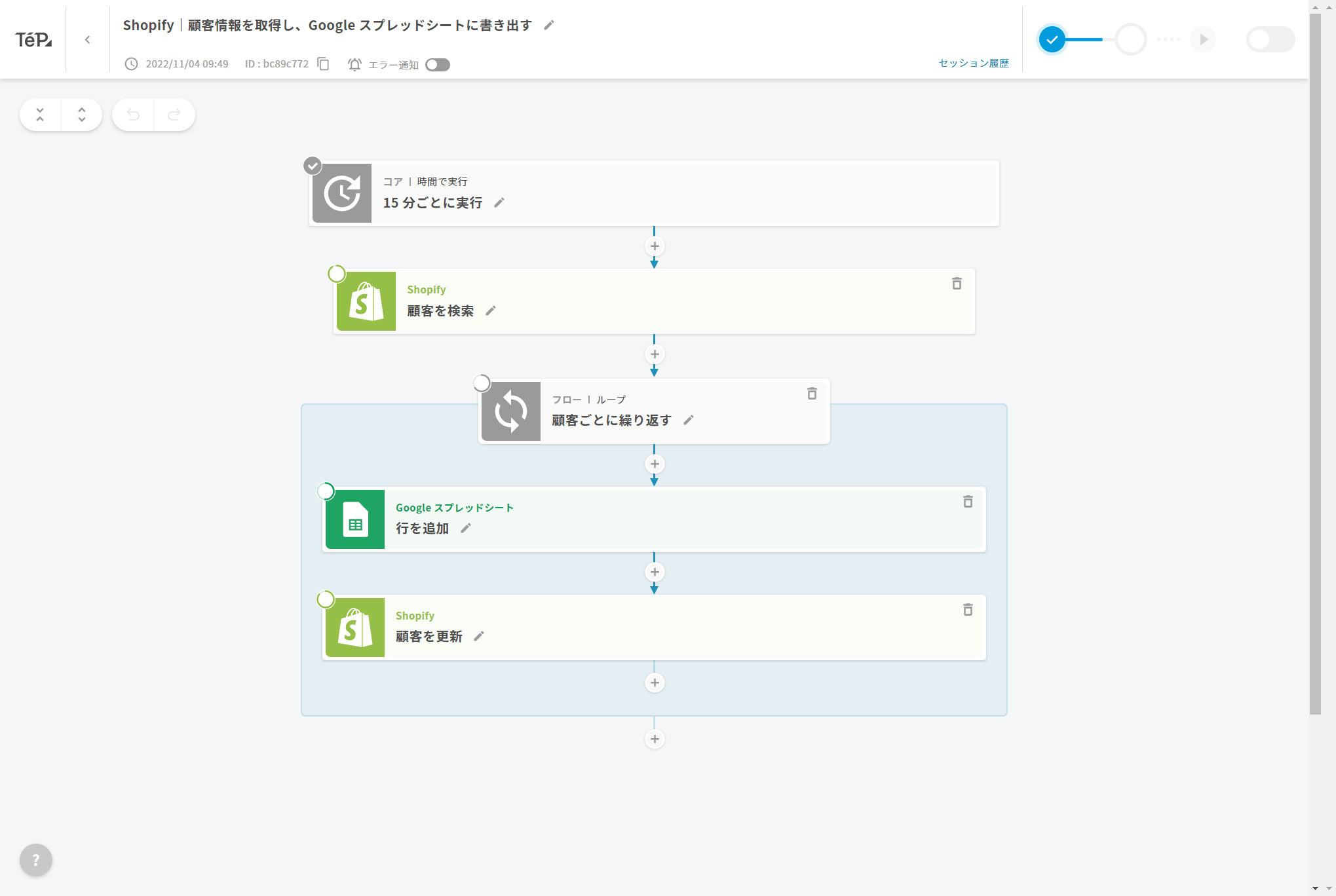
そんなTēPs は以下のようなAmazon セラーセントラルやYahoo! ショッピング、ShopifyといったEC 系のコネクタが多数提供されていますが、今回新しくCData Connect Cloud 向けのコネクターがリリースされました!
そこで本記事ではこのCData Connect Cloud のコネクタを使ってSalesforce からkintone へのデータ連携を試してみたいと思います。
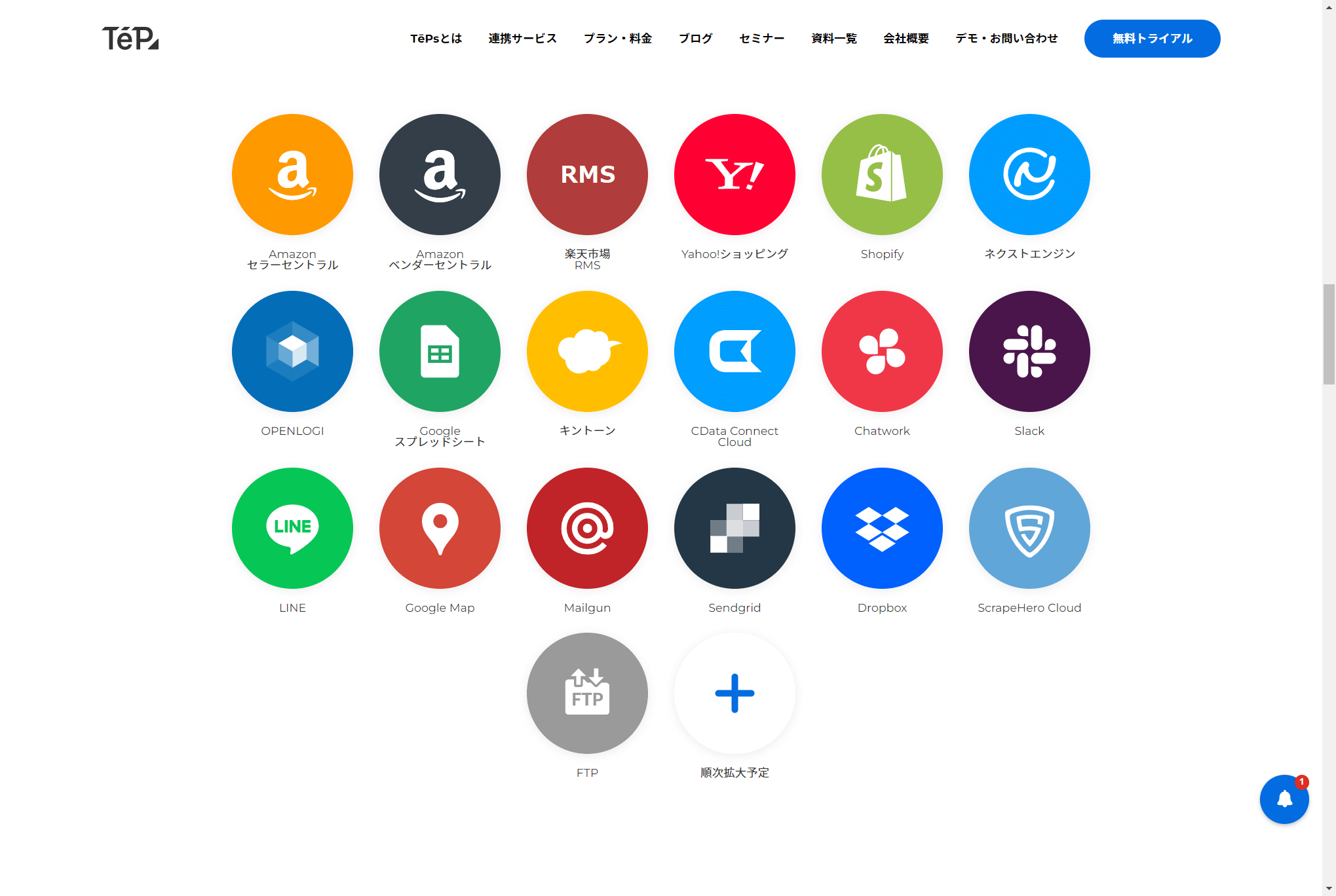
CData Connect Cloud とは?
CData Connect Cloud は各種クラウドベースのBIツールやローコード / ノーコードツールから100種類以上のSaaS にAPI コーディングなしで接続することが可能になるData Connectivity as a Service です。
https://www.cdata.com/jp/cloud/
データソースはSalesforce、Dynamics 365、NetSuite、Adobe Marketo Engage、Salesforce Marketing Cloud Account Engagement(旧Pardot)、kintone、SharePoint などあらゆる業務SaaS およびAmazon DynamoDB、SQL Server、MySQLなどのRDB・NoSQL に対応しています。
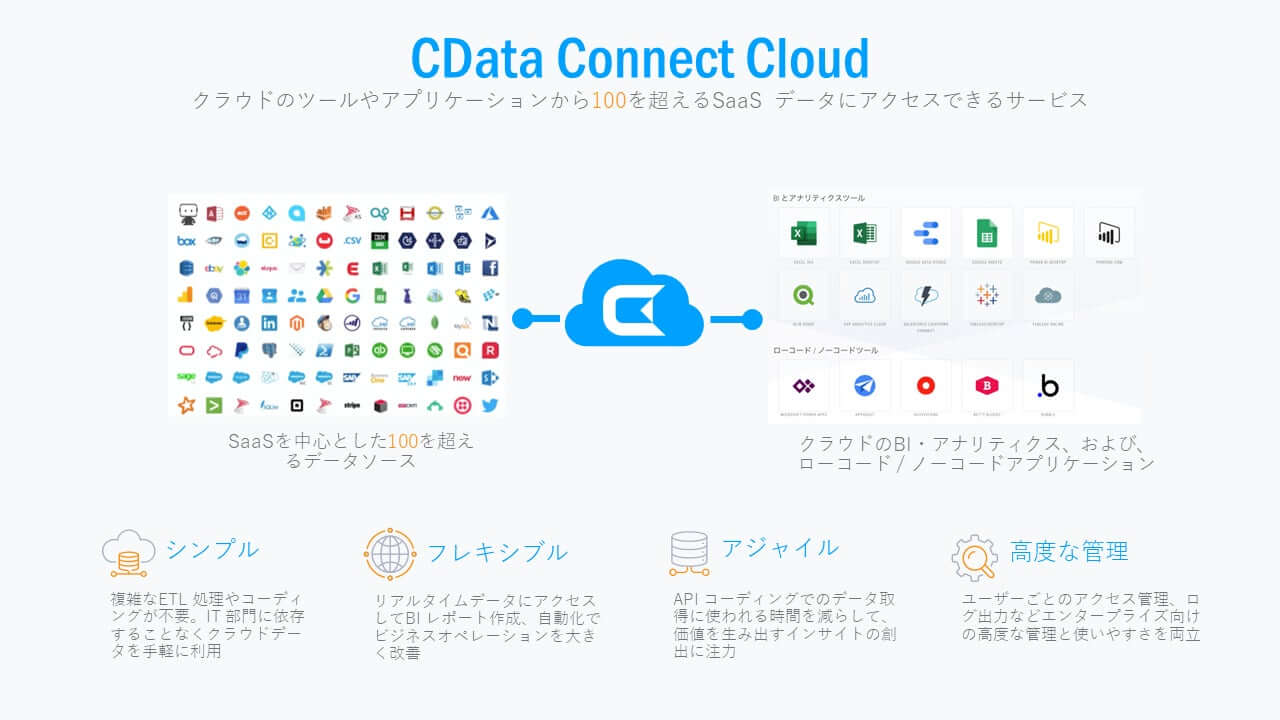
今回はTēPs とこのCData Connect Cloud を組み合わせて、現在TēPs が対応していないデータソースであるSalesforce との連携を試します。
以下のようにCData Connect Cloud 経由でSalesforce のデータを取得し、kintone にデータを登録してみます。
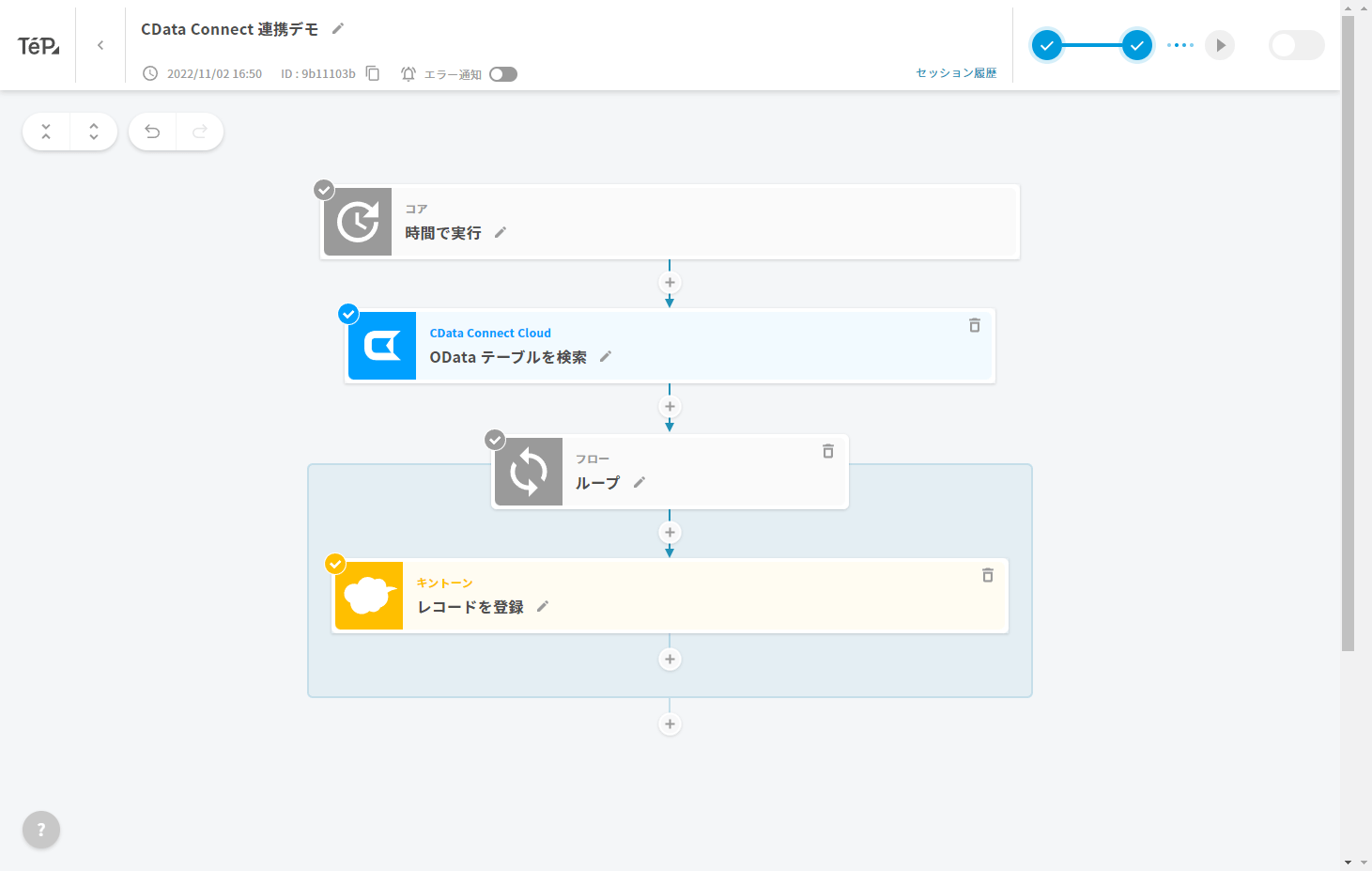
CData Connect Cloud のトライアルの取得
まず以下のリンクからCData Connect Cloud のトライアルを取得します。無償トライアルからサインアップを実施してください。
https://www.cdata.com/jp/cloud/
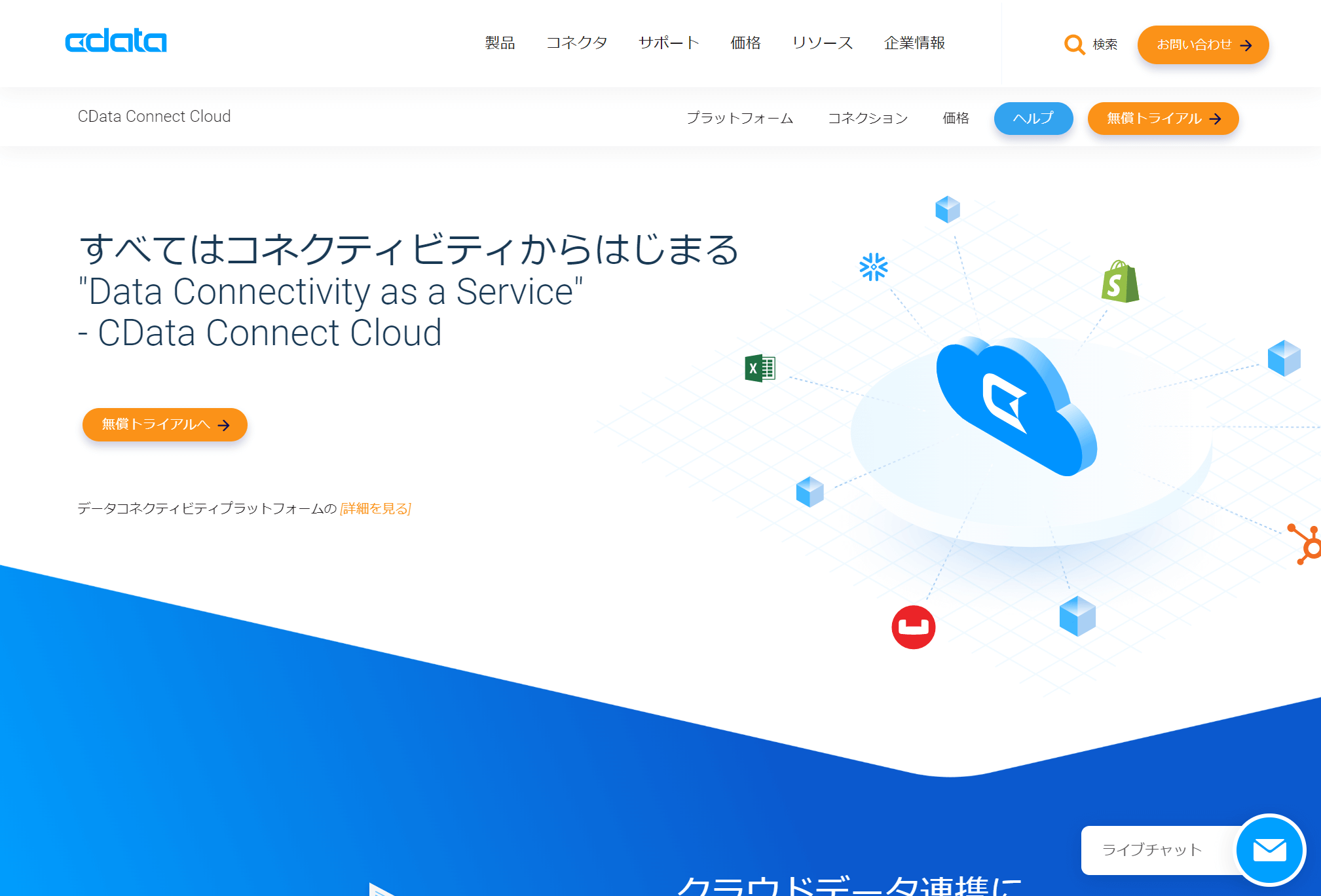
サインアップ後、セットアッププロセスが開始しますが、今回は通常の管理画面(以下のリンク)から作業を開始していきます。
https://cloud.cdata.com/
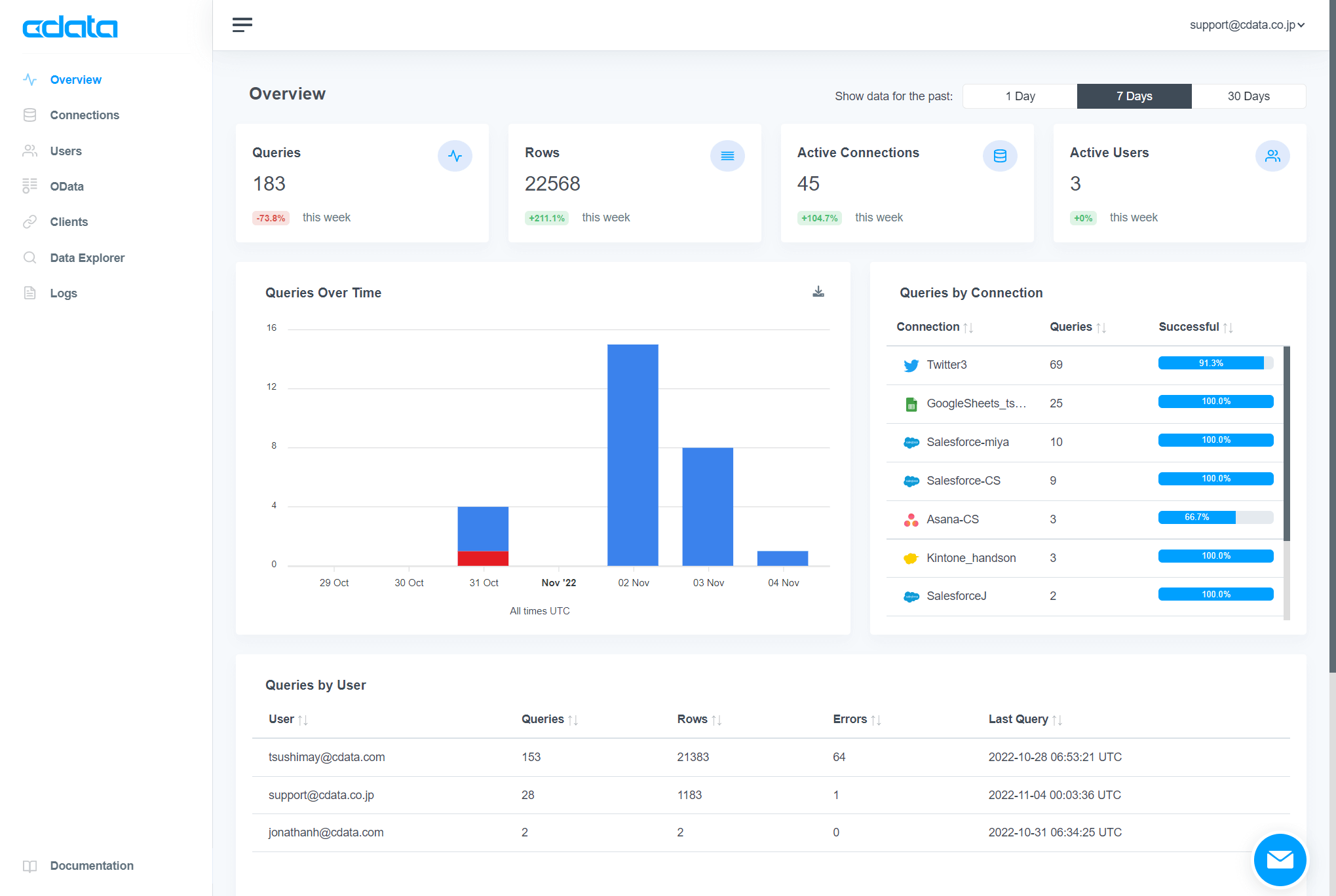
Connection の追加
CData Connect の環境を取得したら、連携先のクラウドサービスに対するConnection を構成します。
「Connections」から「+ Add Connection」をクリックし
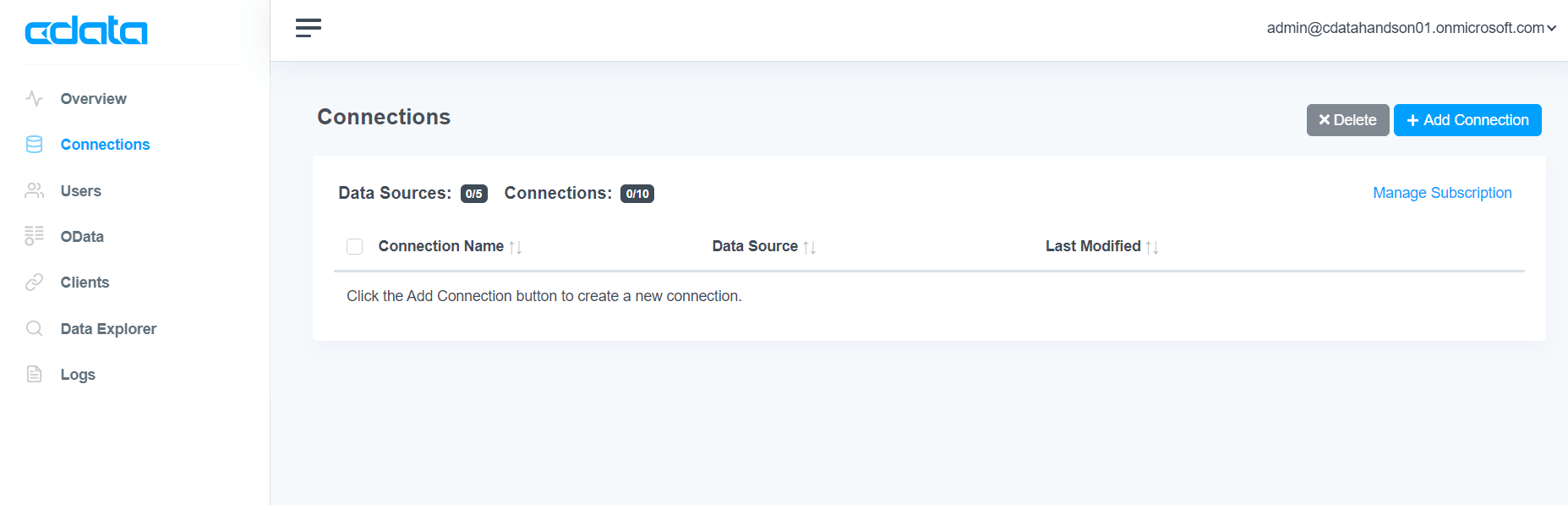
「Salesforce」を選択します。
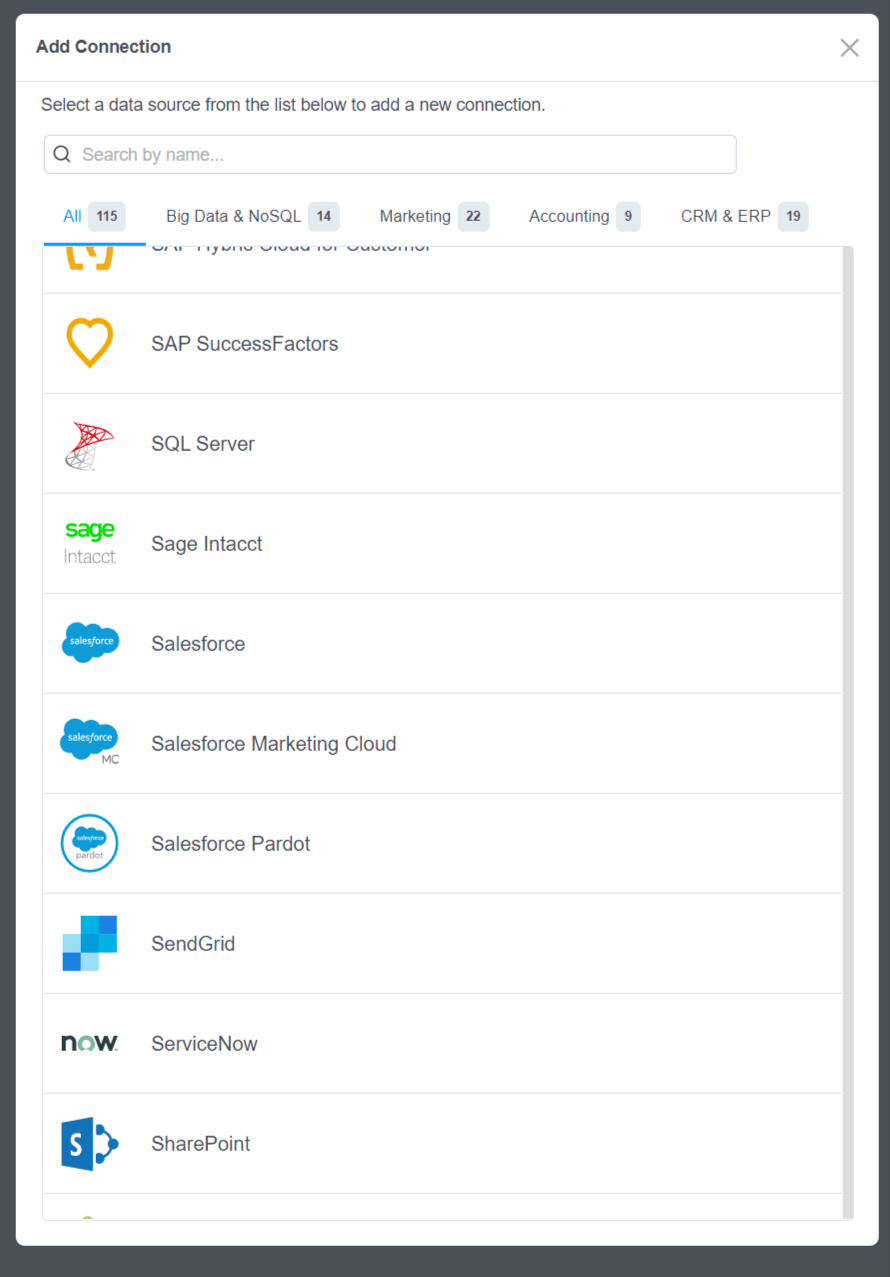
Salesforce はOAuth やセキュリティトークンを用いた接続が可能です。
「Sign in」をクリックして、Salesforce へのログインを実施します。
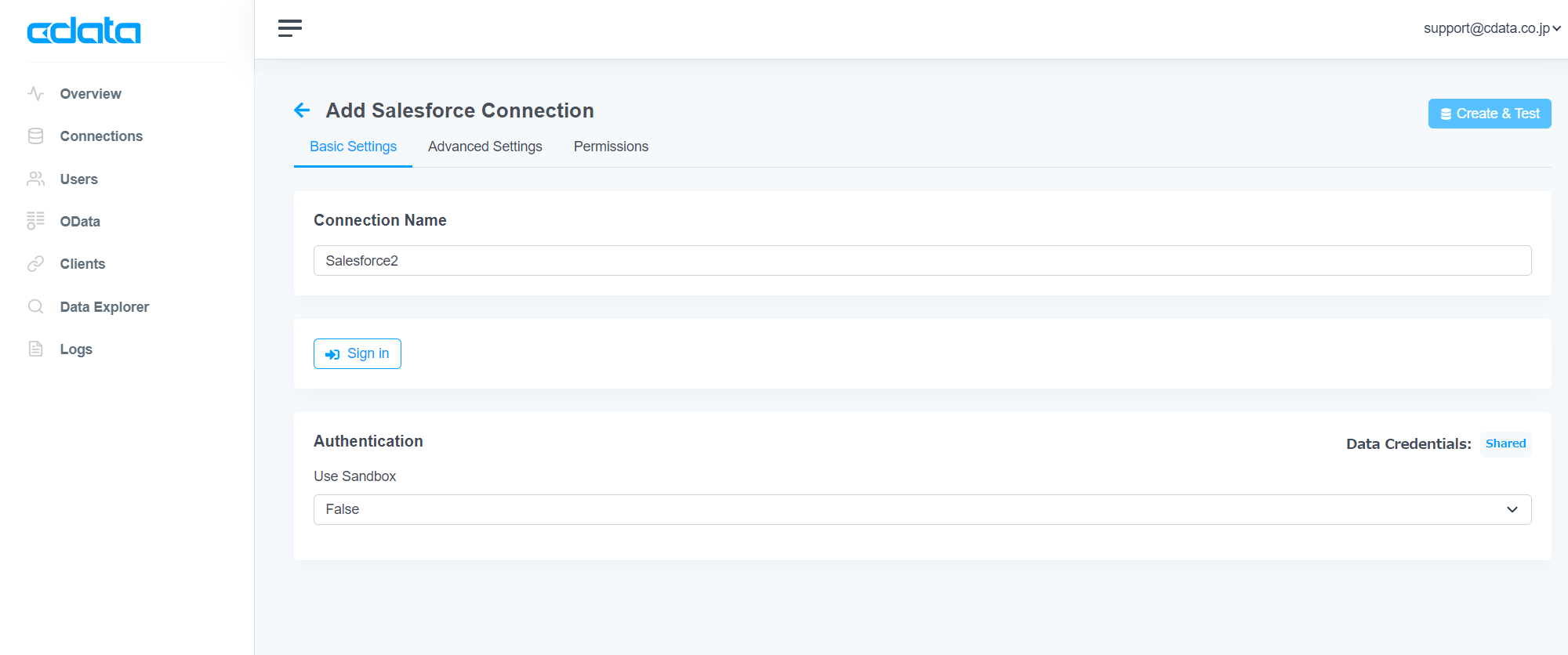
以下のように接続成功のメッセージが表示されればConnection の作成は完了です。

合わせて対象のConnection に実行できる書き込みや更新操作の権限も調整しておきましょう。
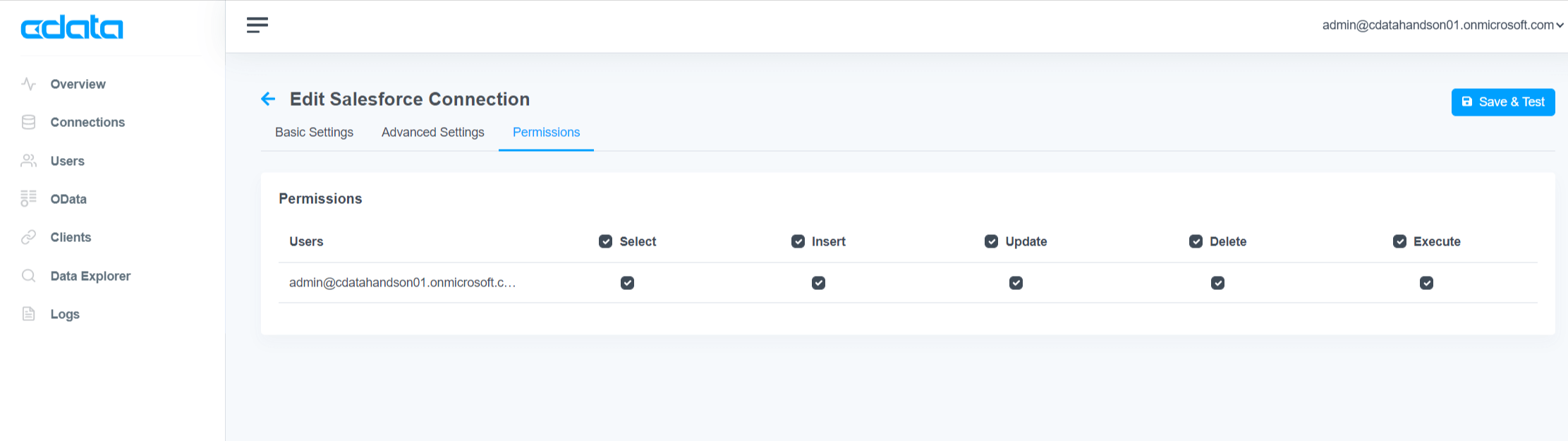
Data Explorer で取得できる内容を確認
Connection の作成が完了したら、どのようなデータが取得できるのか、Data Explorer を使ってデータをクエリしてみましょう。
「Data Explorer 」を選択し「Schemas」から先程作成したSalesforce のConnection を選択します。するとSalesforce のオブジェクト一覧がテーブルとして表示されるので、Account(取引先)をドラッグ・アンド・ドロップでエディターに移動させます。
すると以下のようにSalesforce のデータがCData Connect 上で扱えることが確認できます。
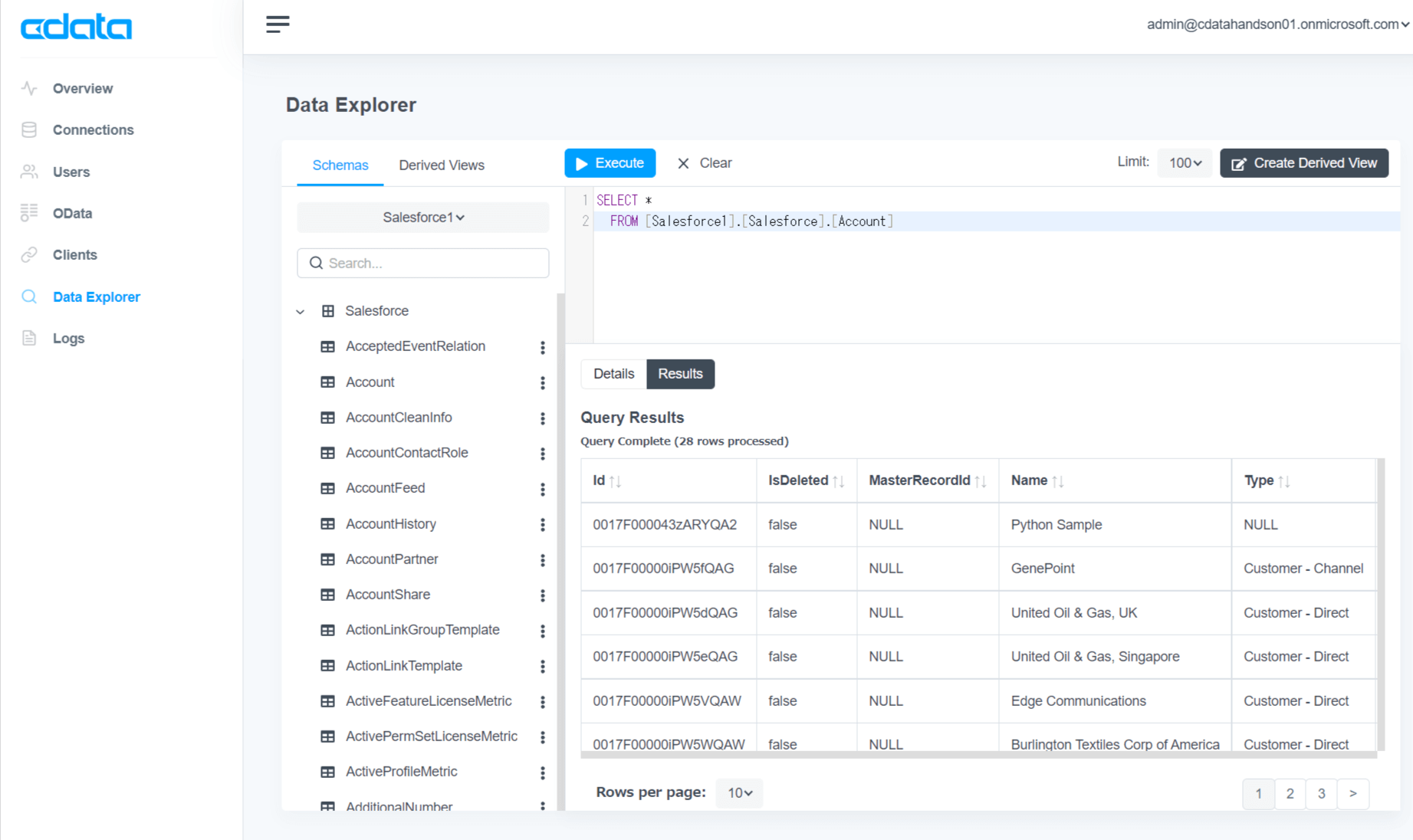
OData へ Table の登録
TēPs から CData Connect Cloud への連携にはOData API を用います。 OData API を利用するには予めOData として公開するテーブルを選択しておく必要があるため、その設定を行っていきましょう。
「OData」から「+Add」をクリックし
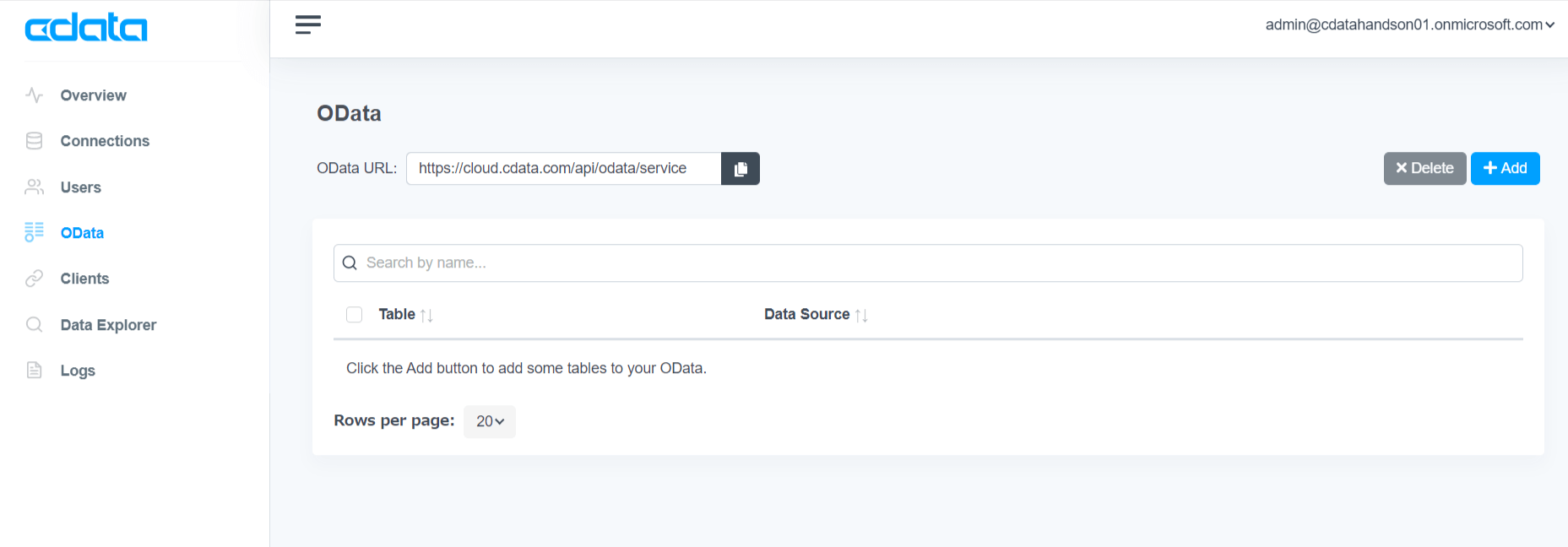
先程作成したSalesforce のConnection を選択の上、「Next」をクリックします。
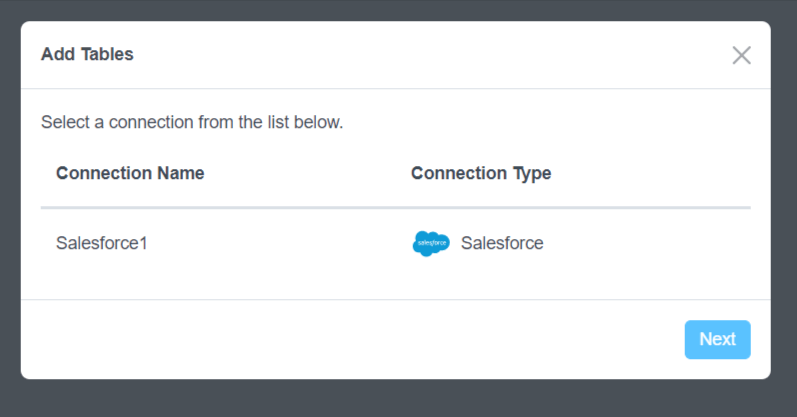
テーブル一覧が表示されるので、今回は「Account(取引先)」を選択しました。
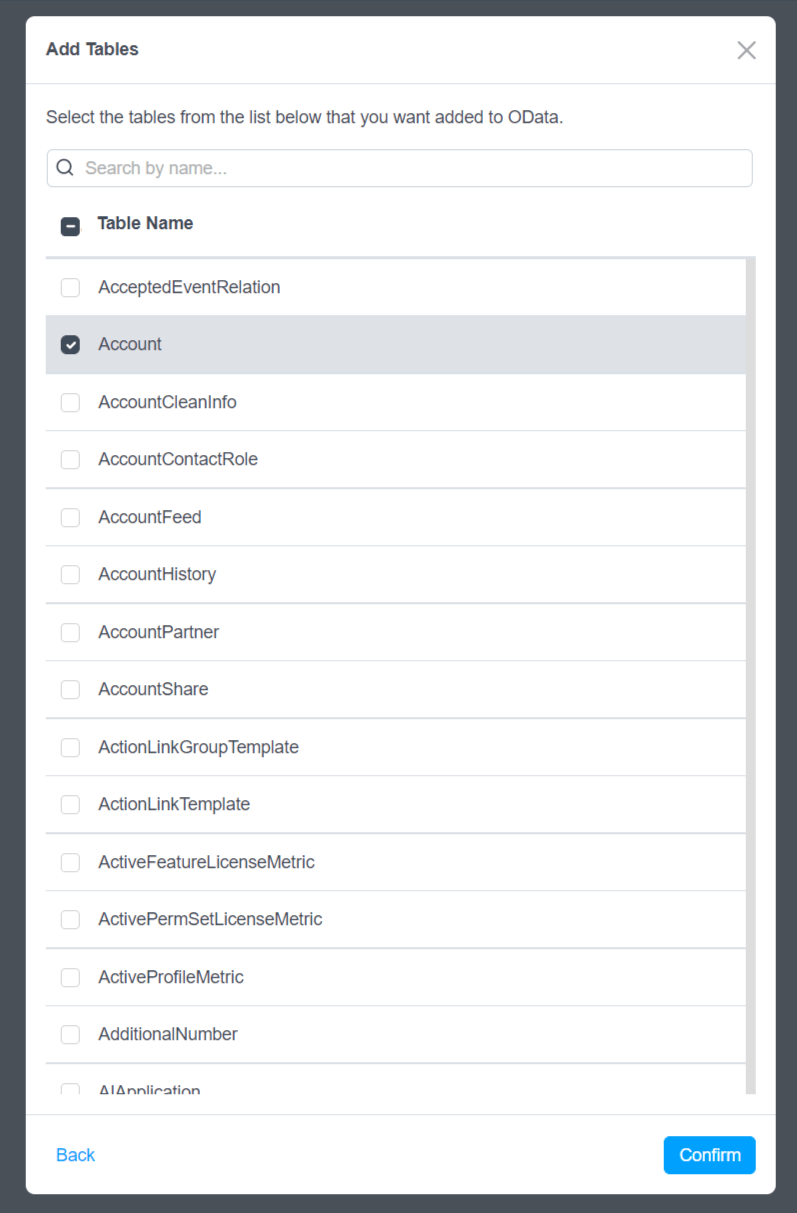
これで以下のようにOData APIでそれぞれのテーブルを利用できるようになります。
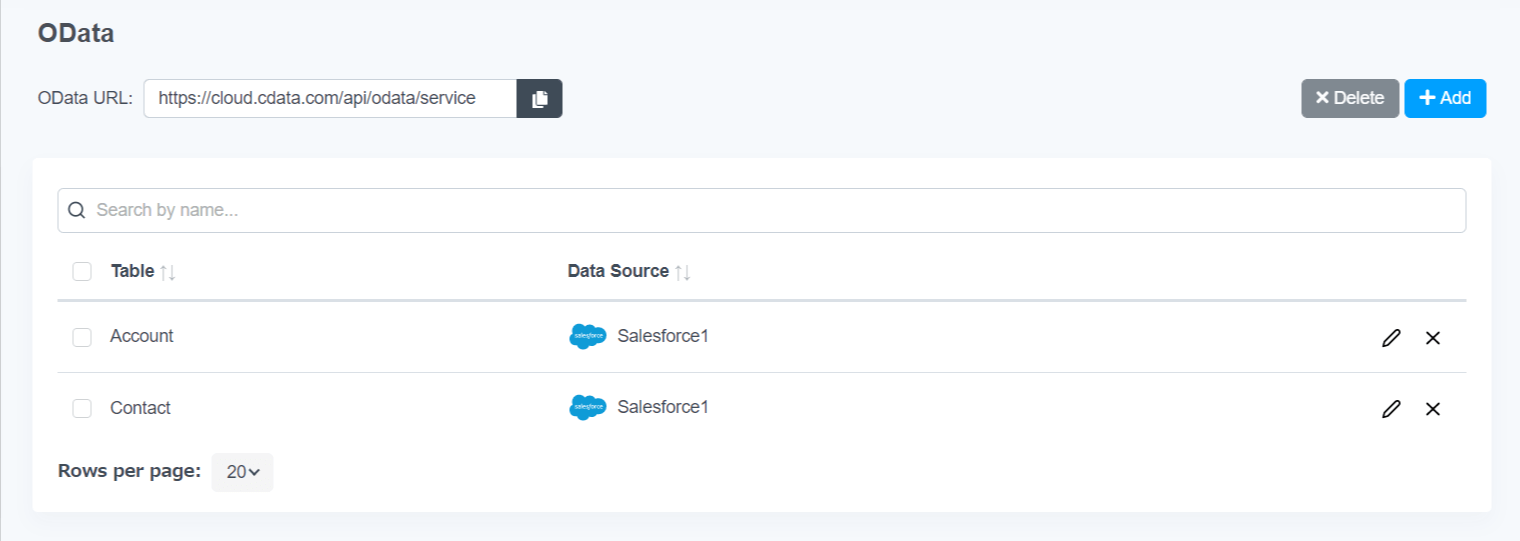
なお、テーブルをクリックすると利用するカラムやエイリアス、データ型の変更が可能です。
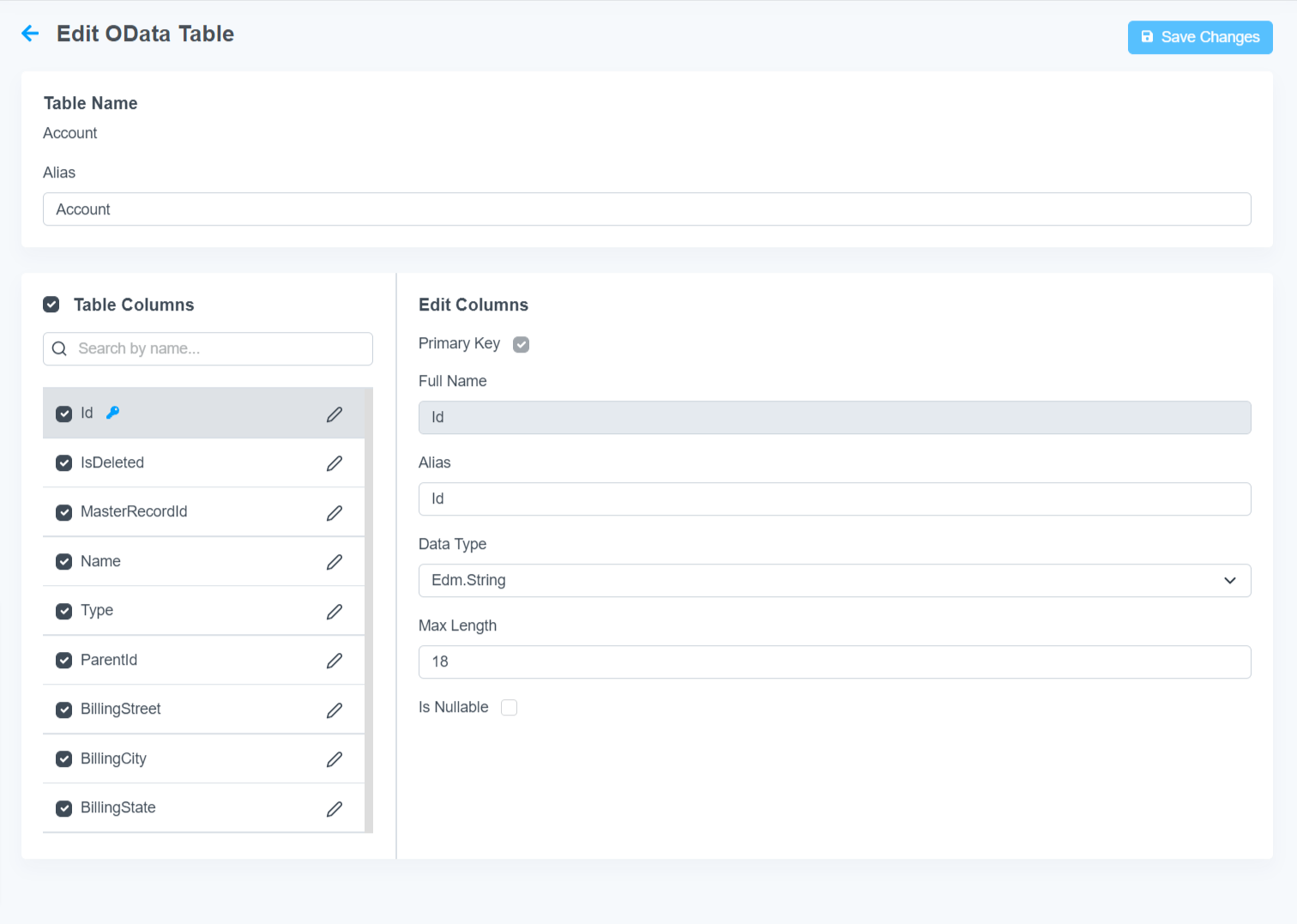
PAT(Personal Access Token)の生成
CData Connect Cloud の各インターフェースの接続には PAT(Personal Access Token) というログインパスワードとは別の認証キーが必要となります。
右上のユーザー名から「Settings」に移動し
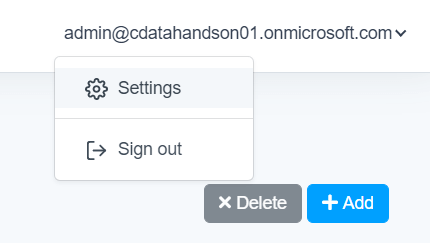
「Access Tokens」のタブで「+Create PAT」をクリックします。
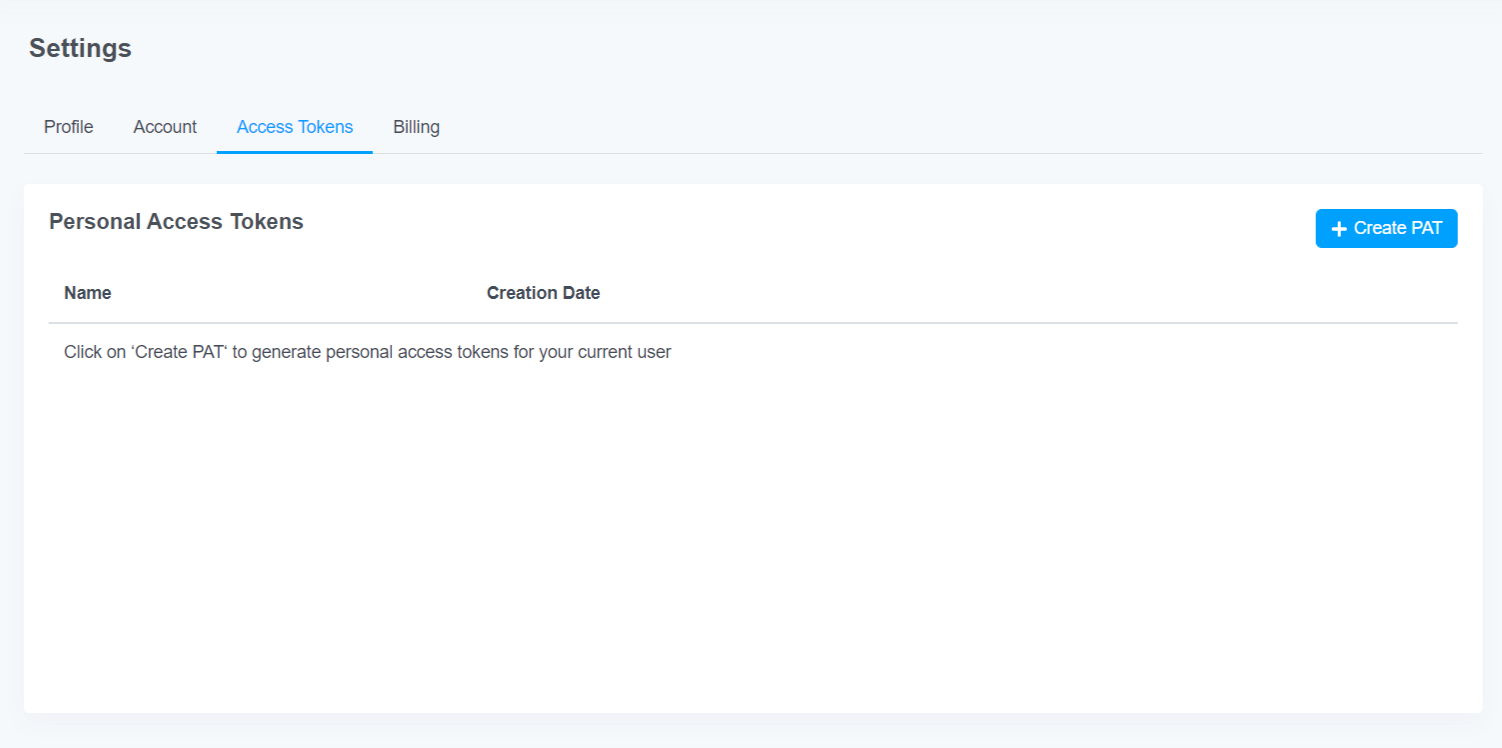
任意の名前をつけて、「Create」をクリックすると
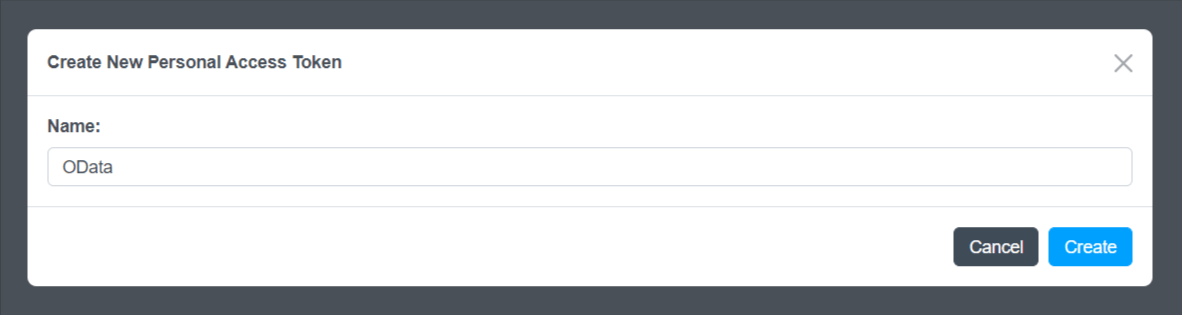
以下のようにPATが採取できます。これは一度しか表示されないので注意しましょう。
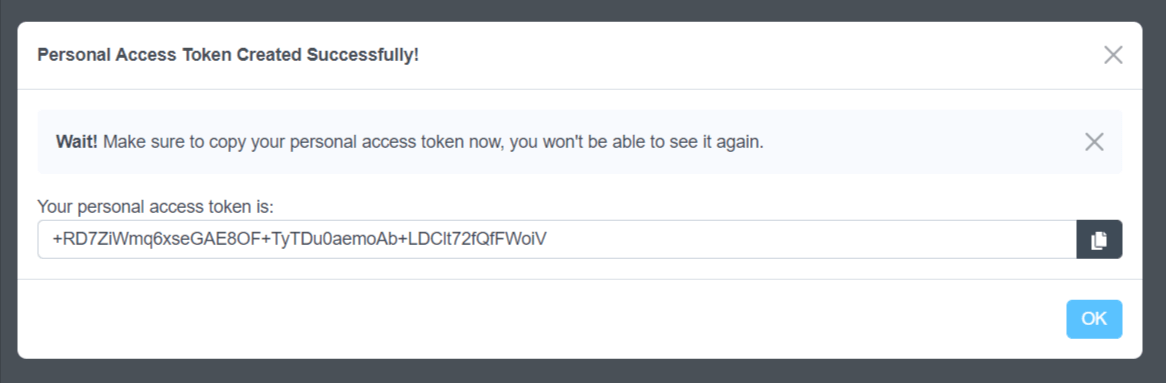
以上でCData Connect Cloud 側の準備は完了です。
フレーズを作成
それではTēPs 側で連携用のフレーズ(一連の処理をまとめたもの)を作成していきましょう。フレーズ一覧画面で「+」ボタンをクリックし
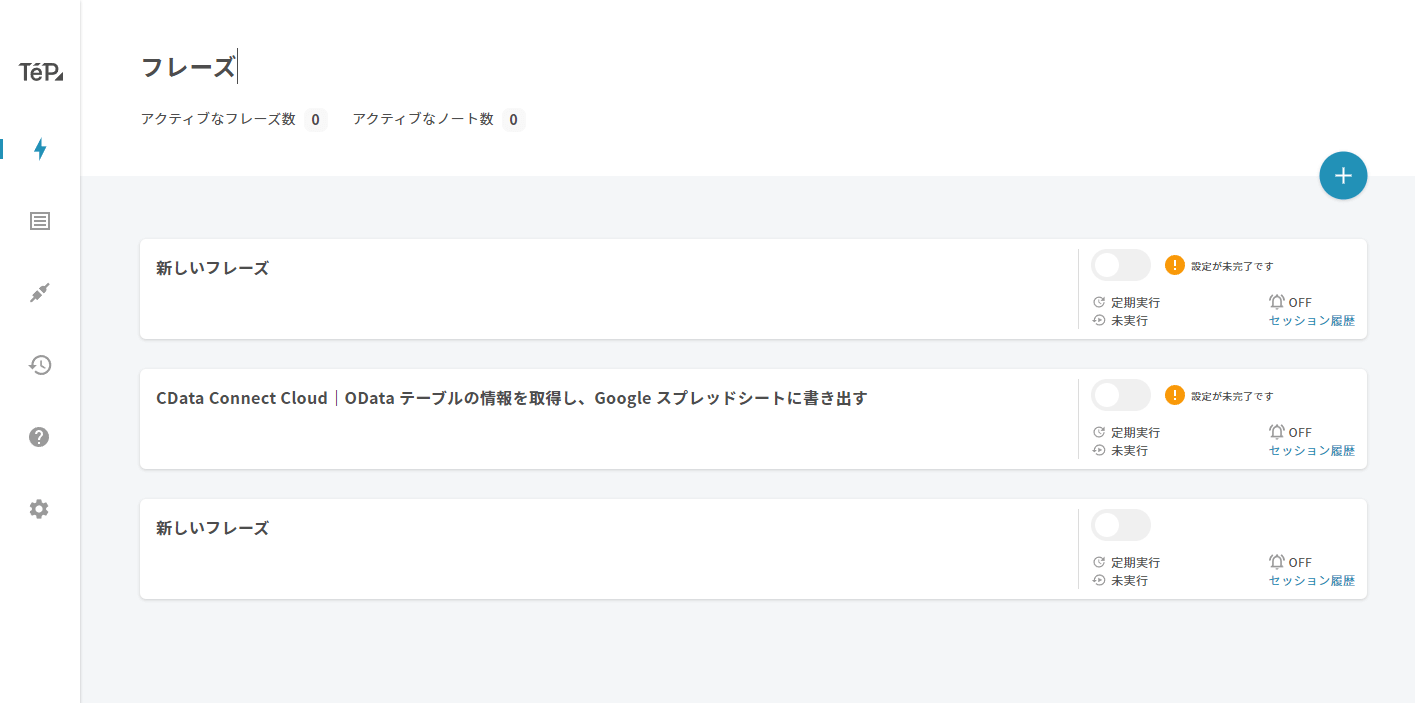
任意の名前のフレーズを作成します。今回は定期的に実行するフレーズとして構成していきます。
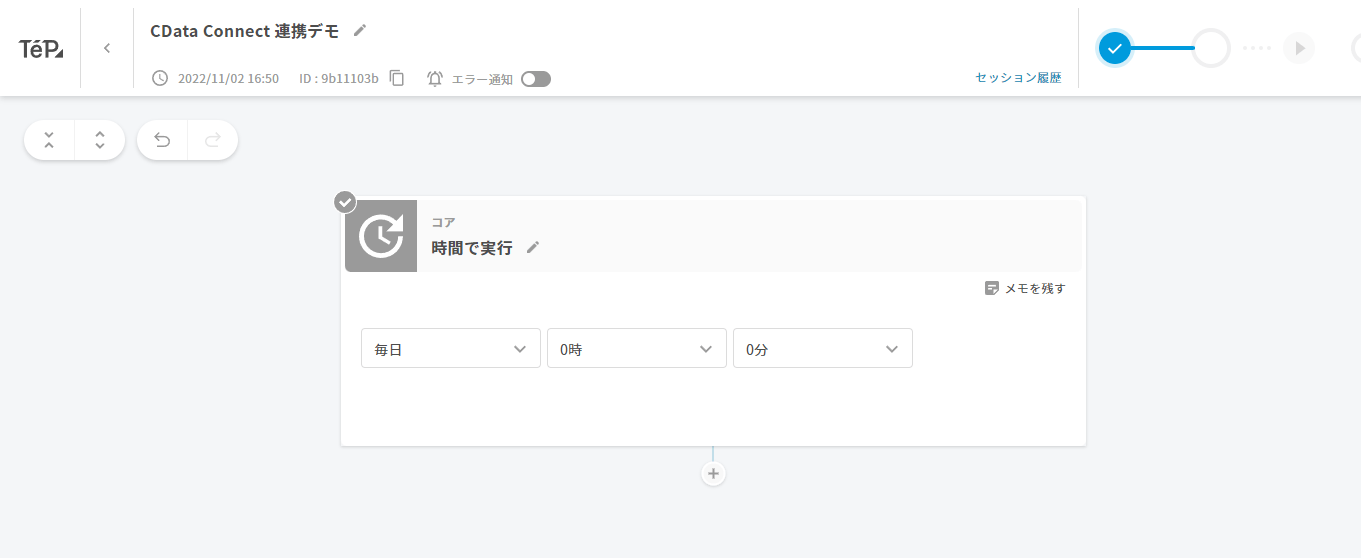
CData Connect Cloud の接続を追加する
フレーズを作成したら処理を追加していきます。最初にSalesforce からデータを取得するので「+」ボタンから「CData Connect Cloud」→「OData テーブルを検索」を指定します。
ちなみに「OData テーブルレコードを取得」はキーを元に1レコードだけ取得する処理になります。
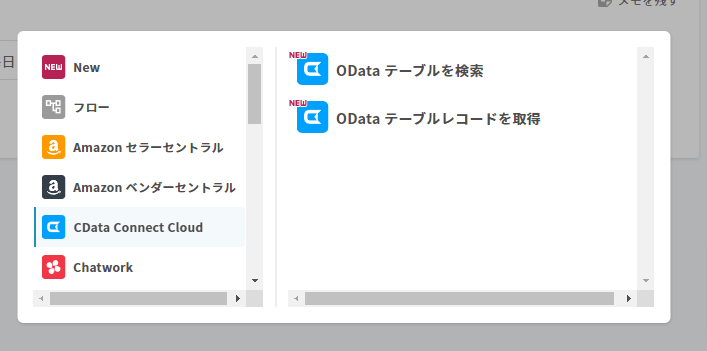
「OData テーブルを検索」を追加したらコネクションを追加します。
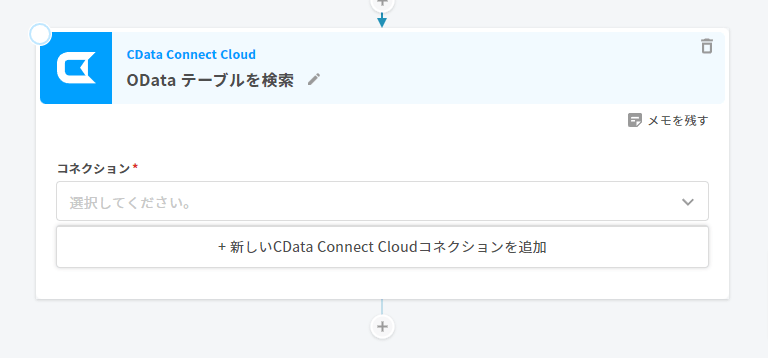
以下の画面でCData Connect Cloud のメールアドレスとPATを指定して「アカウントを追加」をクリックしましょう。
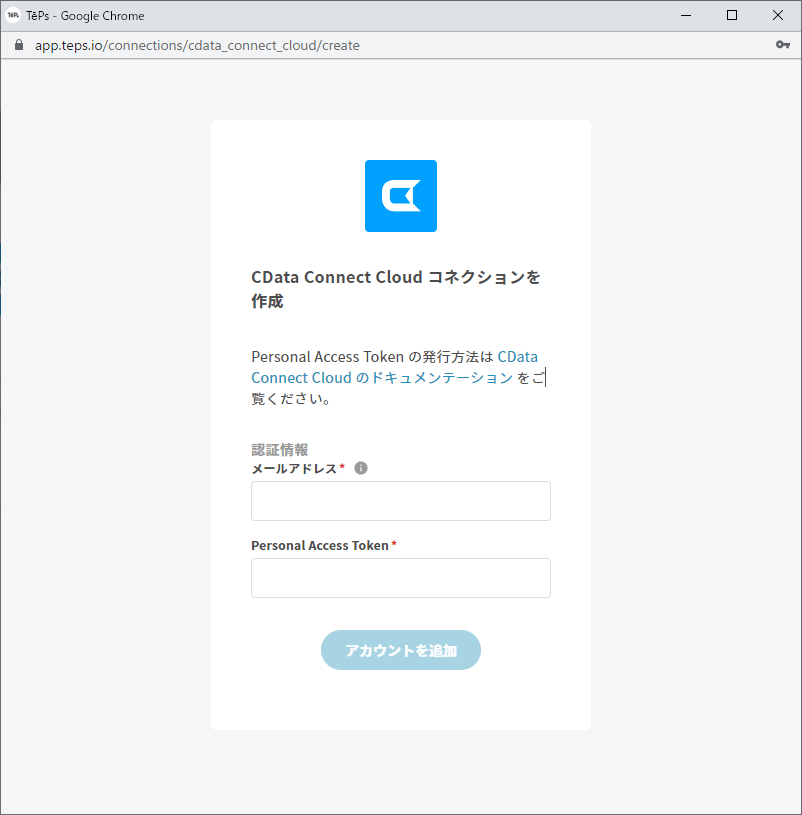
コネクションを設定するとOData テーブルが選択できるようになります。一覧から先程追加した「Account」を指定しましょう。
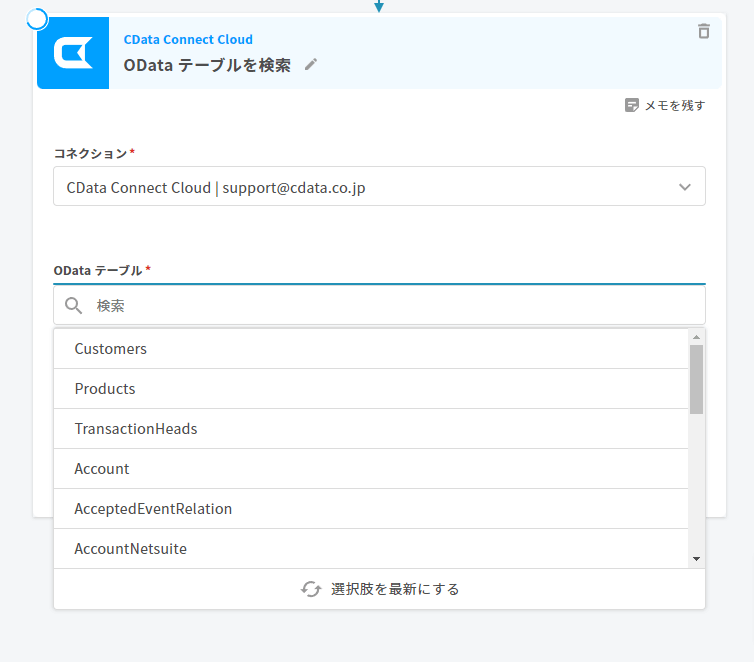
「OData テーブルを検索」は様々な条件でデータが取得できます。今回は特に指定しませんが、例えばSalesforce のLastModifiedDateなどのカラムを利用して昨日更新されたデータだけを取得する、などの条件を指定することが可能です。
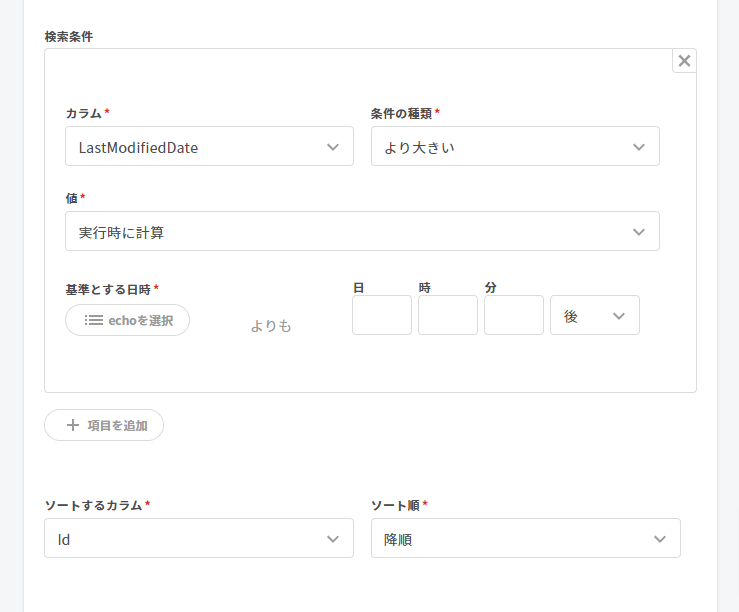
ループ処理の追加
次に取得したテーブルデータをループする処理を追加します。新しい処理から「フロー」→「ループ」を選択します。
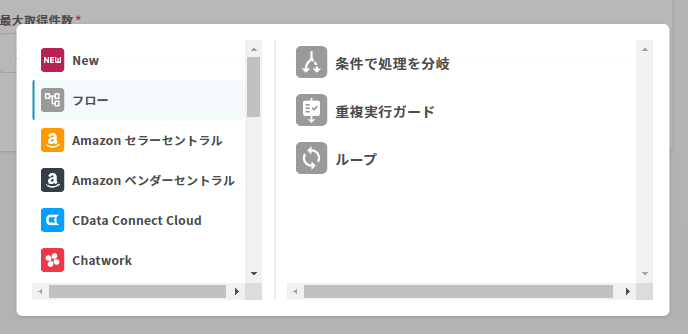
ループを追加したら、シーケンスで「OData テーブルを検索」からループする対象のリストを選びましょう。
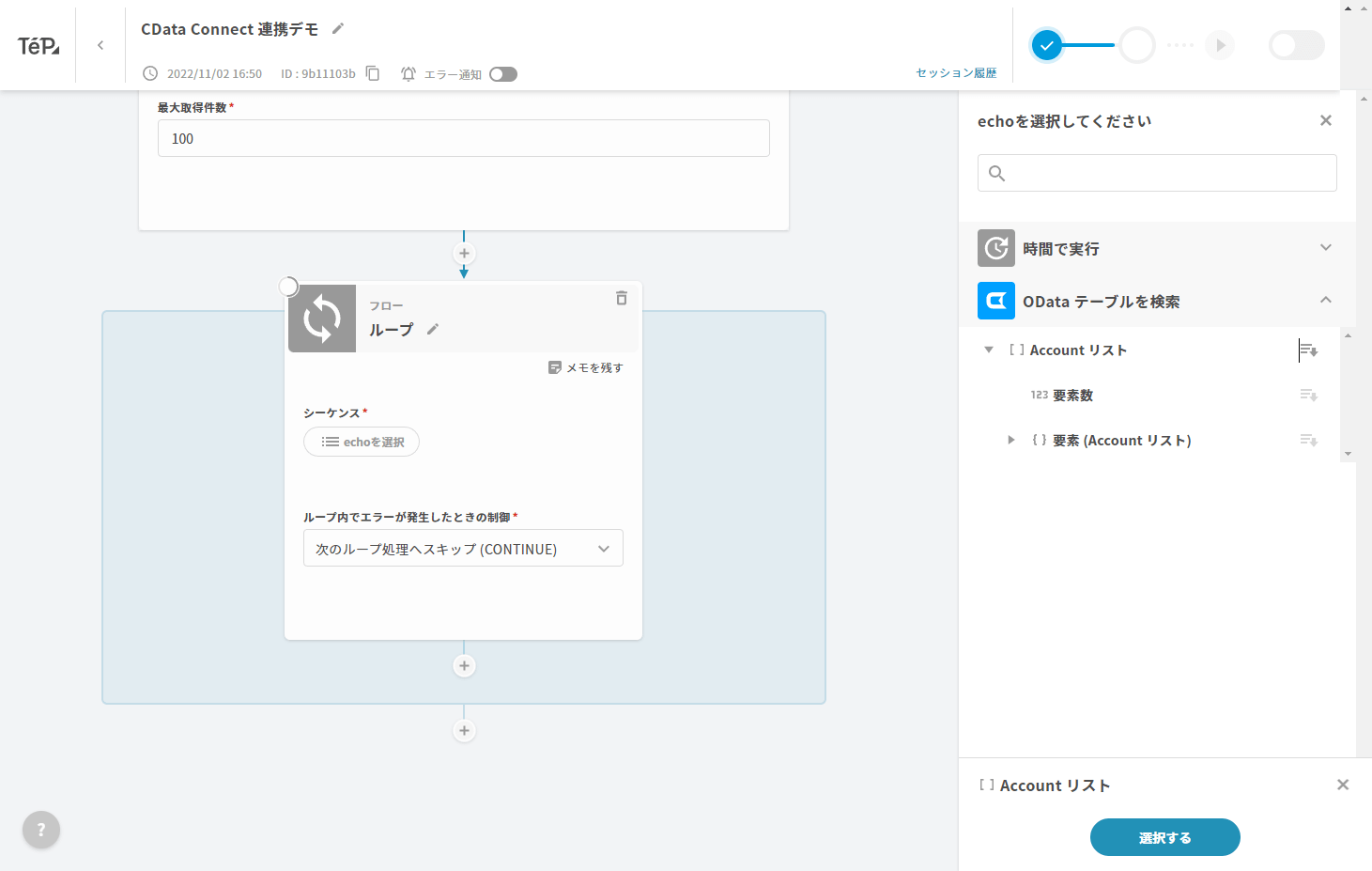
kintone への登録処理を作成
最後にループの中でkintone への登録処理を作成します。
新しい処理として「キントーン」→「レコードを登録」を追加します。
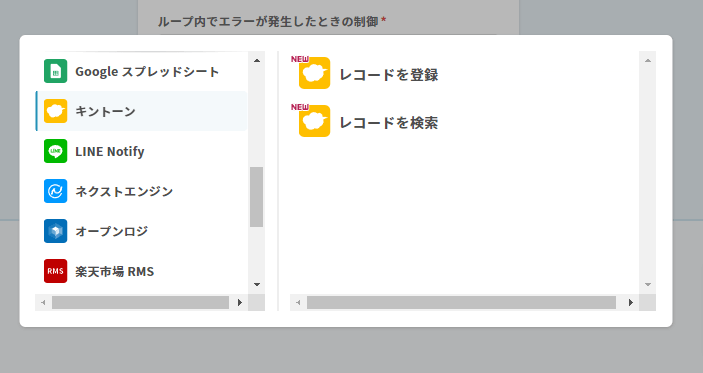
キントーンへのコネクションを追加します。
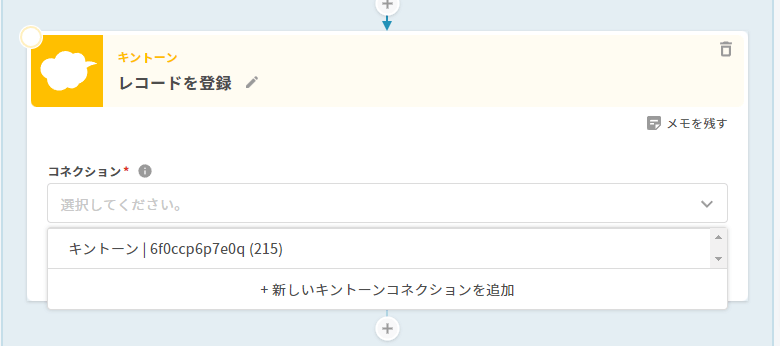
「サブドメイン」「アプリID」「APIトークン」を指定してコネクションを作成します。
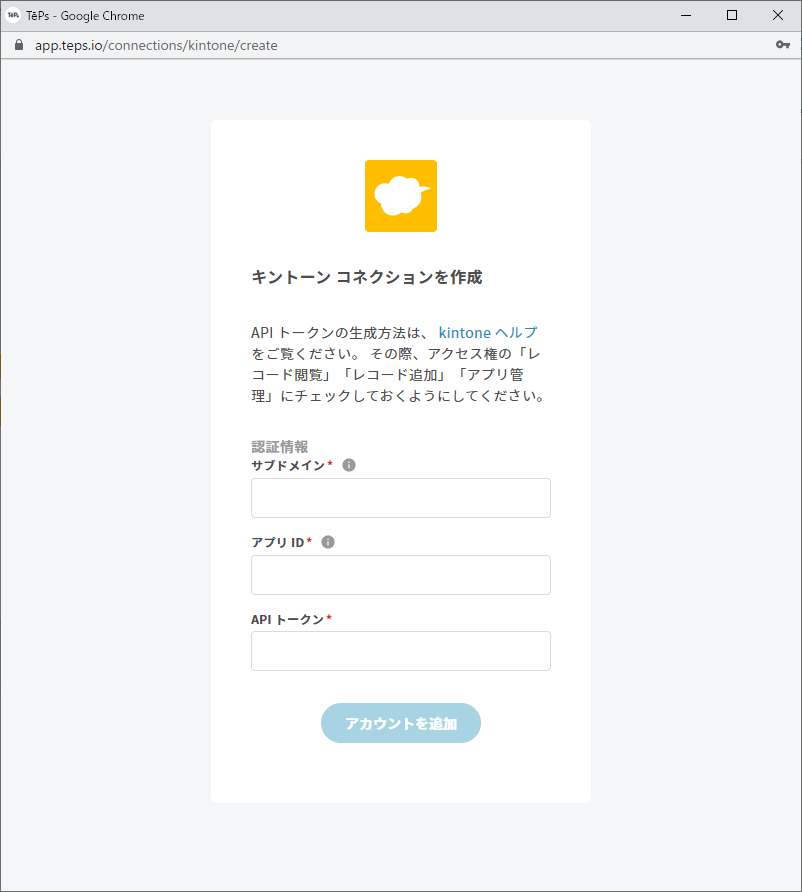
コネクションを作成すると、以下のようにkintone のアプリに存在する項目が表示されるので、CData Connect Cloud の項目をマッピングしていきましょう。
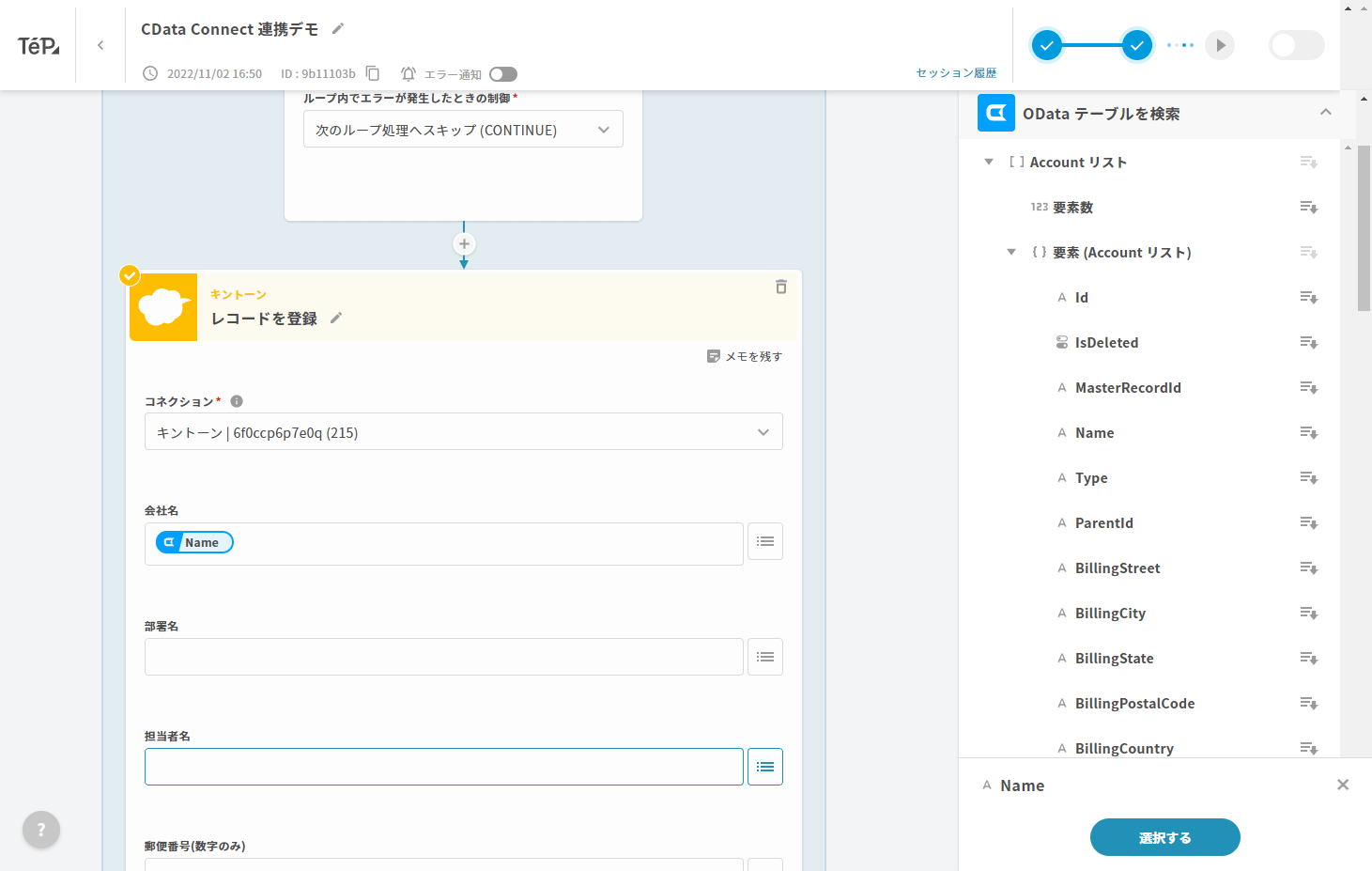
フレーズの実行
これでフレーズの作成は完了です。それでは画面右上の再生ボタンからフレーズを実行してみましょう。
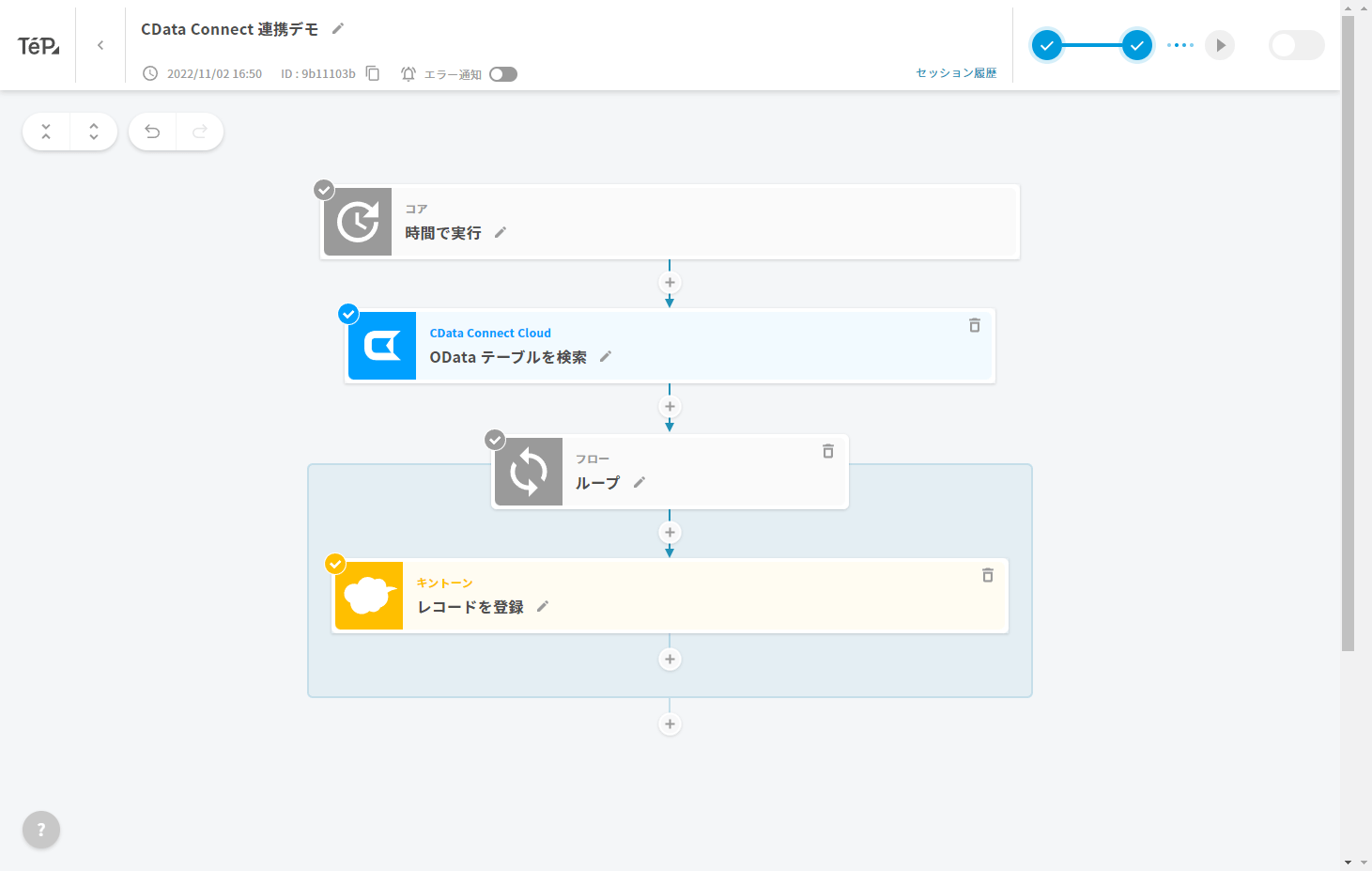
以下のようにメッセージが表示されるので内容を確認して「実行」をクリックします。
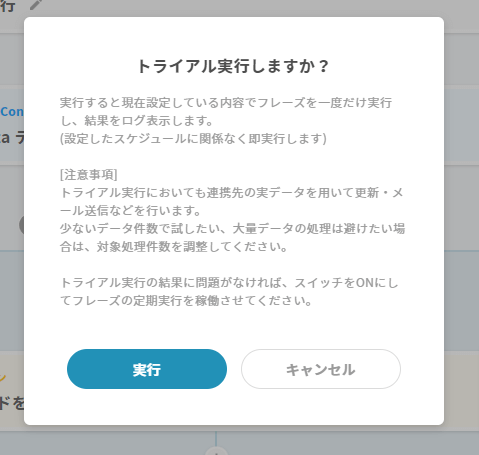
以下のように実行ログが表示されていき、無事kintone にデータが登録できました!
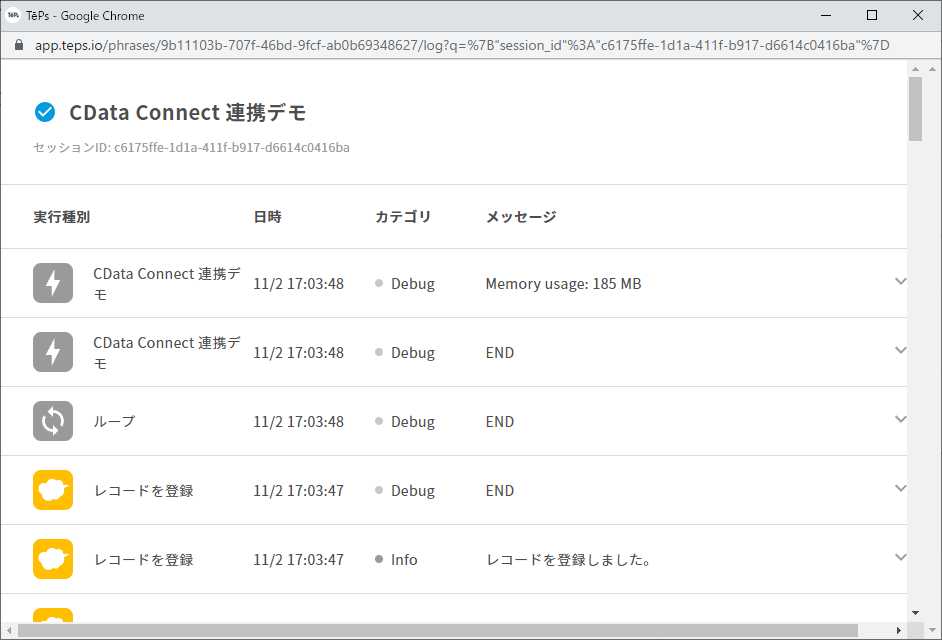
おわりに
このように、CData Connect Cloud の連携を利用することでTēPs が対応していない様々なSaaS との連携を簡単に実現することができます!
https://www.cdata.com/jp/cloud/
今回はSalesforce を例としましたが、他にも様々なSaaS・RDB・NoSQL に対応しています。ぜひTēPs と組み合わせて自社で使っているサービスとの連携・自動化を実現してみてください。
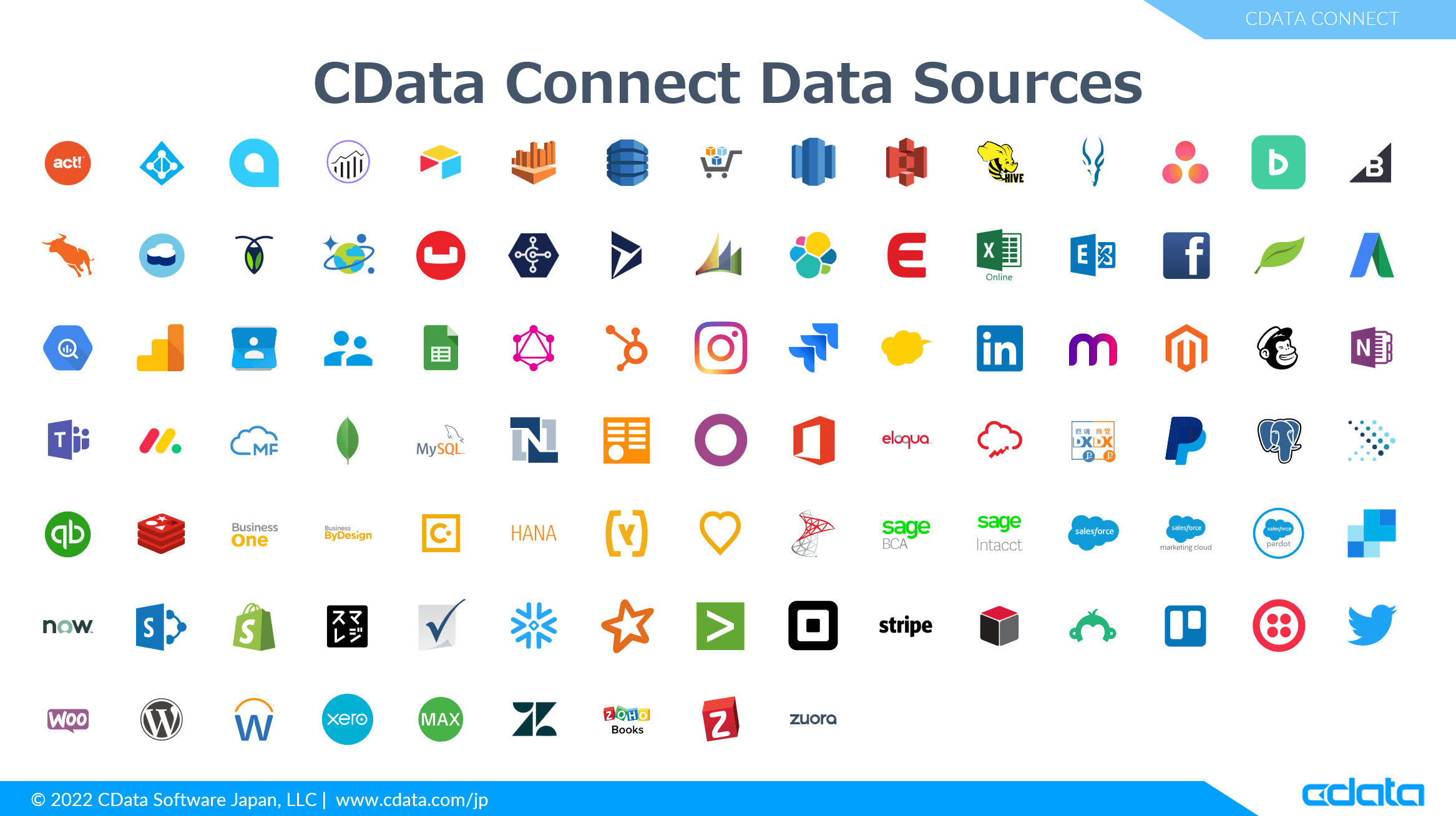
使っていてわからない点、うまく利用できない部分があれば、お気軽にテクニカルサポートまでお問い合わせください。
https://www.cdata.com/jp/support/submit.aspx
関連コンテンツ





