こんにちは。マーケティング担当の對馬です。
Google データポータルはレポートやダッシュボードが作成でき、共有もスムーズに行うことが可能のため、多くのユーザーに利用されています。ダッシュボードを作成するときは、さまざまなデータを利用することでより分析を豊かにします。
CData Connect Cloud は、Google データポータルに100を超えるSaaS データを接続するクラウドサービスです。
本記事ではkintone のデータにGoogle データポータルから接続する方法をご紹介します。
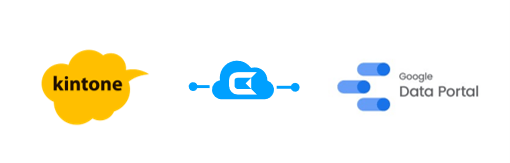
必要なもの
- kintone
- Google データポータル
- CData Connect Cloud
CData Connect Cloud の準備
CData Connect Cloud を用意します。30日間の無償トライアルがありますので、製品ページより申し込みください。
https://www.cdata.com/jp/cloud/
アカウントの作成方法は、以下記事をご参照ください。
https://www.cdata.com/jp/blog/connect-trial
kintone 接続設定
CData Connect Cloud でkintone に接続する設定をします。
左画面の「Connections」を開きます。
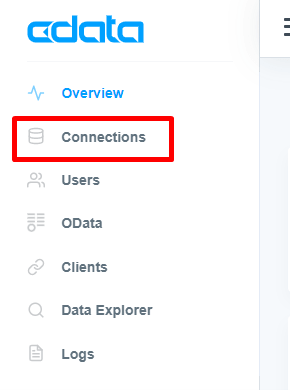
[Add Connection]を押下し、接続を追加します。

コネクタの一覧が表示されます。「kintone」を検索し、kintone アイコンを選択します。

kintone 接続設定画面が開かれます。任意の接続名を設定します。
URL、User、Password を入力します。
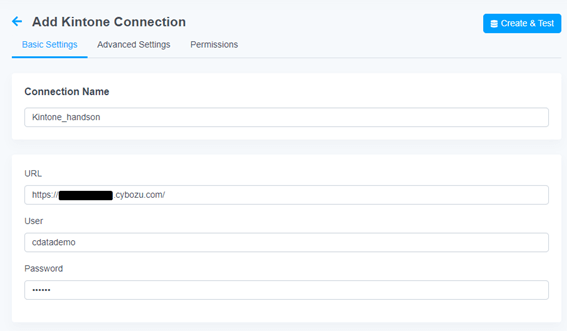
入力が終わりましたら、右上の[Create & Test]ボタンを押下し接続情報の保存と確認をします。以下のメッセージが表示されると接続は成功です。

Google データポータルでの設定
Google データポータルにてCData Connect Cloud の機能を利用するため、コネクタをインストールします。
左メニューから「Clients」を開きます。
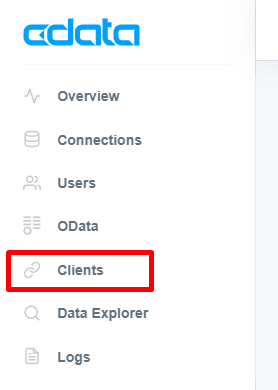
CData Connect Cloud が対応しているClient ツールが一覧で表示されます。今回はGoogleデータポータルで利用するため、「Google Data Studio」アイコンもしくは「Get Started」を押下します。
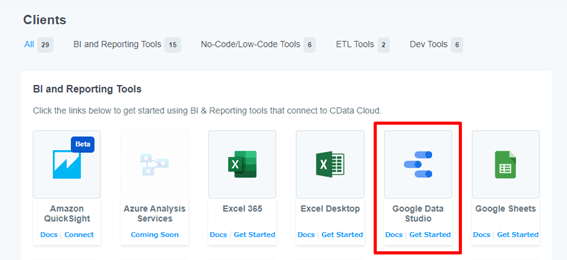
Data Portal のコネクタ選択画面が開かれます。
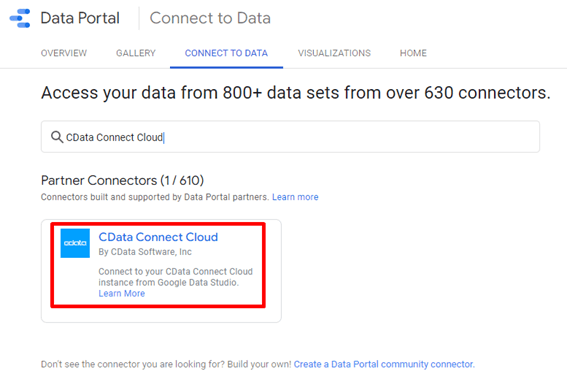
アクセスの許可について聞かれますので、[承認]ボタンを押下します。
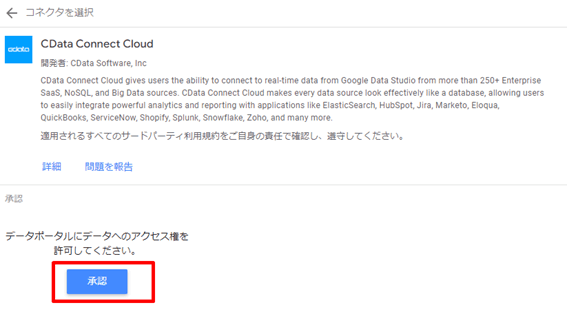
アカウントの選択画面が表示されます。
Connect Cloud を利用するアカウントを選択します。
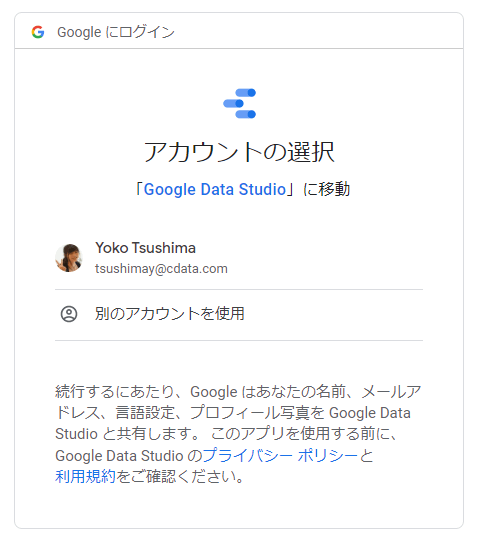
コネクタ使用の承認画面が開かれます。
[承認]ボタンを押下します。
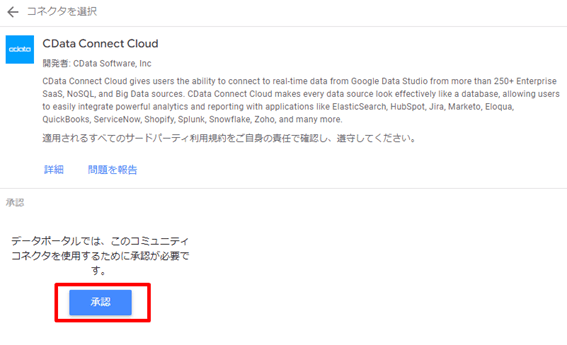
アカウントを選択します。
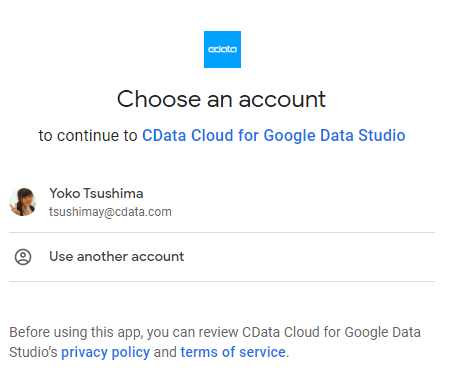
アクセスの許可画面が開かれます。[許可]ボタンを押下します。
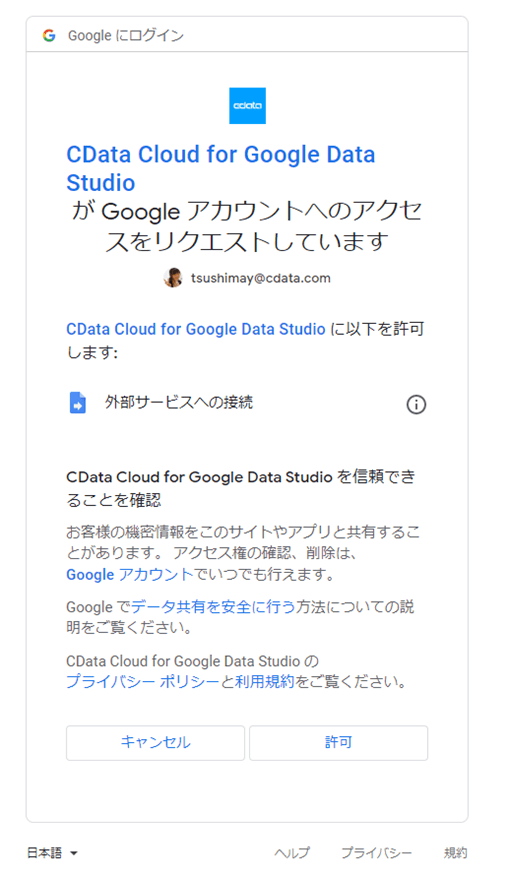
データに接続するための承認をします。
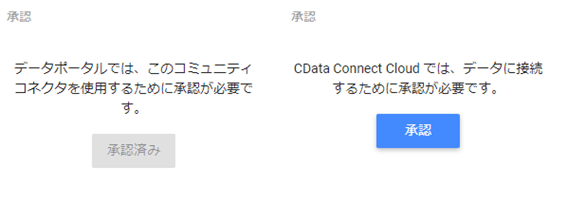
アクセス許可画面が開かれます。[Accept]ボタンを押下します。
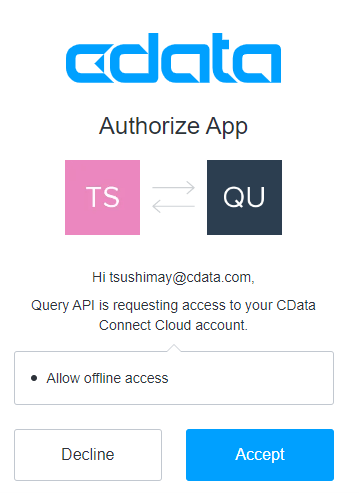
kintone データの取得
CData Connect Cloud のコネクタを使って、Google データポータルからkintone データを取得します。
SQL クエリの作成
kintone のカラムが日本語になっているため、半角に変更して取得する必要があります。カラム名を変更して取得するクエリを作成します。
CData Connect Cloud を開き、「Data Explorer」を開きます。
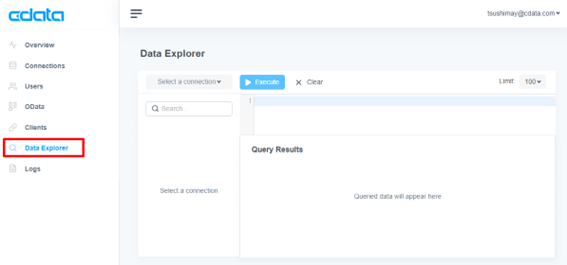
上部のドロップダウンで、先ほど作成したkintone 接続設定を開きます。下部にテーブル一覧が表示されるため、今回取得する「案件管理」テーブルを右上にドラッグアンドドロップします。
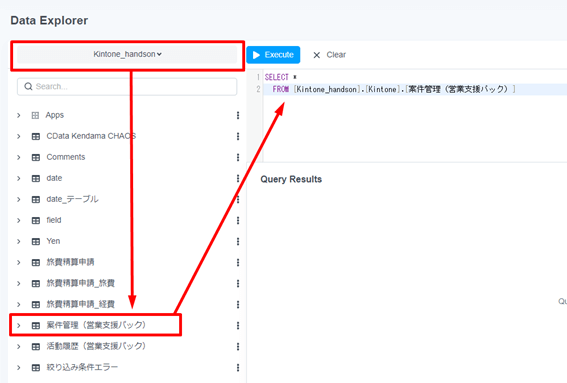
上部でクエリを記述し、[Execute]ボタンで下部に結果が表示されます。
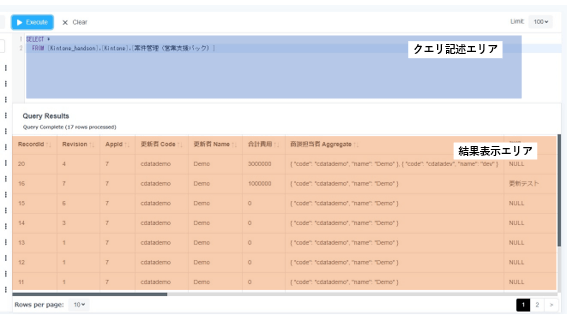
以下のクエリを記述します。
SELECT [合計費用] as TotalCost, [顧客名] as CostomerName, [受注予定日] as Scheduled
FROM [Kintone_handson].[Kintone].[案件管理(営業支援パック)]
[Execute]でデータを確認し、クエリをコピーします。
kintone データ取得設定
Connection にて、先ほど作成したkintone 接続を選択します。
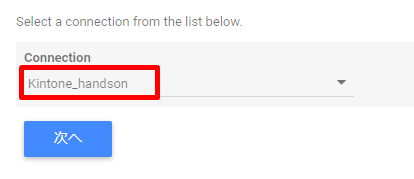
取得するテーブルを選択します。
クエリでカラム名を変更するので「Use custom query」にチェックし、先ほど作成したクエリを貼り付け、接続します。
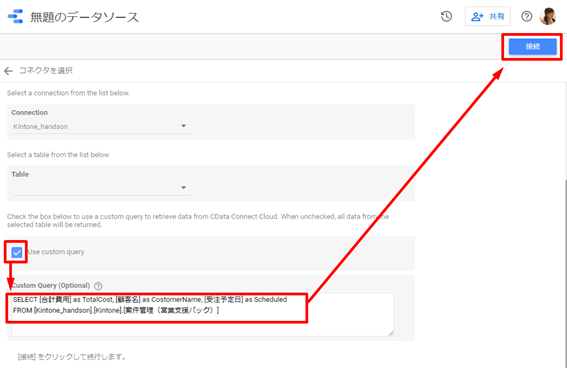
データの情報が表示されます。合計金額(TotalCost)のデータタイプがテキストになっているので「数値」に変更し、[レポートを作成]ボタンでレポートを作成します。
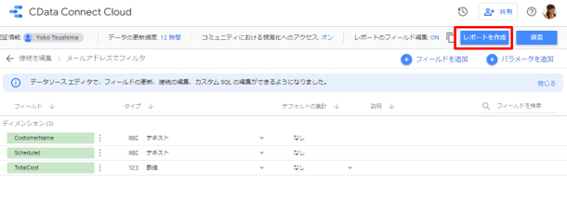
レポートが表示されます。
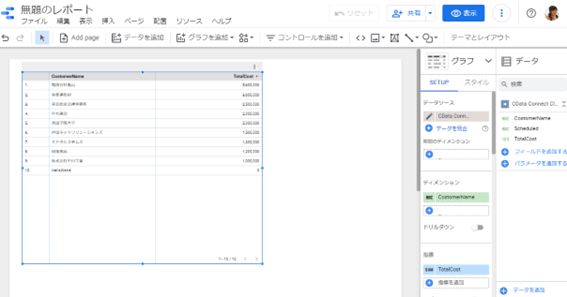
表形式になっているので、横棒グラフにします。
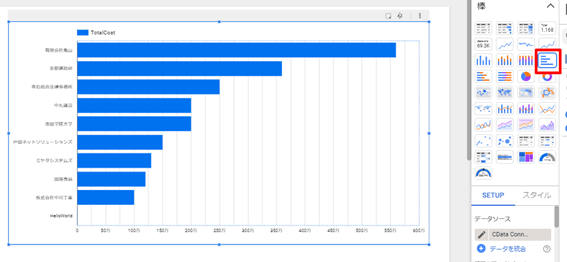
まとめ
kintone のデータをGoogle データポータルでグラフ化できました。
Google データポータルでは、一部サービスの日本語カラムデータの読み取りに制限があるため、今回はクエリでカラム名を変更する方法をご紹介しました。他の方法として、Google Sheets を経由することでも対応することができます。
CData Connect Cloud は、100種類以上のデータソースに対応しています。30日の無償トライアルがあるので、ぜひ体感してください。
https://www.cdata.com/jp/cloud/
関連コンテンツ





