Microsoft Power BI は、セルフサービスのレポーティング・データビジュアライゼーションツールです。使いやすいUI とデータモデリングまでをカバーする機能で多くの企業ユーザーのデータ分析、BI に利用されています。
従来はCData Connect Cloud を含む外部データソースを利用する場合には、Power BI Desktop で外部データ接続を行ったレポートをPower BI サービス(クラウド)に公開して共有したあと、最新のデータに更新(リフレッシュ)を行うには、個人がPower BI Desktop で手動でデータを更新して再度パブリッシュ(発行)を行うか、オンプレミスGateway をホスティングして定期リフレッシュを行う手間がありました。
Microsoft からCData Connect Cloud の認定コネクタがリリース
今回Microsoft Power BI からCData Connect Cloud に接続する認定コネクタがリリースされました。
Microsoft からのアナウンスはこちら:https://www.microsoft.com/ja-JP/download/details.aspx?id=58494
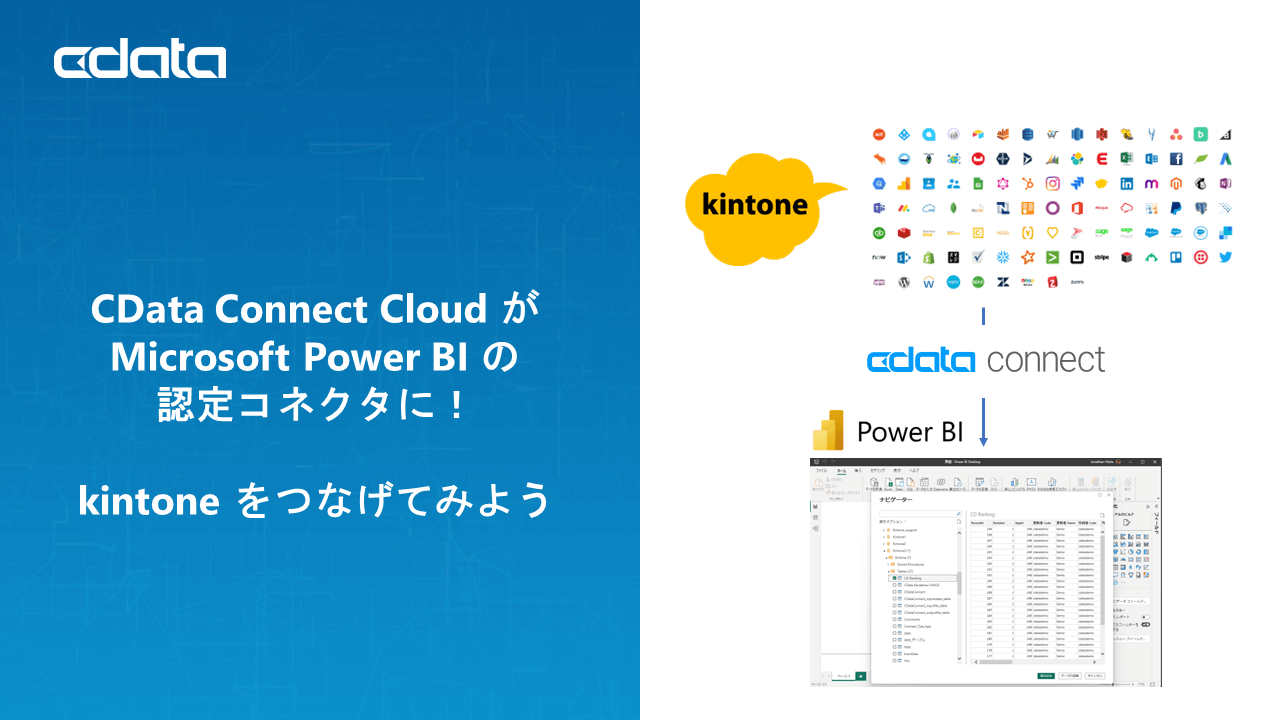
CData Connect へのオフィシャルコネクタで可能なこと:
- Power BI から100種類以上のCData Connect が対応するSaaS / DB へのノーコードでのアクセス
- Power BI サービス(クラウド)からのデータソースのリフレッシュ
- 個々の担当者の手作業やGateway のインフラ管理を不要にし、データ活用を円滑に
Power BI のCData Connect コネクタの利用手順をkintone を例に
1. CData Connect Cloud をkintone に接続
まずは、CData Connect Cloud (https://www.cdata.com/jp/cloud/)のアカウントを作成します。SaaS 提供なのでサインアップするとすぐに利用が可能です。30日の無償トライアル版でぜひお試しください。
Connect Cloud にログイン後、左ペインのメニューから「Connections」をクリックします。利用可能な100種類以上のクラウドサービスが表示されます。今回は kintone を選択します。
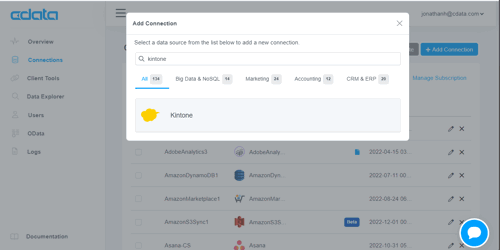
kintone への接続に最低限必要な項目を入力します。
「Create & Test」ボタンをクリックします。
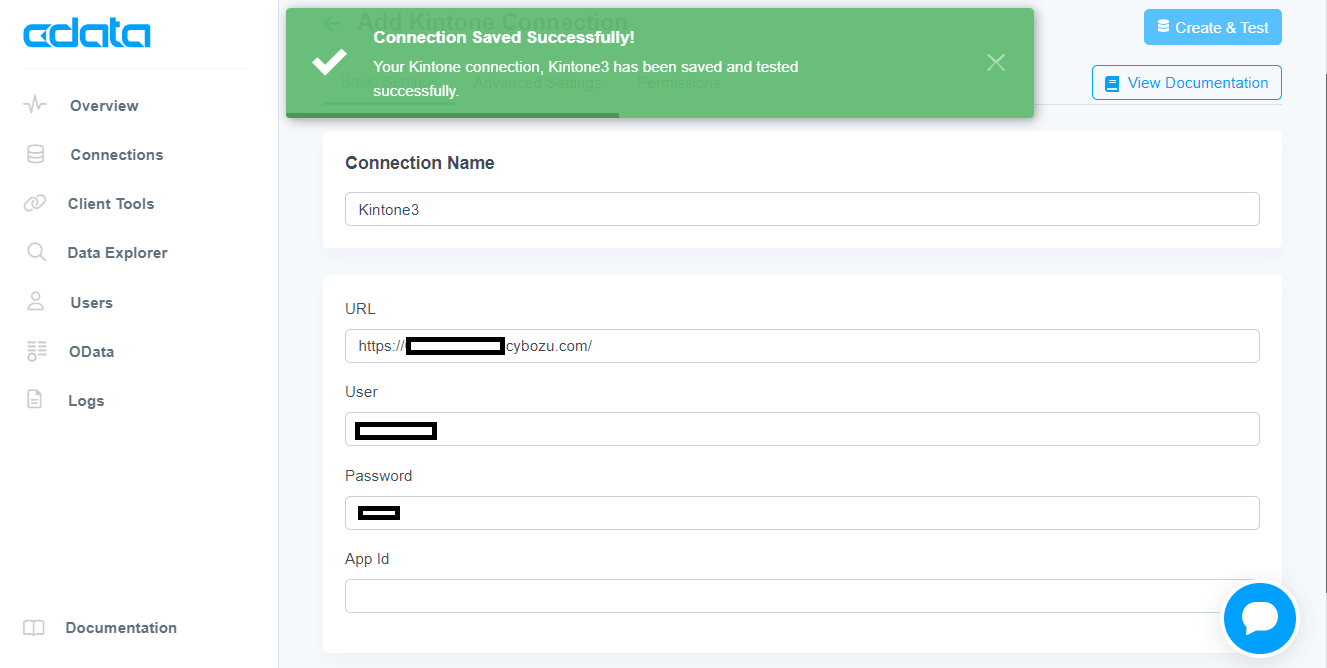
これでkintone のデータがCData Connect Cloud で利用可能になります。CData Connect Cloud 側の作業はこれだけです。
2. Power BI でCData Connect 向け認定コネクタを使ってkintone データに連携
では、さっそくPower BI からkintone データを使ったデータセットとレポートを作っていきます。
まずは、バージョン: 2.112.603.0 (2022年12月)以降のバージョンのPower BI Desktop をインストールします。これより古いバージョンですとCData Connect のコネクタがないのでご注意ください。
2023年1月現在のDL URL:https://www.microsoft.com/ja-JP/download/details.aspx?id=58494
DL したら.exe ファイルを実行してインストールを行ってください。
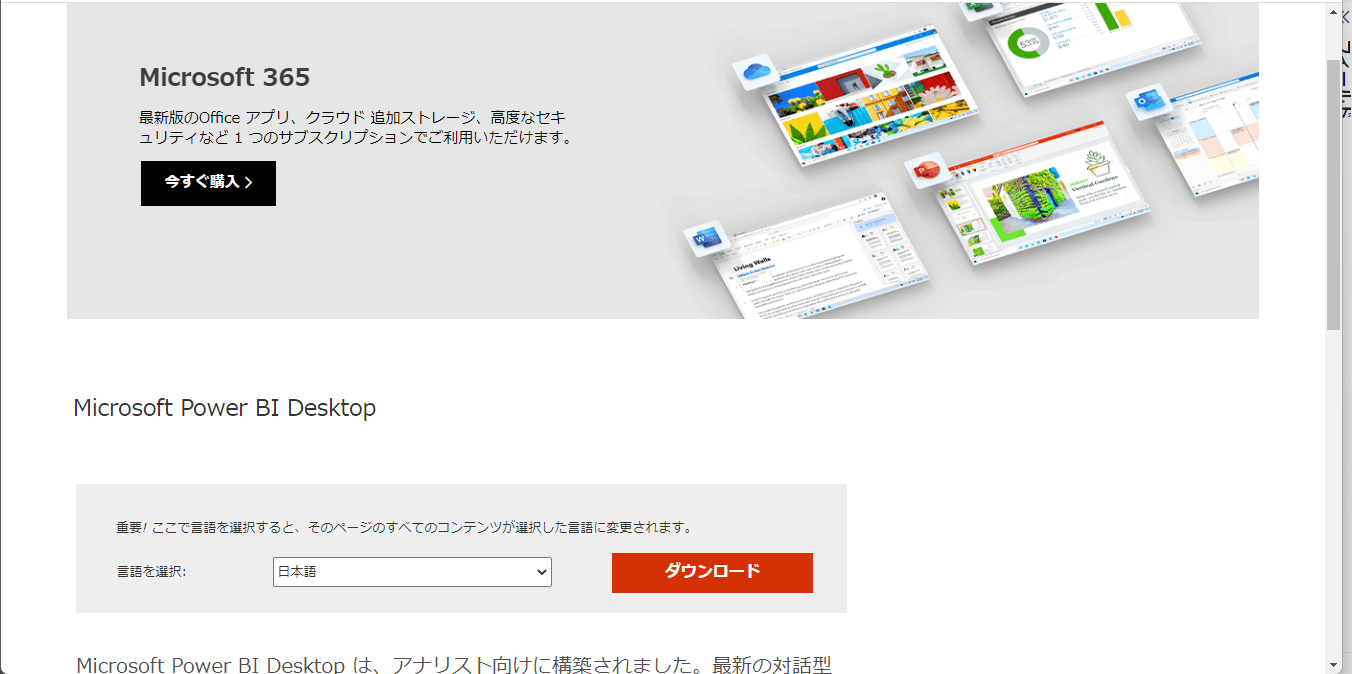
Power BI Desktop で最初のデータセット設定が必要です。従来まではPower BI Desktop からデータソースの更新毎にデータセットを手動でパブリッシュもしくはオンプレミスGateway での定期リフレッシュが必要でした。今回のPower BI 提供のCData Connect 向けコネクタでは、一度Power BI Desktop からデータセットをパブリッシュした後のデータ更新はPower BI サービス(クラウド)上で実施できる点がポイントです!
では、「データを取得」から「オンラインサービス」カテゴリを選び、「CData Connect Cloud」を選択します。
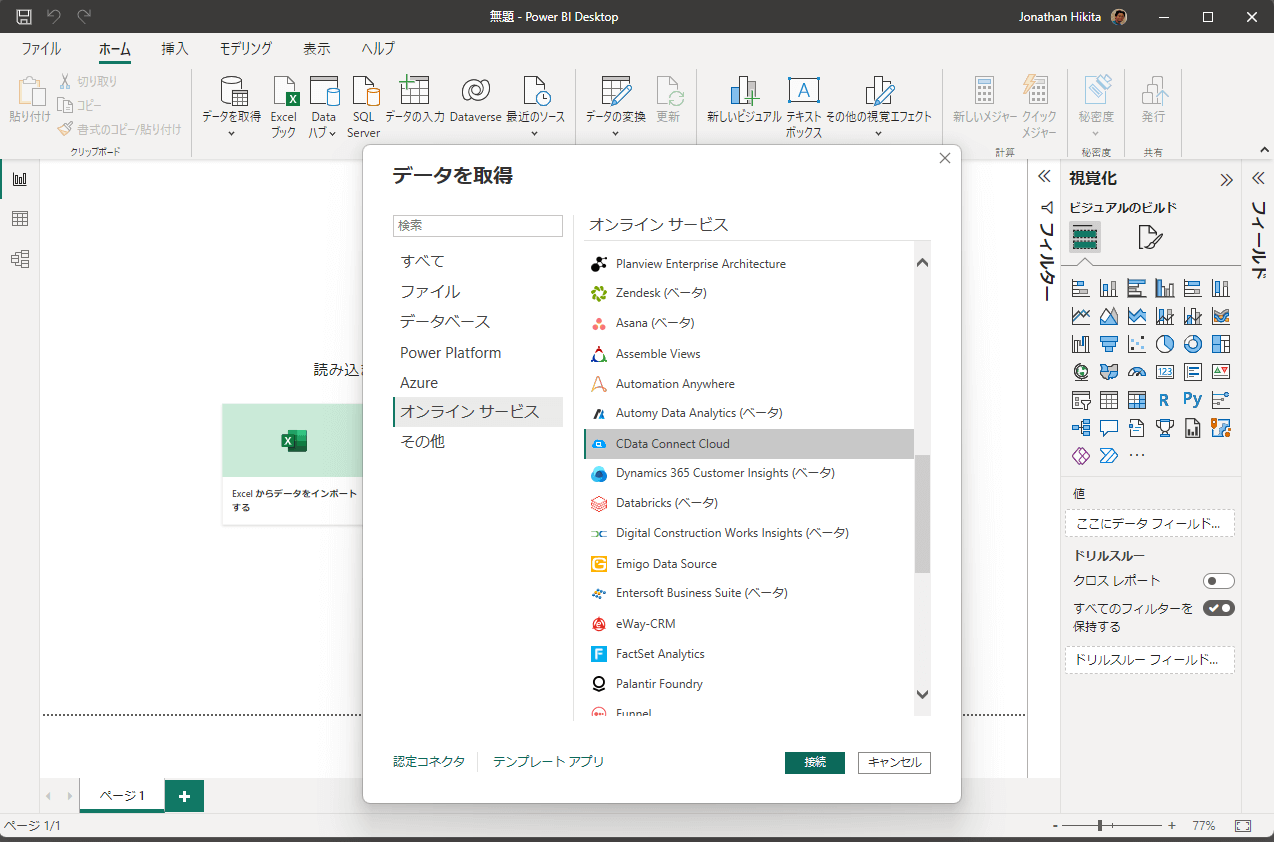
CData Connect Cloud へのOAuth でのサインインを要求されますので、サインインを行います。
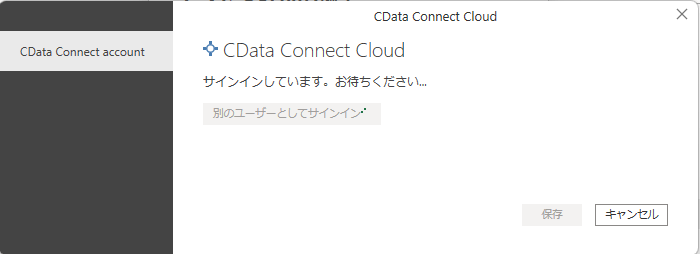
このようなログイン画面でCData Connect Cloud のユーザー名とパスワードでログインしてください。PAT ではなく、ログインのユーザー・パスワードです。
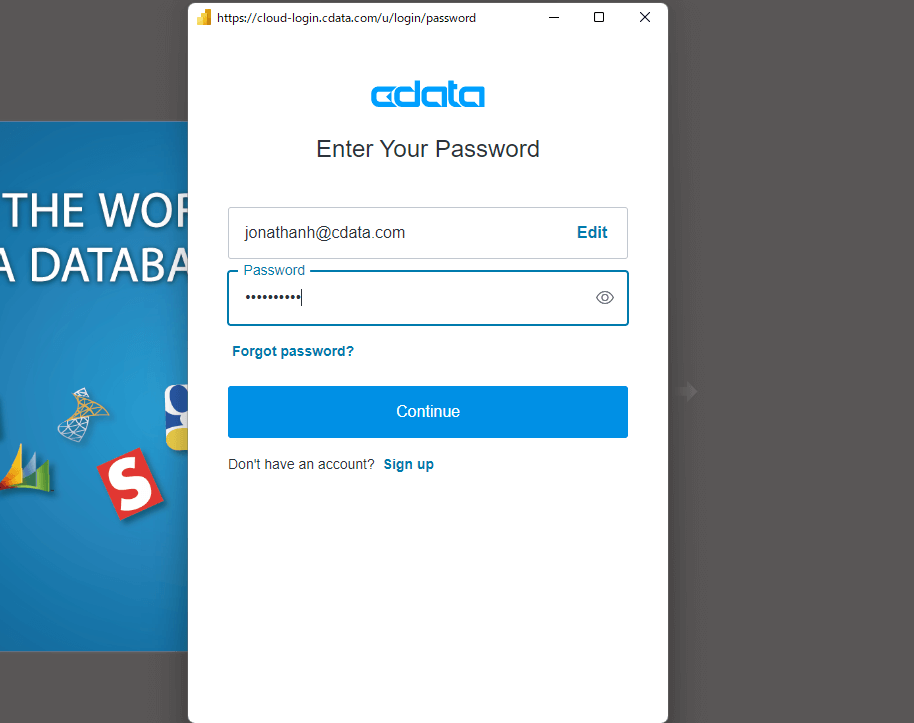
ログインが完了すると、CData Connect Cloud で接続したユーザーアカウントが利用可能なすべてのデータソースが表示されます。上のプロセスで作成したkintone のデータソースをクリックし、今回データをPower BI で使用するテーブルを選択します。テーブル・ビューは1つでもいいですし、複数のテーブル・ビューを選択してリレーションをPower BI 上で設定することも可能です。
以下のようにkintone のアプリ=1テーブルという形でデータが表現されており、Power BI からすぐに使えるようになっています。読み込みボタンを押してデータをPower BI にロードします。
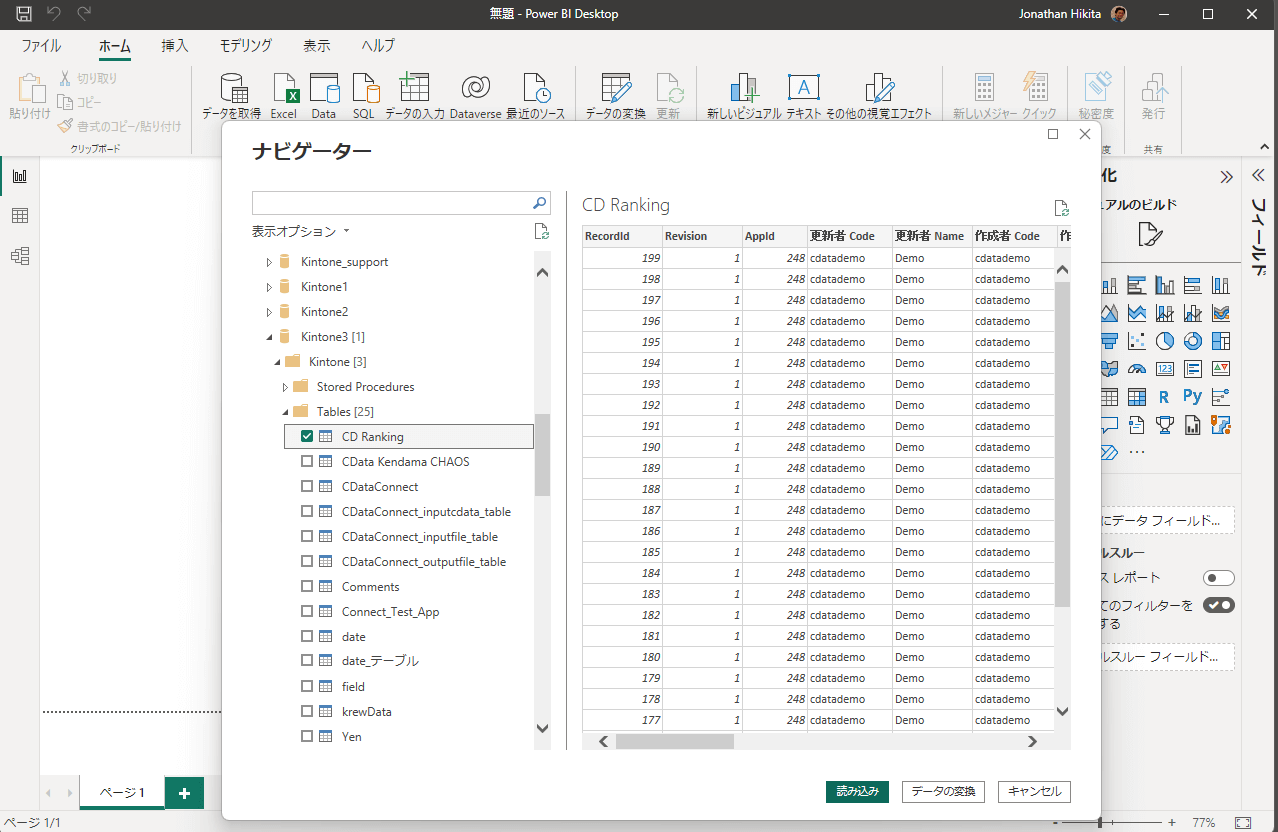
あとは、CSV やDB のデータと同じようにPower BI を使ってkintone データのビジュアライズを作成していきます。レポートを作ったらファイルを保存したうえで、右上の「発行」ボタンを押して、Power BI サービス(クラウド)にレポートを発行しましょう。これで組織内にレポートを共有することが可能です。
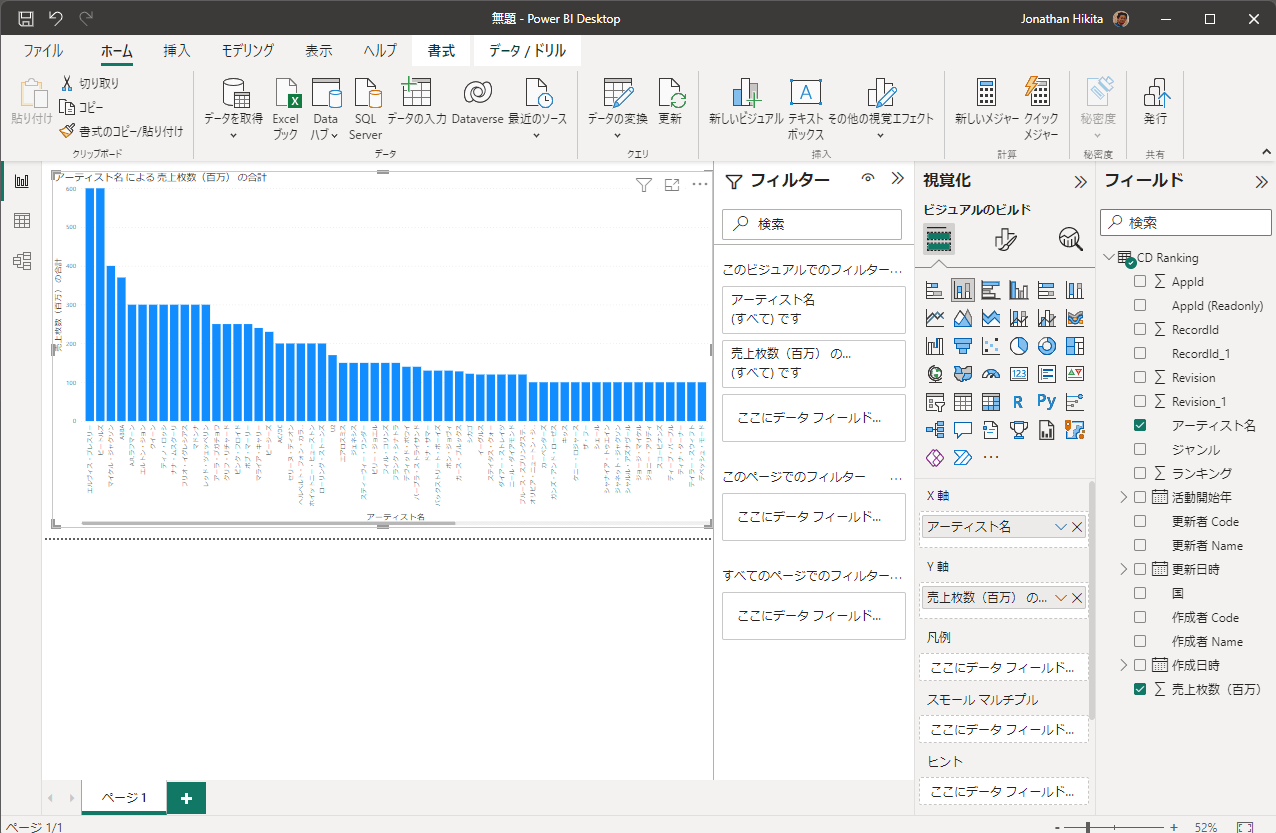
3. Power BI サービス(クラウド)から最新のkintone データに更新
ここからが今回の認定コネクタの最大のキモになります。発行したPower BI サービスで使用できるkintone データを使ったレポートのデータをPower BI 側から最新のデータに更新が可能です。
まずは右上のメニューから「データセットの表示」をクリックします。
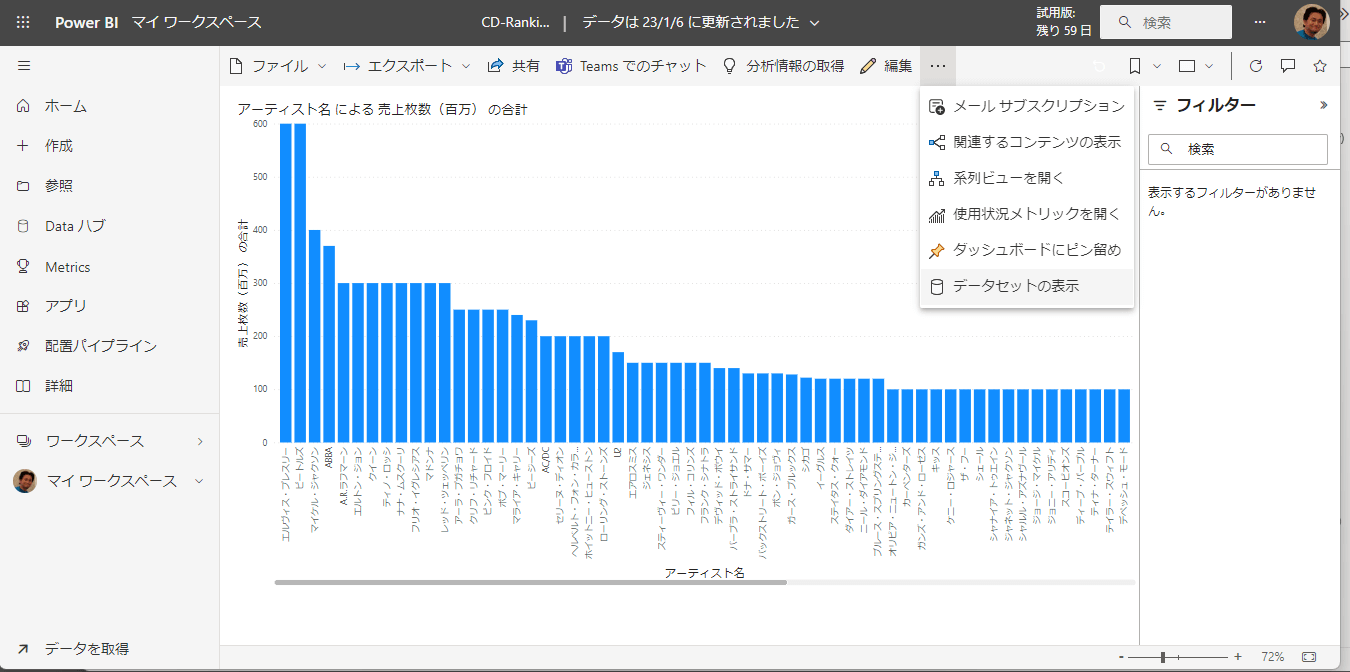
まずは、データソースであるCData Connect Cloud にアクセスする資格を設定する必要がありますので、「ファイル」→「設定」をクリックします。
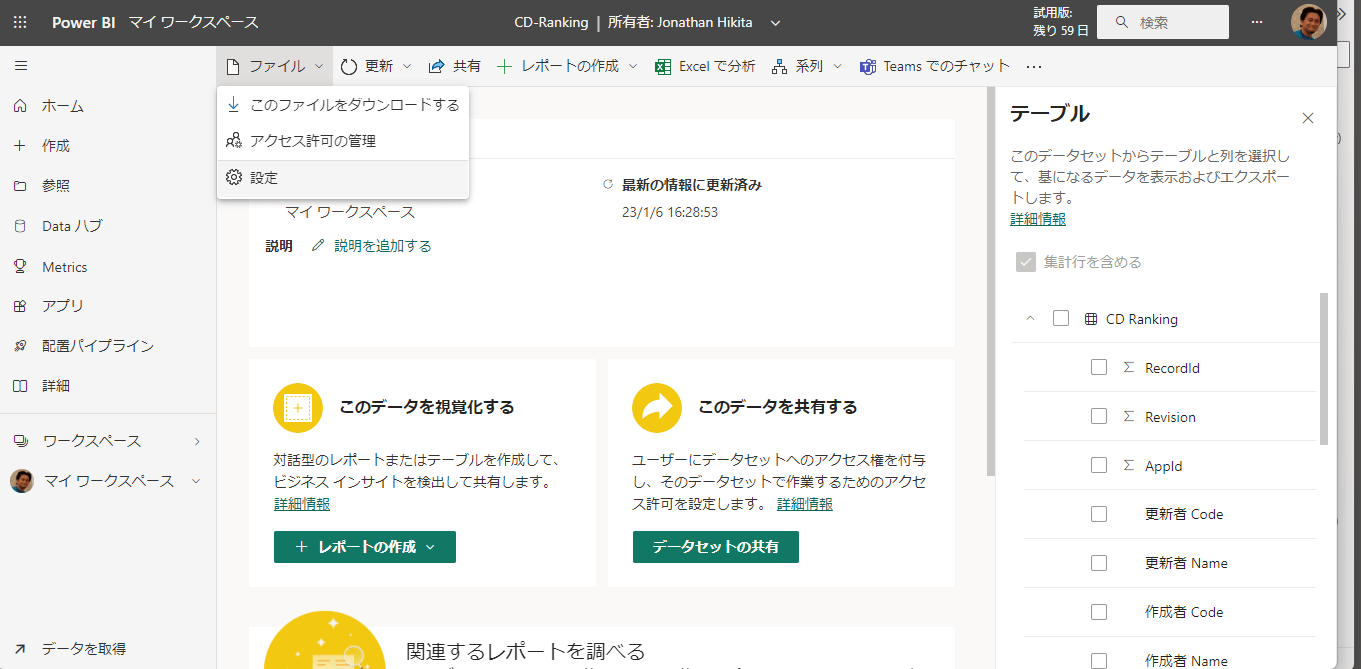
レポートで使用しているデータセットをワークスペースから選択し、「データソースの資格情報」を開き、「資格情報を編集」の文字をクリックします。
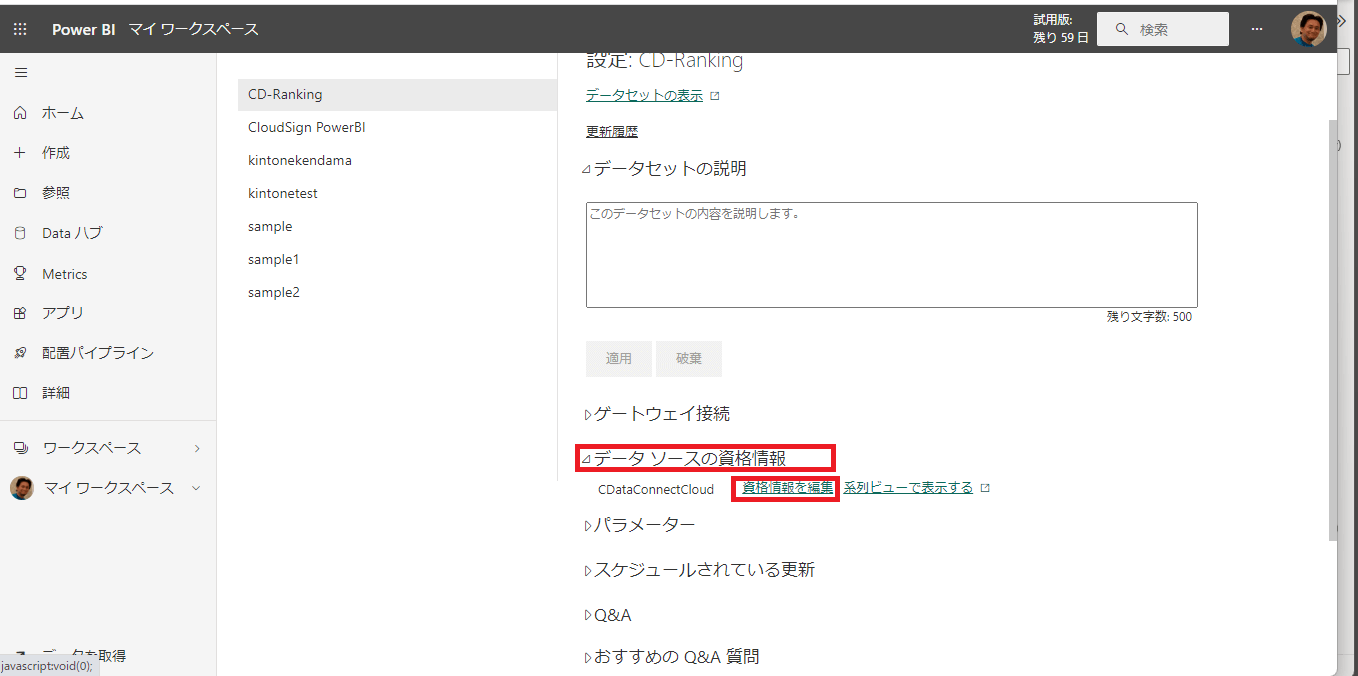
クリックすると再度CData Connect Cloud へのサインインを求められます。
- 認証方法:OAuth2 を選択
- このデータソースのプライバシーレベルの設定:適切なレベルを設定
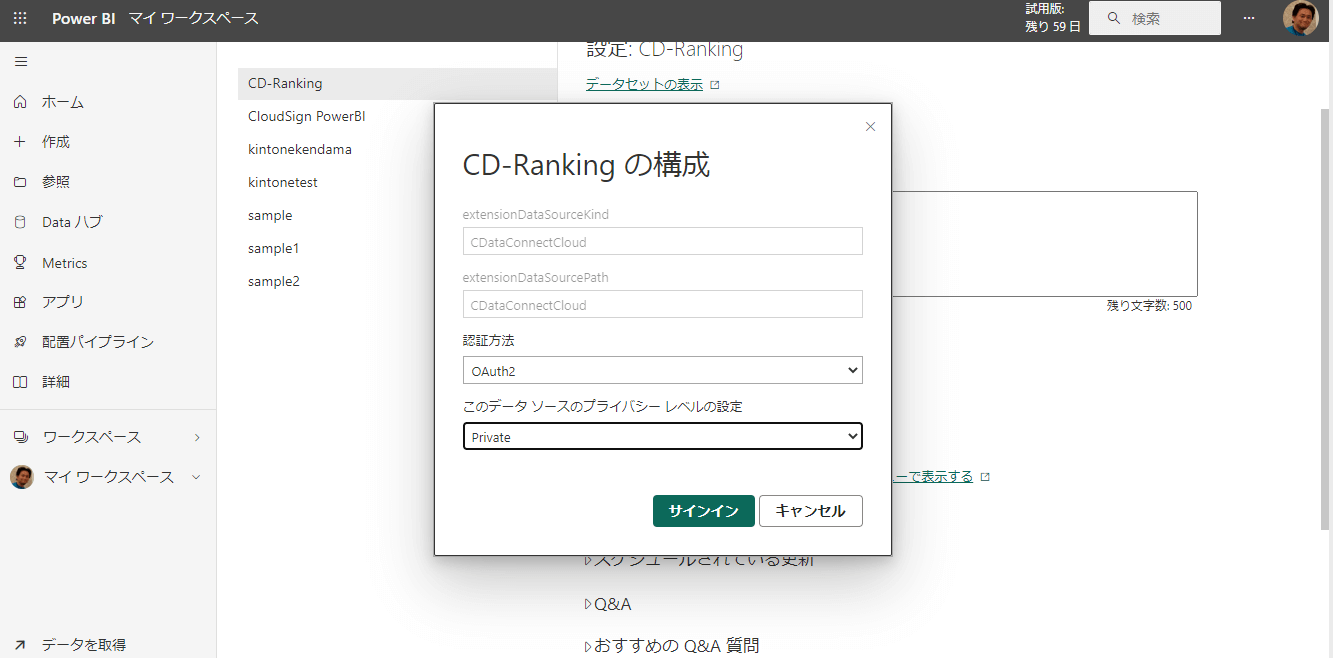
「サインイン」ボタンをクリックして、CData Connect Cloud のユーザー名とパスワードでサインインします。
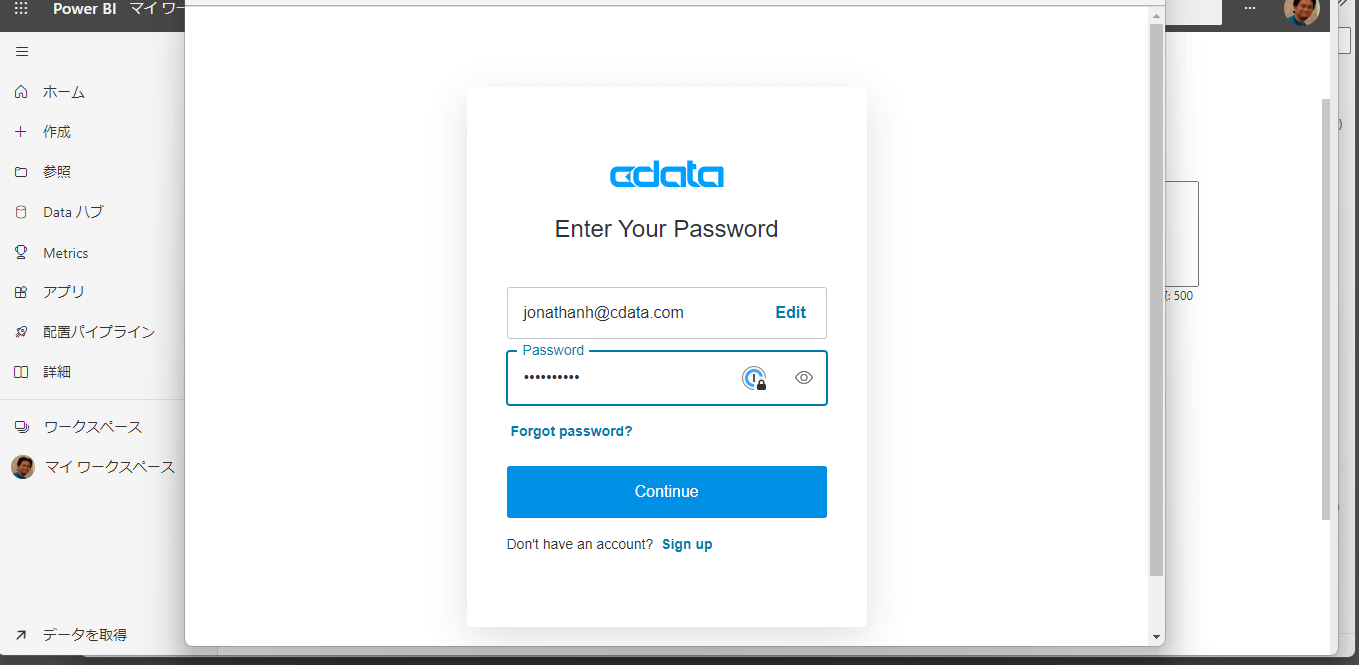
これで、Power BI サービスからConnect Cloud 経由でkintone データソースを最新の状態に更新することができます。「更新」→「今すぐ更新」をクリックするとデータを更新できます。
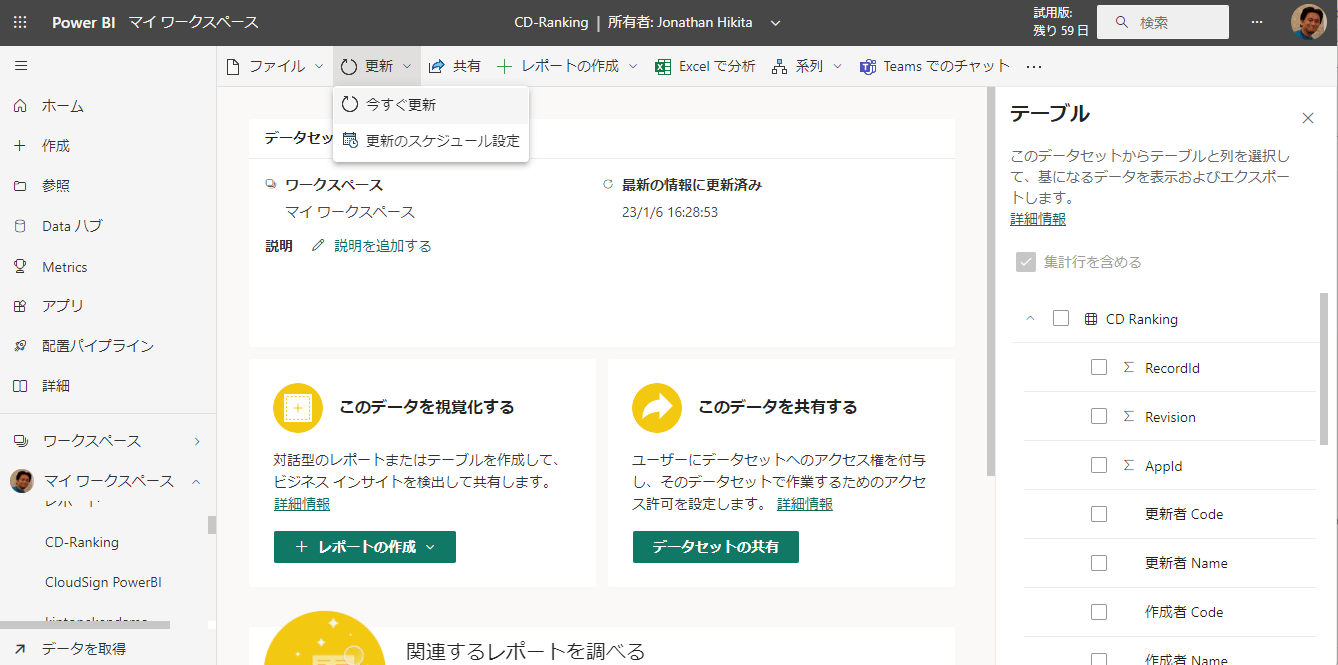
実際にレポート側でもデータが更新されていることが確認できました。
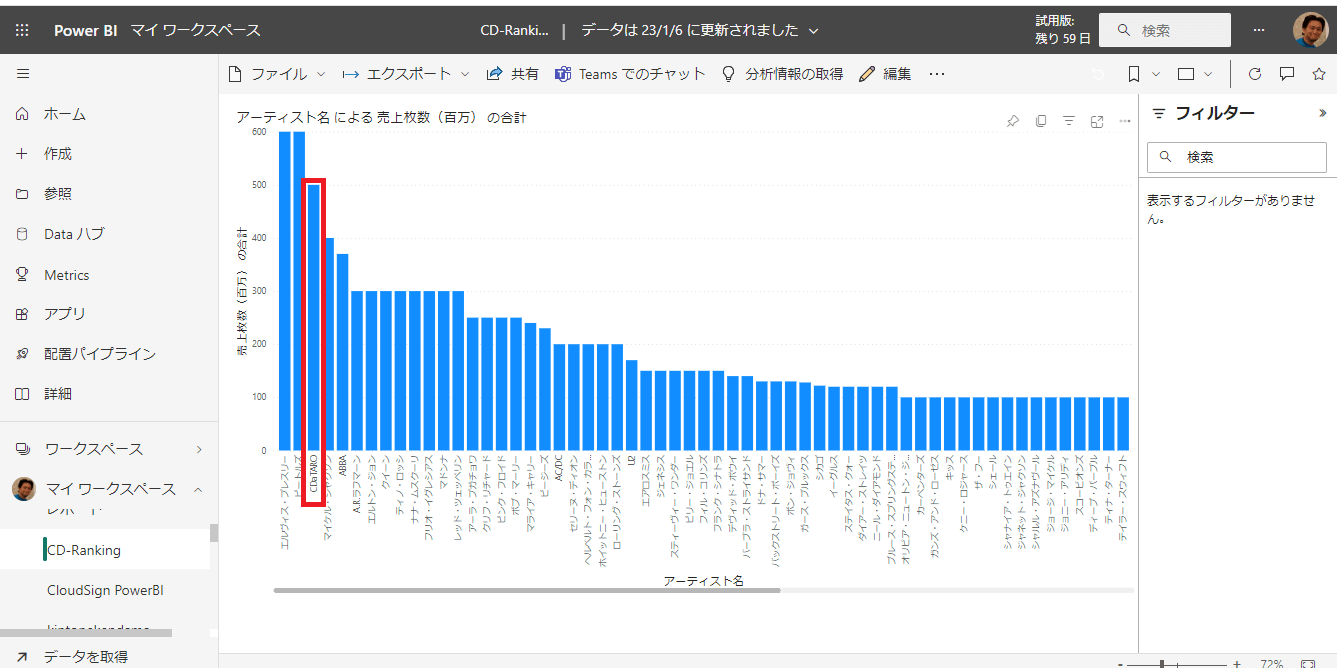
このように簡単にPower BI サービス(クラウド)側から外部データソースであるkintone のデータをリアルタイムで更新して分析利用することができました。
他にも100種類以上のデータソースが利用可能
今回はkintone での説明でしたが、CData Connect Cloud では、100種類以上のクラウドサービスに対応しています。上記と同じ要領でお好みのデータソースにノーコードでアクセスして、リアルタイムデータをPower BI で使用することが可能です。
ぜひ、一度お試しください!
https://www.cdata.com/jp/cloud/
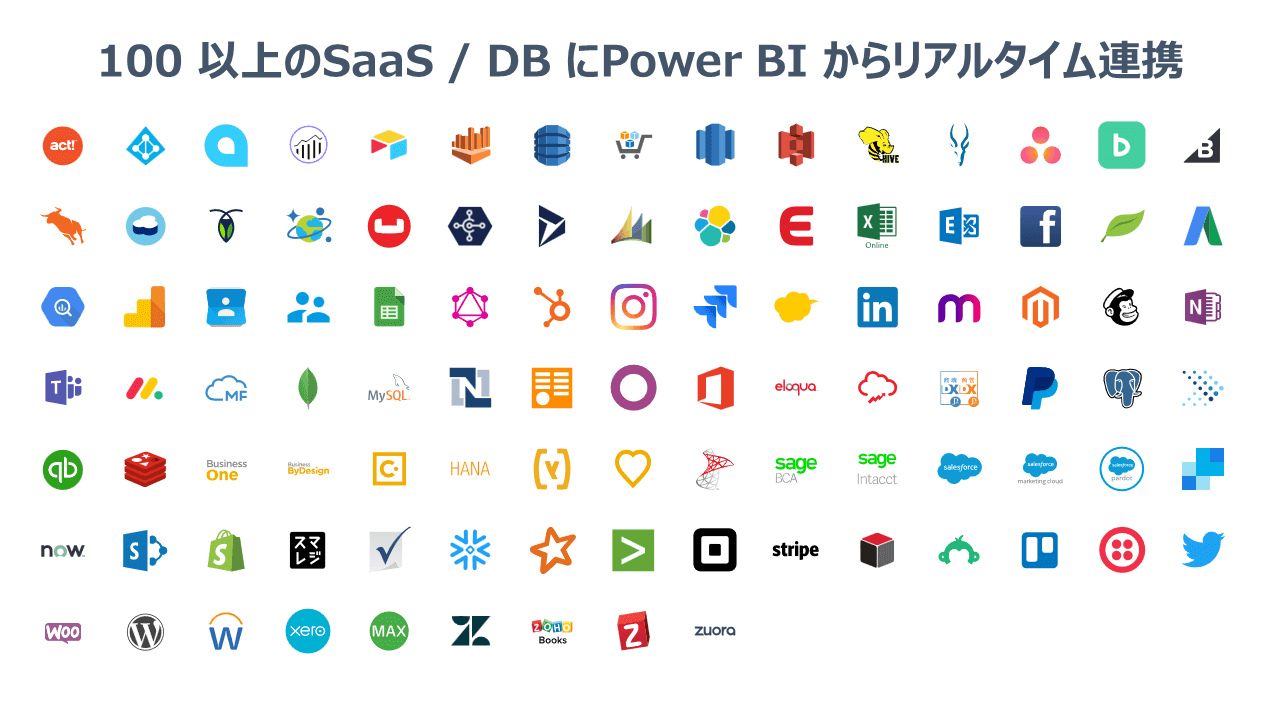
関連コンテンツ





