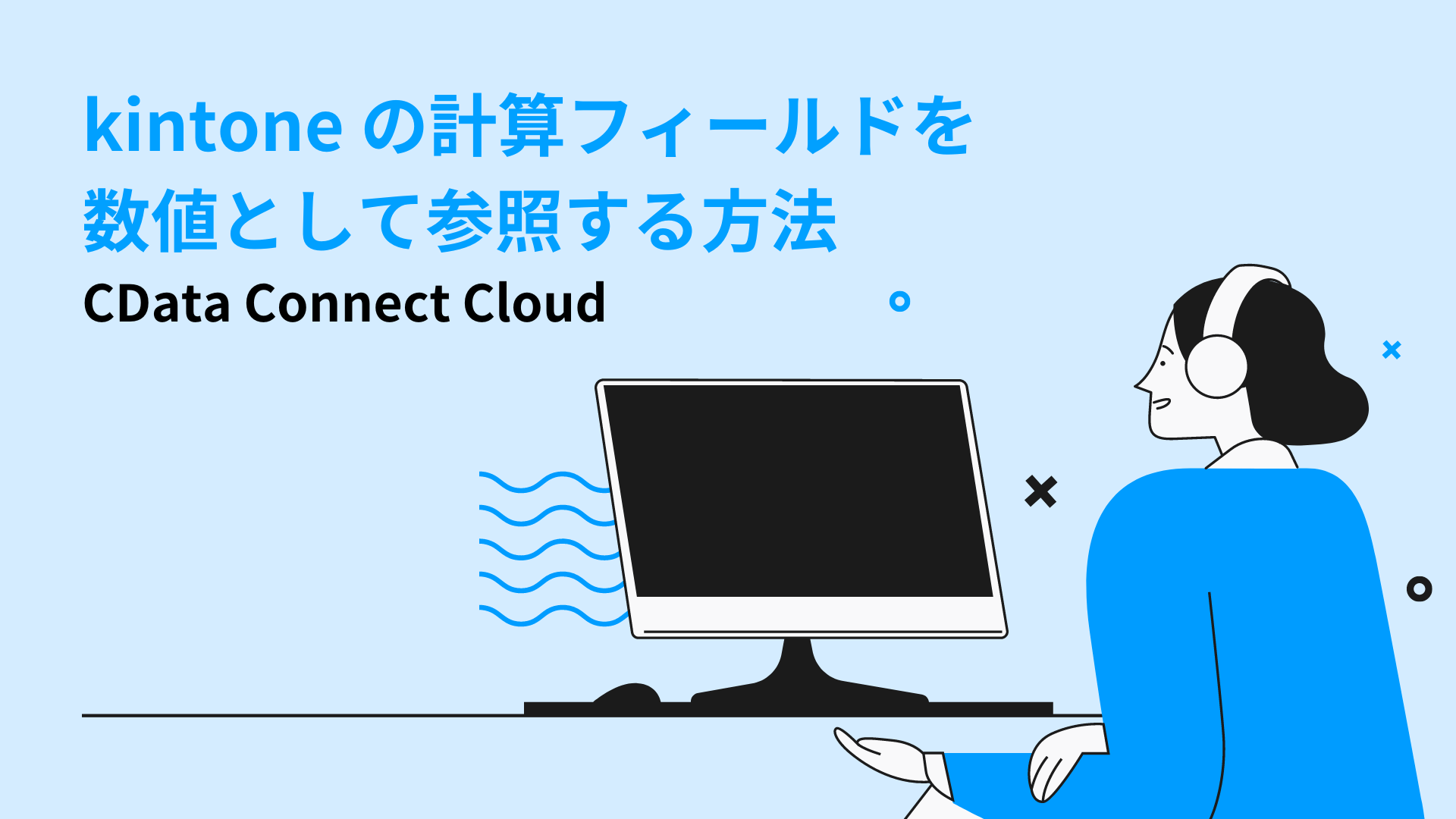
CData 製品でkintone の[計算]フィールドをSELECT してみると、データ型が[varchar](文字列型)になっていることが確認できます。
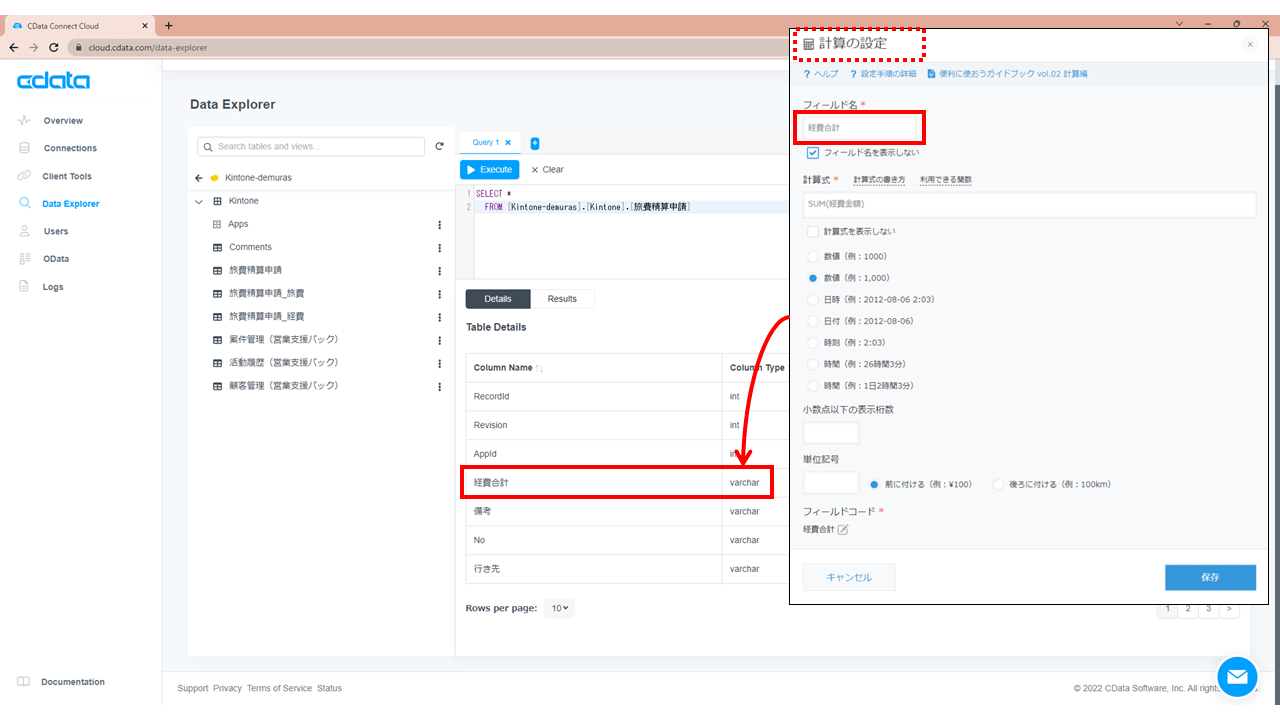
これは[計算]フィールドに文字列が入ってくることがあるため、それを考慮して文字列型としているためです。
しかし、計算フィールドは数値としてご利用になりたいことがほとんどだと思います。
そこで本記事では、CData Connect Cloud においてkintone の[計算フィールド]を数値として参照する方法を解説します。
|
※注記※
- 下記では、CData Connect Cloud の[Derived View]を使用した方法を解説しています。
- [Derived View]はトライアル期間中(30日間)のほか、下記のプランにてご利用いただけます。(2023年3月15日現在)
Standard プラン(※Virtualization パッケージの追加契約が必要)
Professional プラン
Enterprise プラン
- また、ご利用のツールによっては[Derived View]を使用せずともツール側の機能にて下記で解説します内容を実施いただける場合がございます。ツール側の機能での実現可否につきましては、画面右下のチャットなどからお気軽にお問合せください!
|
事前準備
下記の記事を参照のうえ、kintone との接続設定を実施してください。
- パスワード認証によるkintone との接続設定手順はこちら
- API トークンによるkintone との接続設定手順はこちら
Derived View を作成する
1.CData Connect Cloud のメニュー[Data Explorer]を開き、事前準備で設定したkintone との接続をクリックします。
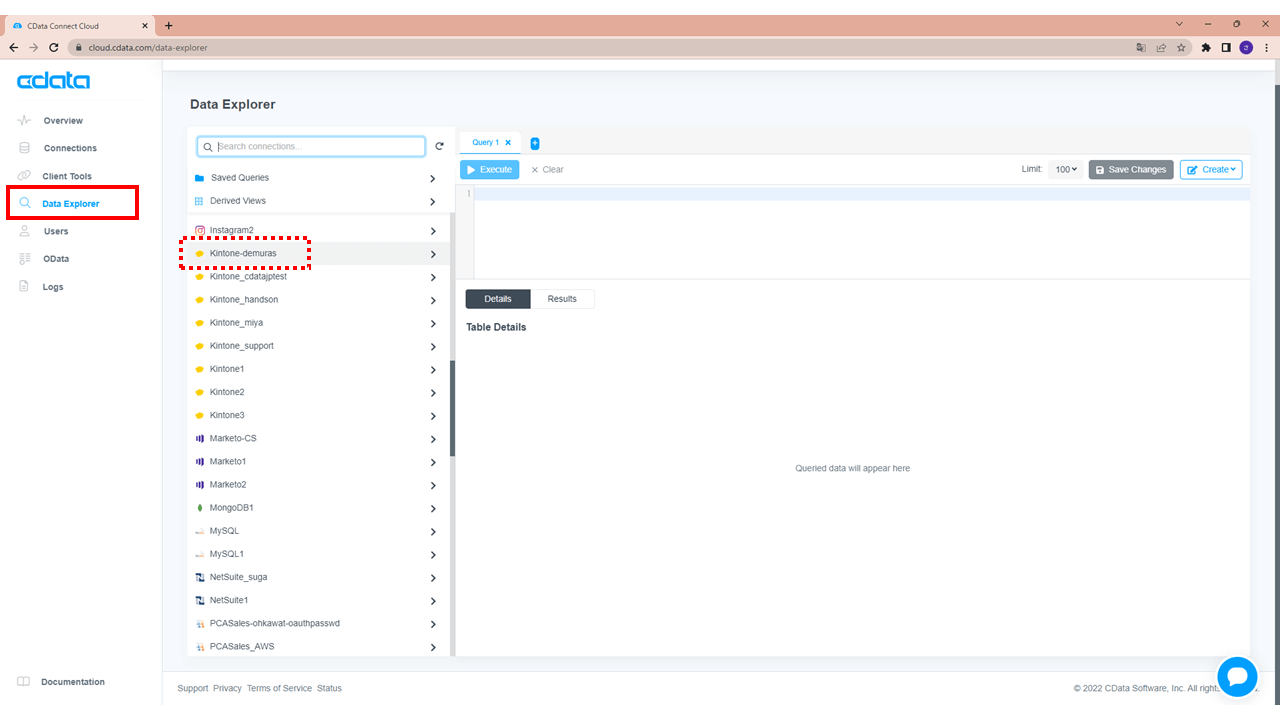
2.[計算]フィールドが含まれるテーブル(kintone アプリ)名を右側の[Execute]の下の欄へドラッグ&ドロップします。
すると下画像のように[Table Details]データが自動的に取得・表示されます。
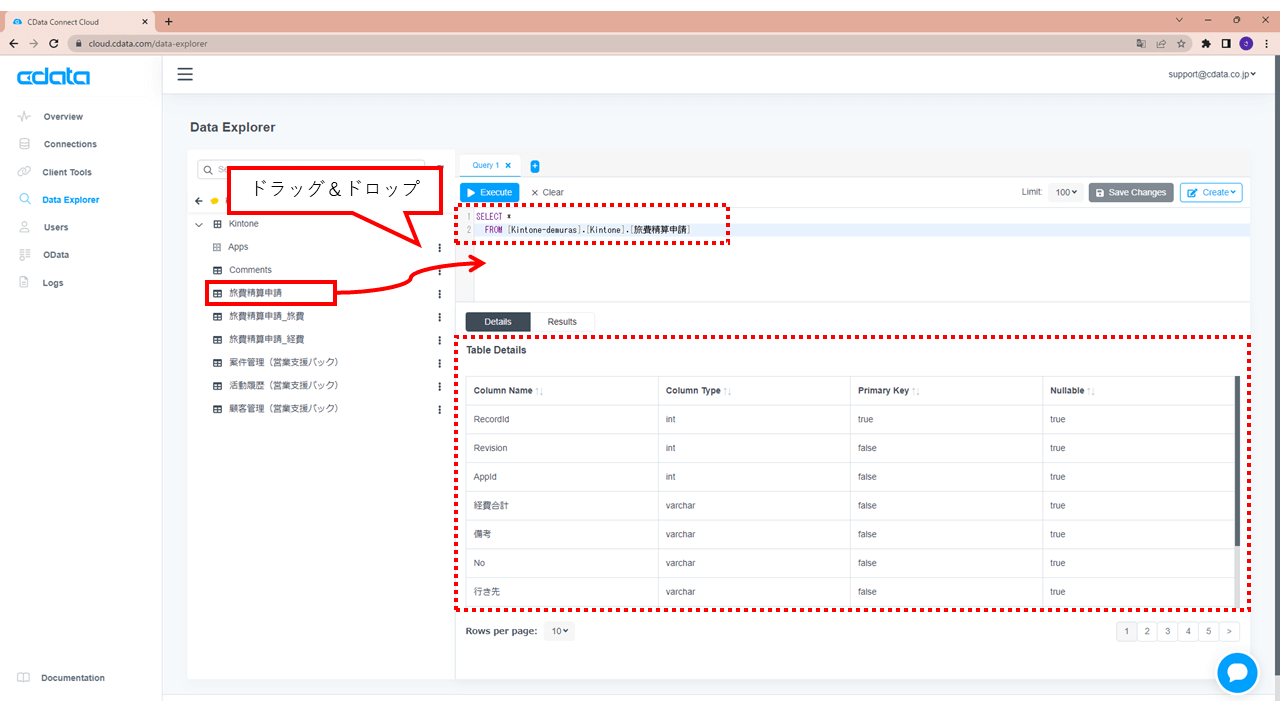
3.SELECT 文が表示されている欄に下記のようなカスタムクエリを入力します。
(例)SELECT [計算フィールド名], CAST([計算フィールド名] AS DECIMAL(10,5)) AS NUM FROM [設定したConnection Name].[Kintone].[kintone のアプリ名]
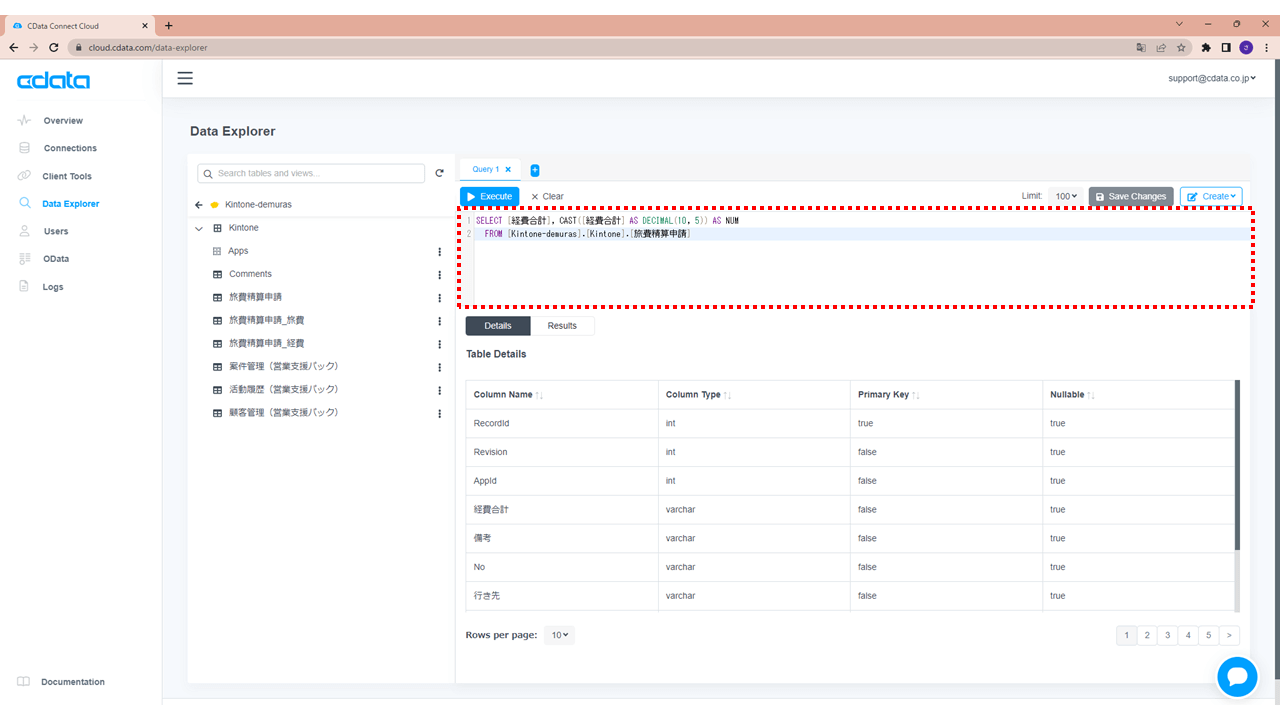
4.[Execeute]をクリック、タブ[Details]を開き期待どおり型変換(文字列型から数値型へ変更)されたかを確認します。
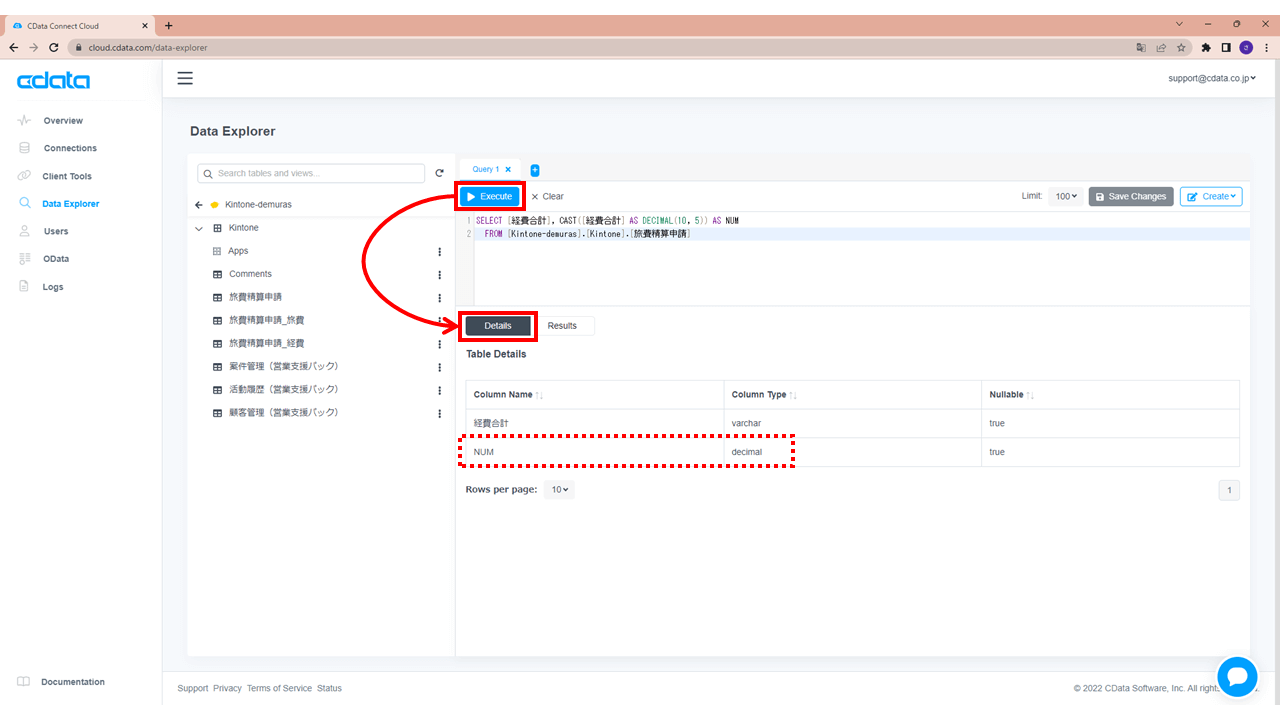
5.[Create]>[Derived View]をクリックします。
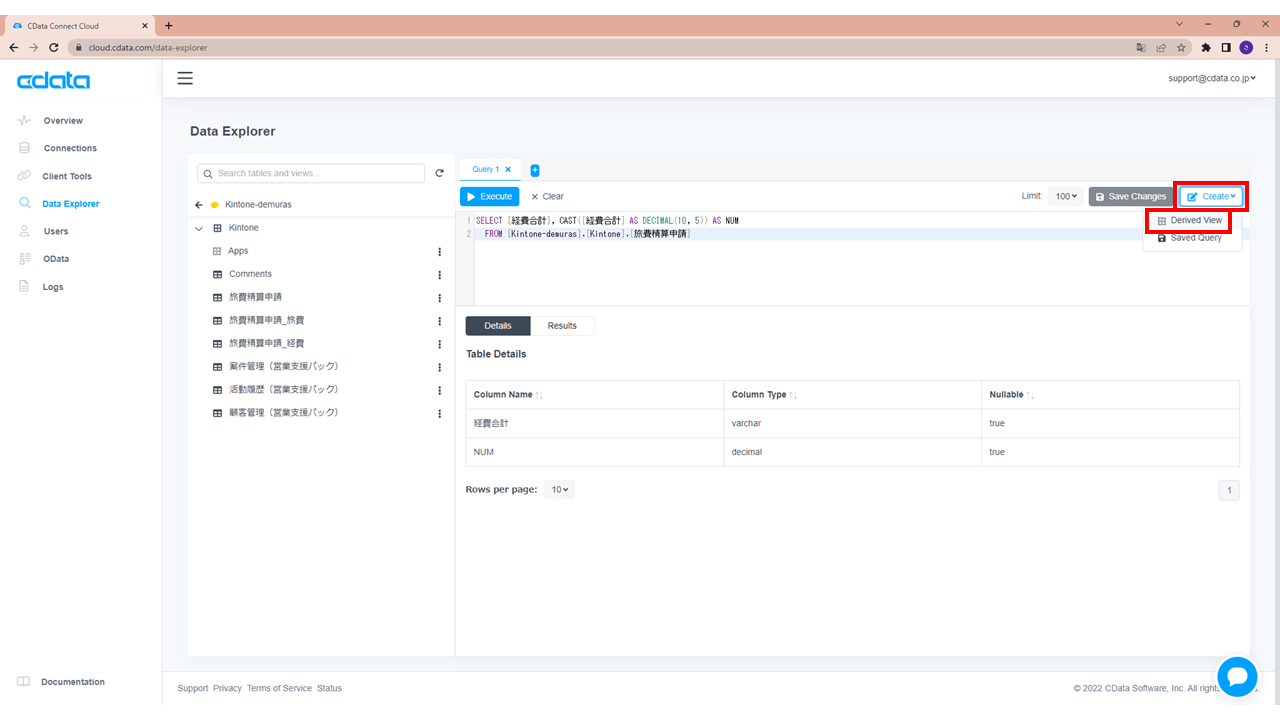
6.[View Name]へ任意の値を登録し、[Confirm]をクリックします。
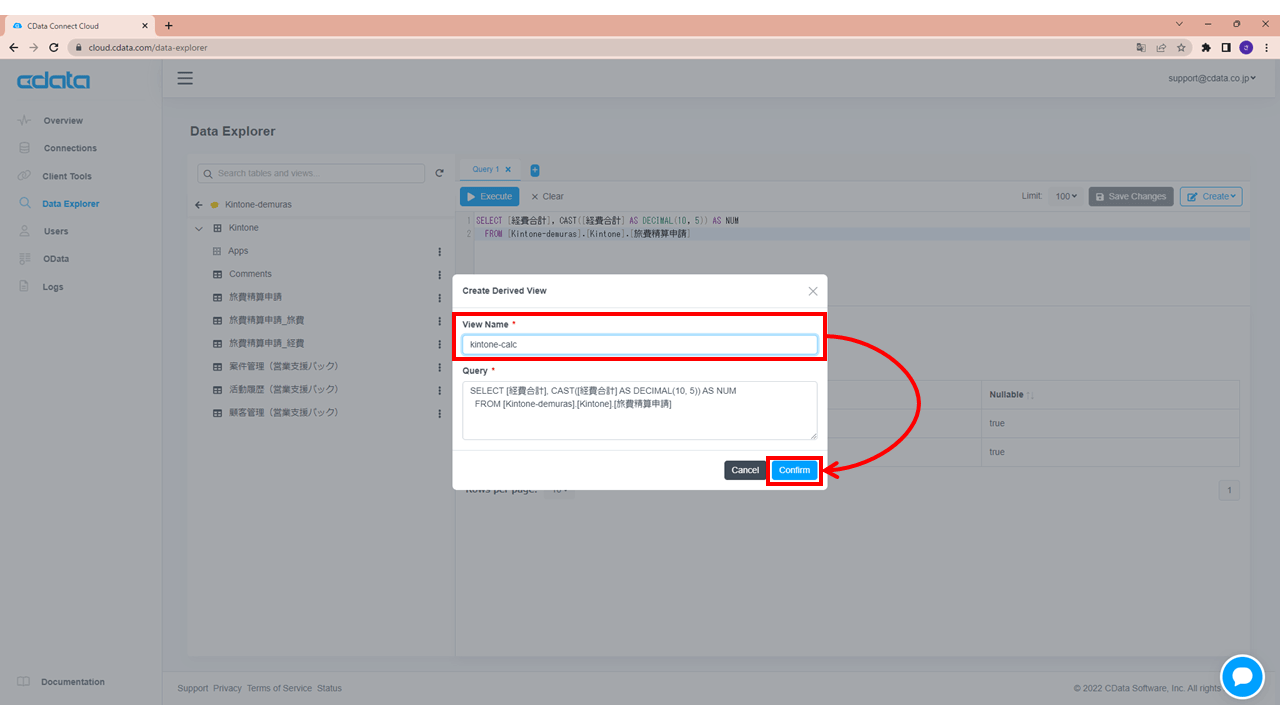
7.手順3にて作成したカスタムクエリの結果が[Derived View]のテーブルとして保存されます。
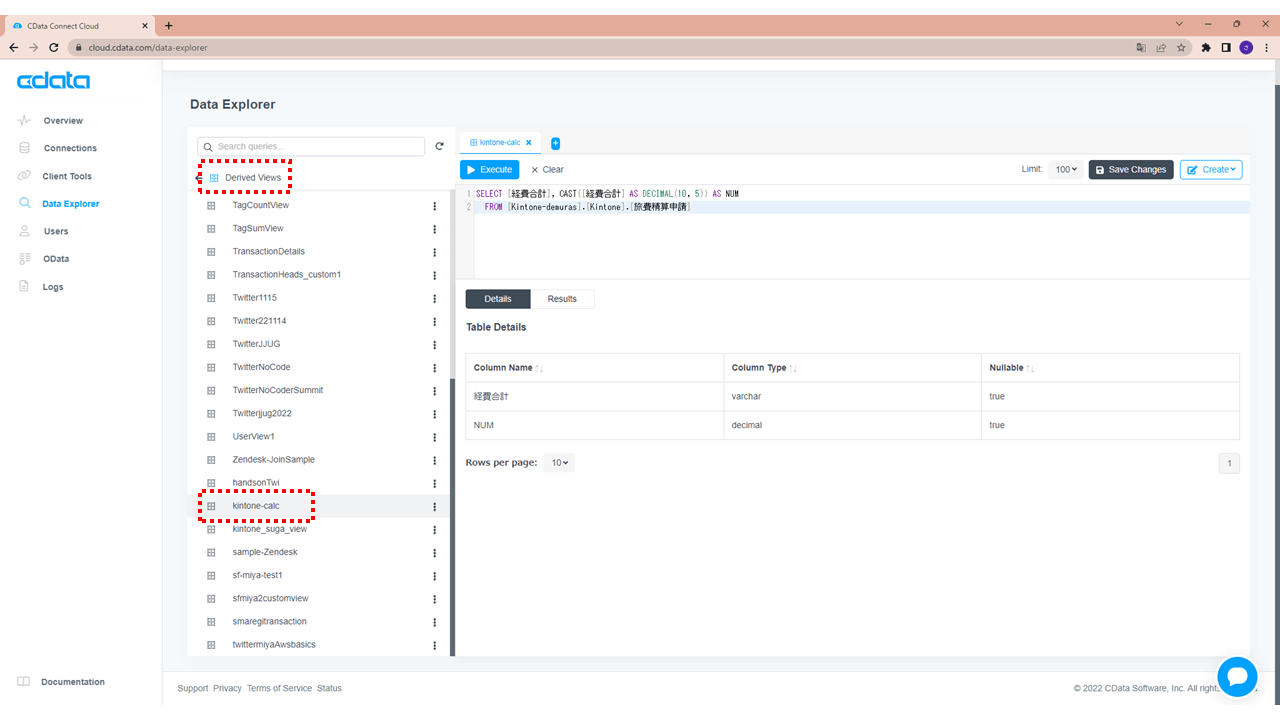
ツールからDerived View を参照する
8.ツールからCData Connect Cloud の接続時に[CData]を選択しますと、その配下に手順5~7で作成・保存した[Derived View]が表示されます。
(例)Power BI の場合
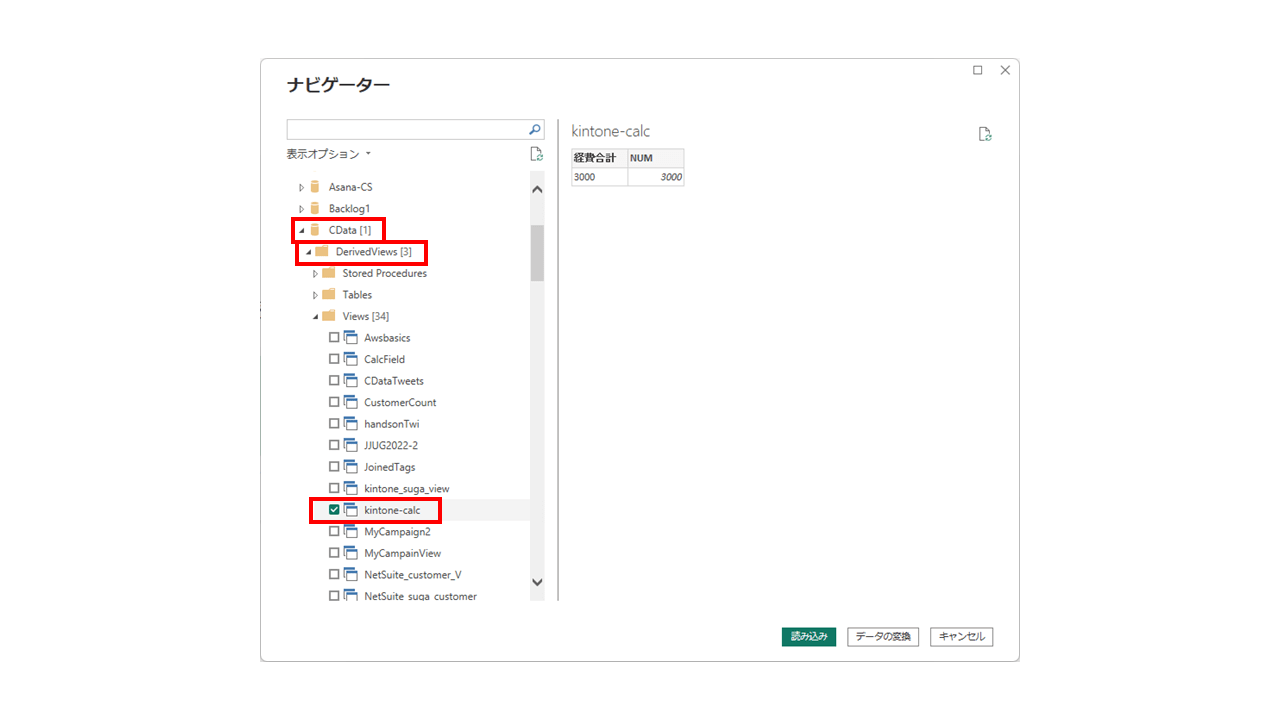
以上、CData Connect Cloud においてkintone の[計算フィールド]を数値として参照する方法でした。
ご不明な点がありましたら画面右下のチャットなどからお気軽にお問合せください!
関連コンテンツ





