こんにちは。CData Software Japanリードエンジニアの杉本です。
本記事では、各種 Web API を ODBC / JDBC / ADO.NET といった標準のDB接続規格でアクセスできるようにするCData API Driverを用いて、カオナビ の API を各種ツールから接続する方法を紹介します。
ExcelやAccess・Power BIなどのエンドユーザーが利用するUIベースのツールはもちろん、Visual StduioやEclipseといった開発ツールからも接続することが可能です。
対象 API
カオナビは株式会社カオナビが提供するタレントマネジメントシステムのクラウドサービスです。
https://www.kaonavi.jp/
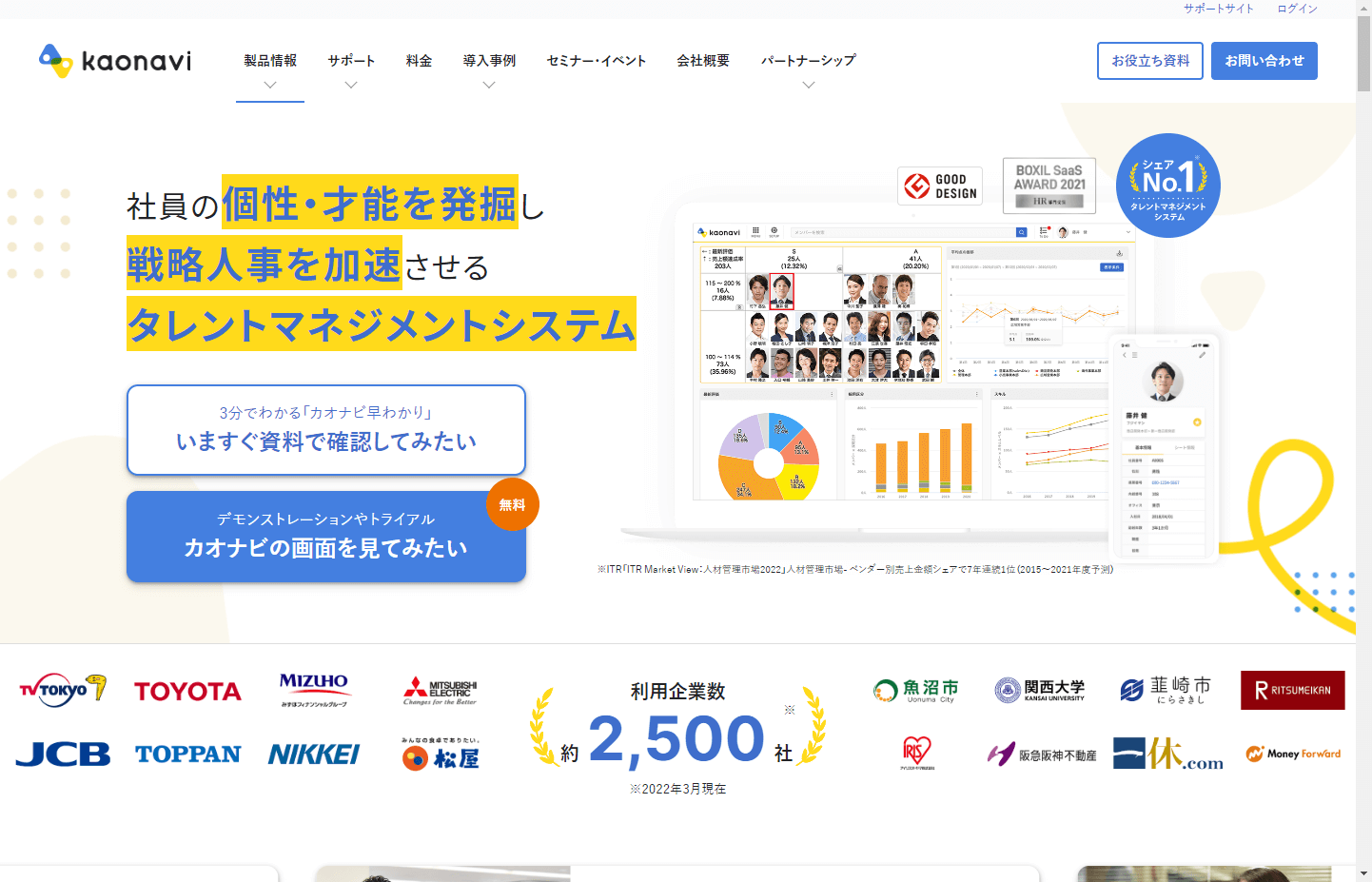
人事情報の一元化・見える化、人事業務の効率化はもちろんのこと、スキル管理やモチベーション分析など現代のさまざまな人事課題に対応していることが特徴です。
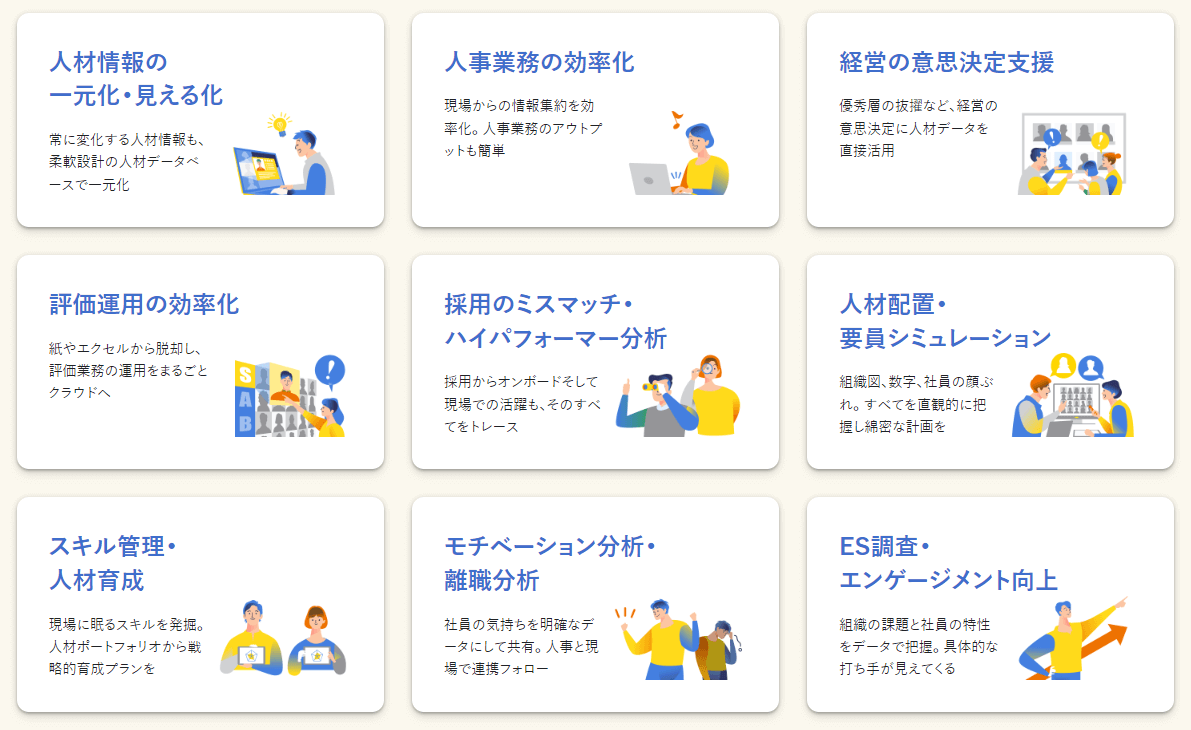
またメンバー情報や所属情報を取得できるAPIが提供されているので、様々な外部サービスとの連携を実現することが可能です。
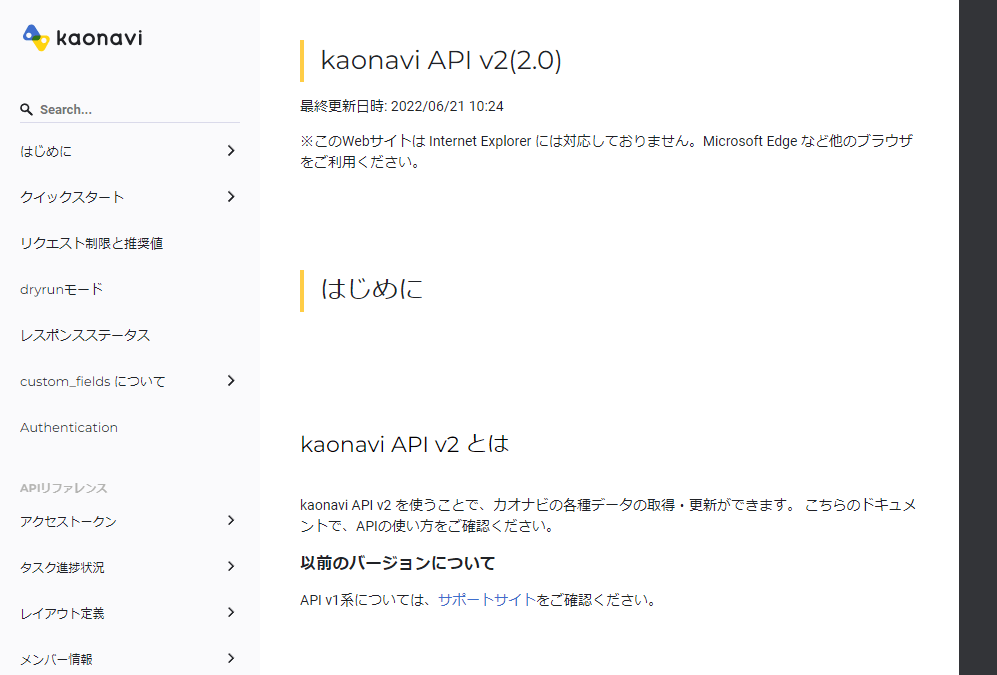
実現イメージ
この記事では カオナビ APIに対してBIやETL/EAIなど、様々なツールから接続します。しかしながら、各APIは単純にツールと接続・連携することはできません。
各ツールがどのようにWeb API側へリクエストを投げるべきかの判断材料や各種認証方法の処理、メタデータの情報等が無いためです。そのためには基本的にカスタムコネクタを作るか、プログラムを組まなければいけません。
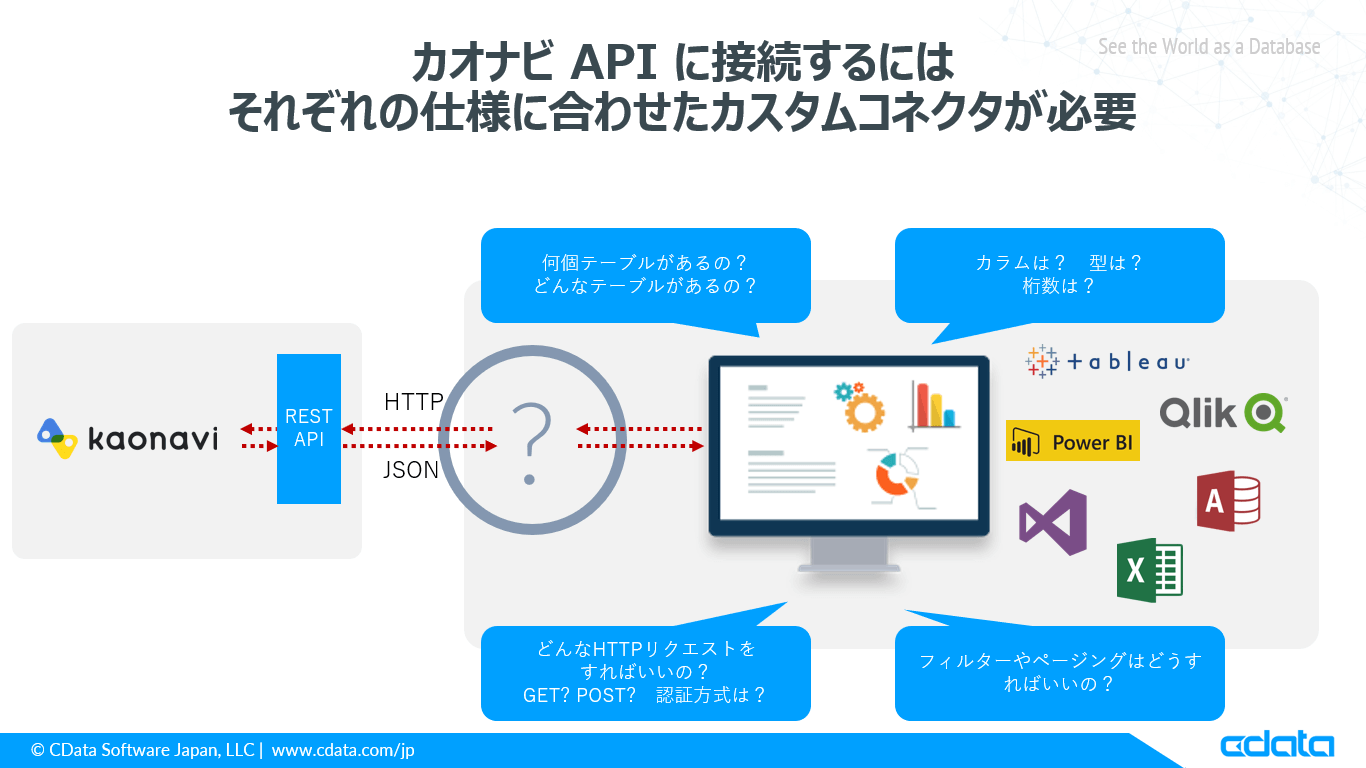
そこで、CData API Driver を用いて、このボトルネックを解決します。
まず、各ツールからはODBCやJDBCインタフェースでSQL(Select文)をCData API Driverに向けて発行してもらいます。そのリクエストを受け取った CData API Driverは、カオナビ の API のエンドポイントに対して、SQL文を解釈し、HTTPリクエスト発行します。
リクエスト後、JSONフォーマットで返ってきたデータをCData API Driverが各種インタフェースフォーマットにデータを変換してツールに返します。
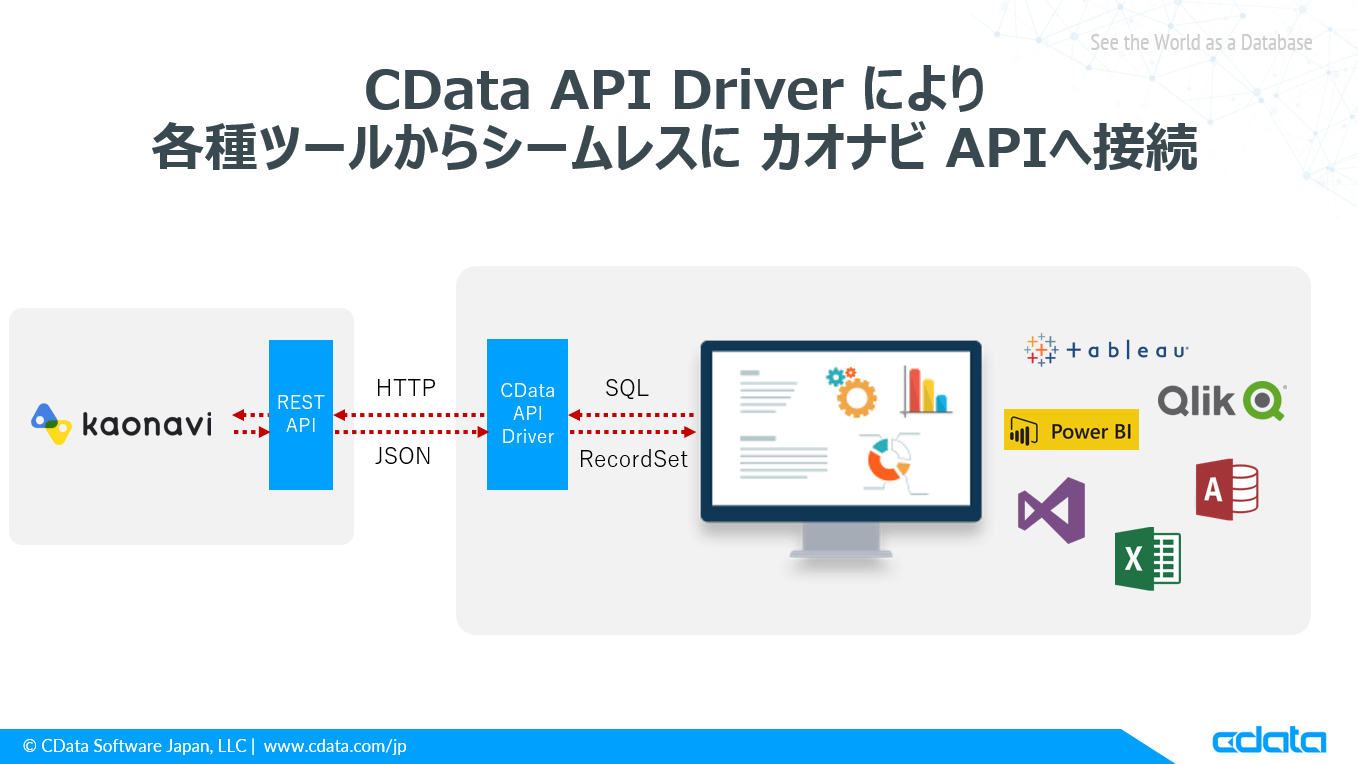
これにより、各種ツールからアドホックにSQLによるリクエストがあったタイミングで最新のデータをカオナビ API から取得することが可能となります。
各種接続シナリオと必要なツール
CData API Driver は様々なツールとの接続に利用できますが、今回は以下のツールを用いて接続する方法を解説していきます。
- Excel(Excel-addin で利用)
- Access(ODBC 接続で利用)
- PowerBI (Power BI Connector 接続で利用)
- ASTERIA Warp(JDBC Driver 接続で利用)
- CDataSync
なお、CData API Driverは上記以外にも様々なツールと連携することが可能です。
https://www.cdata.com/jp/kb/tech/rest-article-list.rst
テーブル(ビュー)一覧
CData API Drvier で カオナビ APIに接続するためには専用の設定ファイル(Profile)が必要になります。
カオナビ API Profile では、以下のテーブル(ビュー)を提供しています。用途に合わせて、接続してみてください。
|
Name
|
Resource
|
API Reference
|
|
Departments
|
所属ツリー 一括取得
|
リンク
|
|
EnumOptions
|
マスター情報 一括取得
|
リンク
|
|
Members
|
メンバー情報 一括取得
|
リンク
|
|
Roles
|
ロール情報 一括取得
|
リンク
|
|
Users
|
ユーザー情報 一括取得
|
リンク
|
|
Sheets
|
シート情報 取得
|
リンク
|
カオナビ API 利用準備
最初にカオナビのAPIを利用するために、カオナビ側でAPI認証のための情報を取得します。
カオナビの「管理者メニュー」から「公開API v2 情報」に移動します。
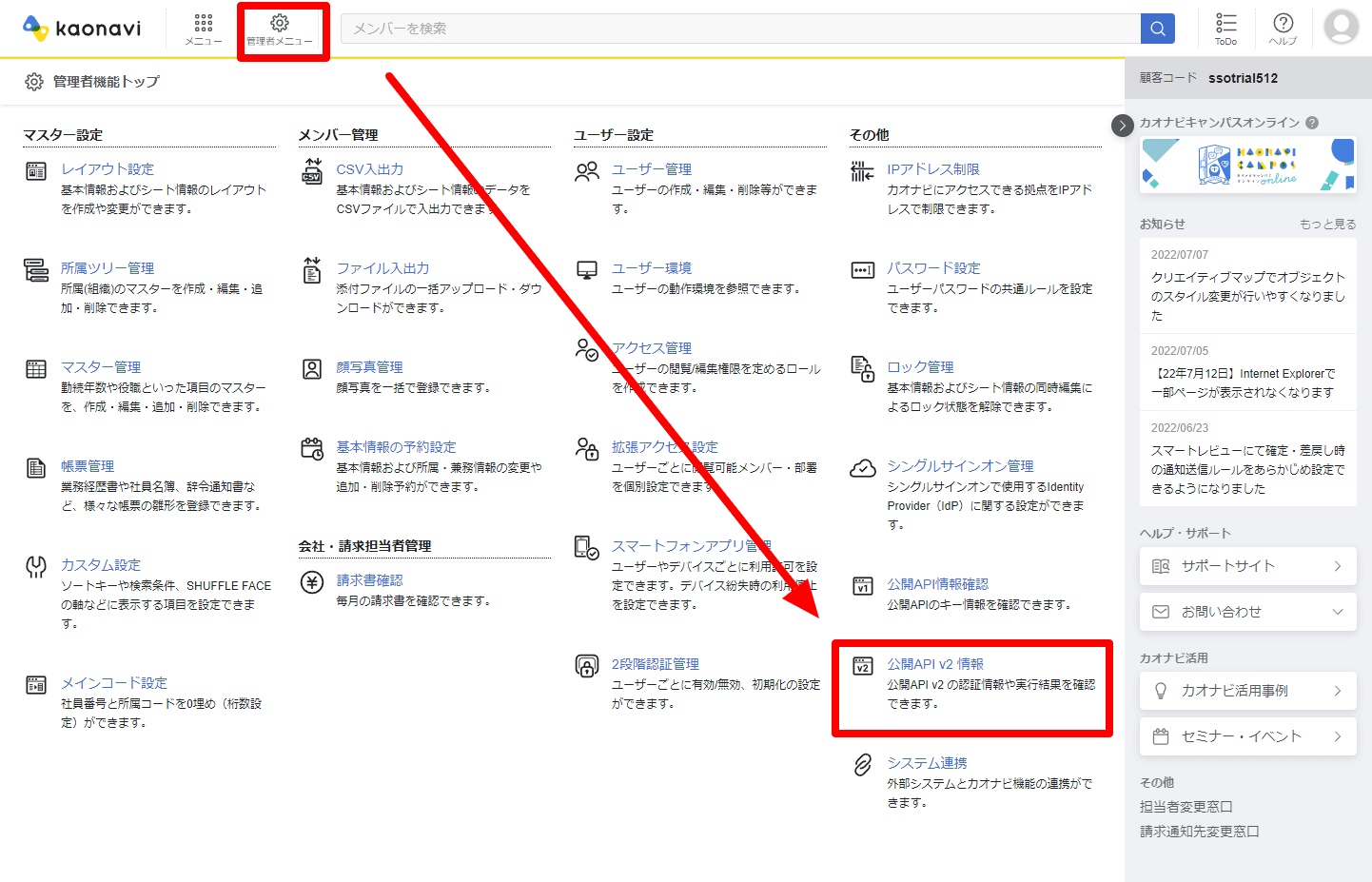
「認証情報」タブに移動するとAPI 接続のための「Consumer Key」と「Consumer Secret」が確認できるので、これを控えておきます。
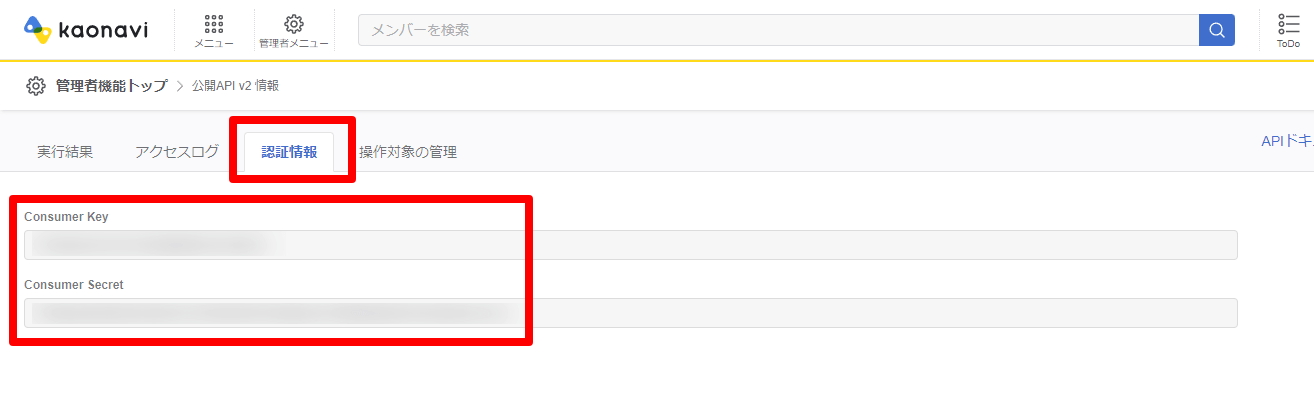
また、併せて「操作対象の管理」からアクセスできるAPIの設定を追加しておきましょう。ここで指定したシート情報を最終的にSheetsテーブルで取得できるようになります。
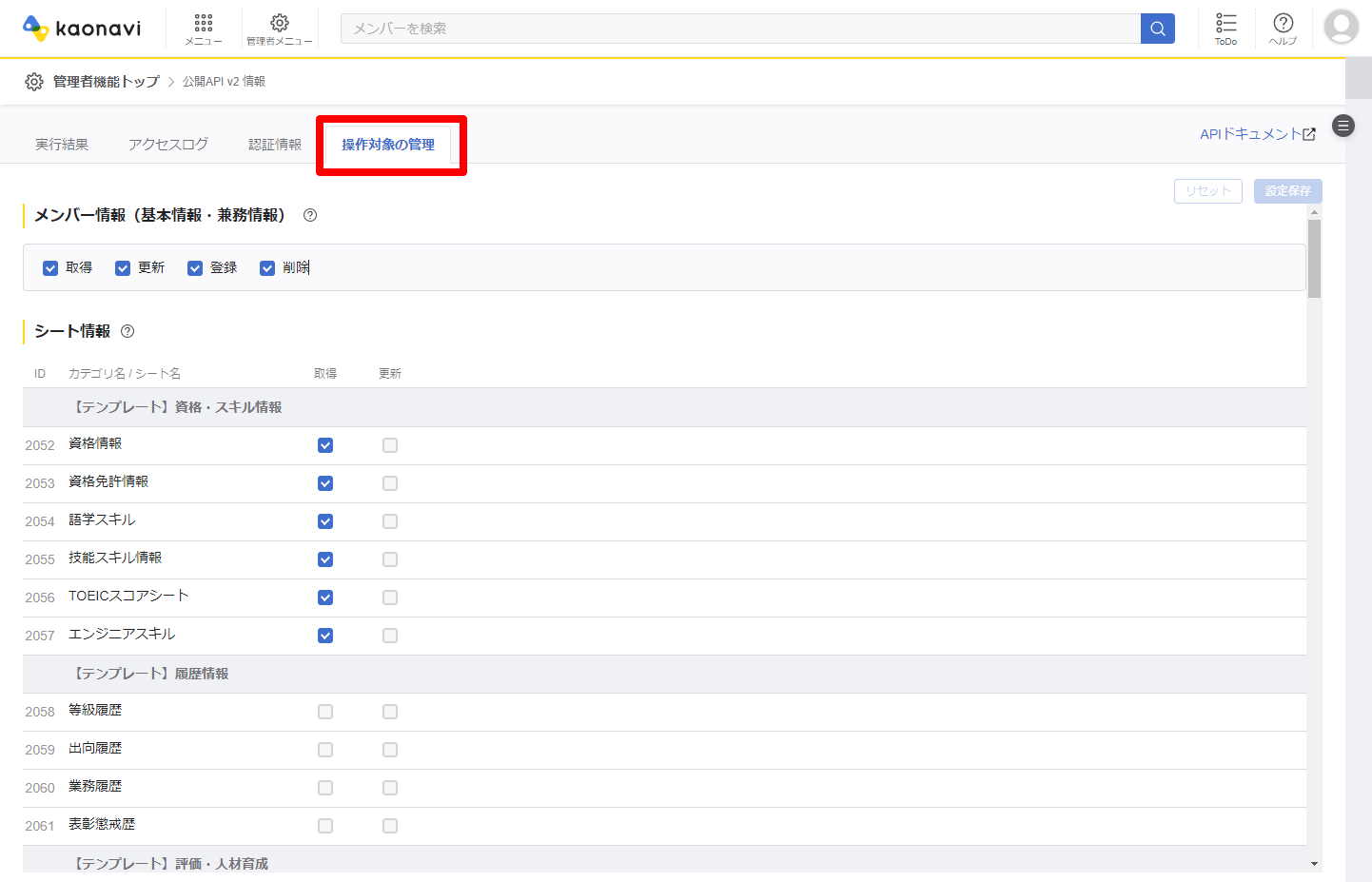
API データ処理用 設定ファイルを作成
続いて、カオナビ の API を CData API Deiver が解釈できるように設定ファイル(API Profile)を作成します。
すでに私が作成したものがあるので、以下のURLからダウンロードしてください。
https://cdatajbuilds.s3.ap-northeast-1.amazonaws.com/APIProfiles/Kaonavi.apip
保存先フォルダは後ほど使用するので「C:\APIProfiles\Kaonavi.apip」といったツールからアクセスが可能な任意のフォルダに配置してください。
CData API Driver のインストール
各種ツールとカオナビ API を繋ぐために必要となるCData API Driverをインストールします。
基本的なインストール・設定方法は各種Driver共通ですので、ここではODBC Driverを例に説明します。
まず、CData API ODBC Driverの30日間の評価版をダウンロードします。ダウンロードの際には、Emailの登録が必要となります。
https://www.cdata.com/jp/apidriver/download/
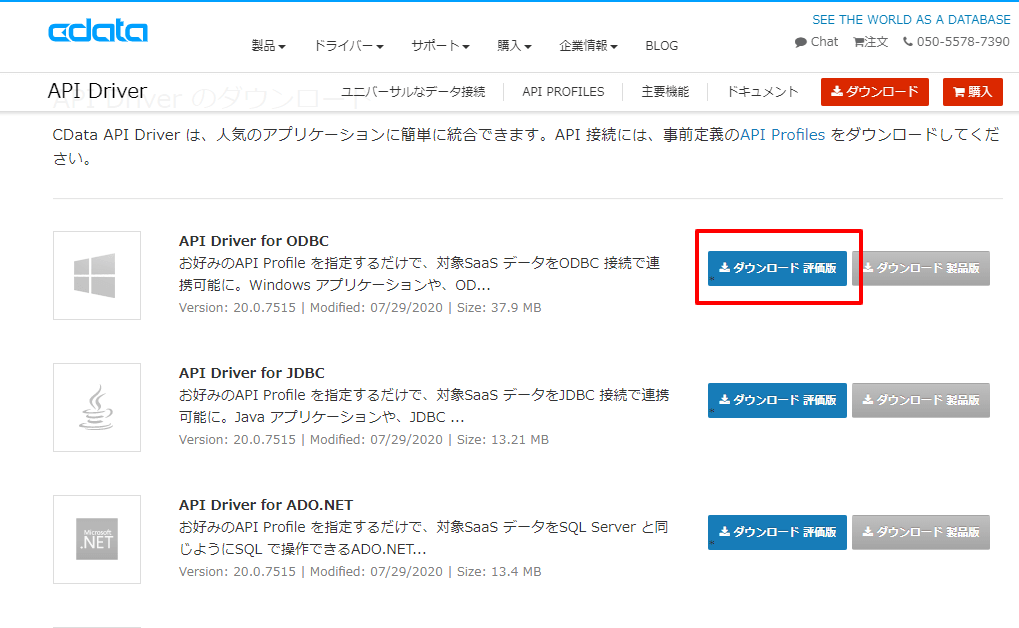
ダウンロードしたsetup.exeファイルをBIツールがインストールされているマシンにインストールします。インストールウィザードに従い、EULAを確認した上でインストールを完了します。
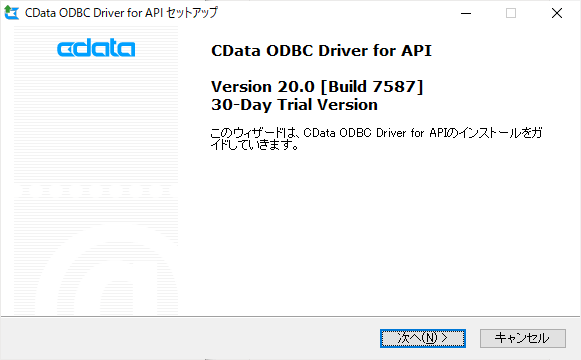
※途中、ライセンスサーバーへのオンラインアクティベーションが行われるためネットワーク環境に接続されている必要があります。
インストールが完了すると、ODBCのDSN設定のウィンドウが立ち上がります。
以下の項目をセットし、「接続のテスト」をクリックします。
|
プロパティ名
|
値
|
備考
|
|
Profile
|
C:\APIProfiles\Kaonavi.apip
|
ダウンロードしたKaonavi.apipのパスを指定
|
|
User
|
例)CONSUMER_KEY
|
事前に取得したConsumer Keyを指定
|
|
Password
|
例)CONSUMER_SECRET
|
事前に取得したConsumer Secretを指定
|
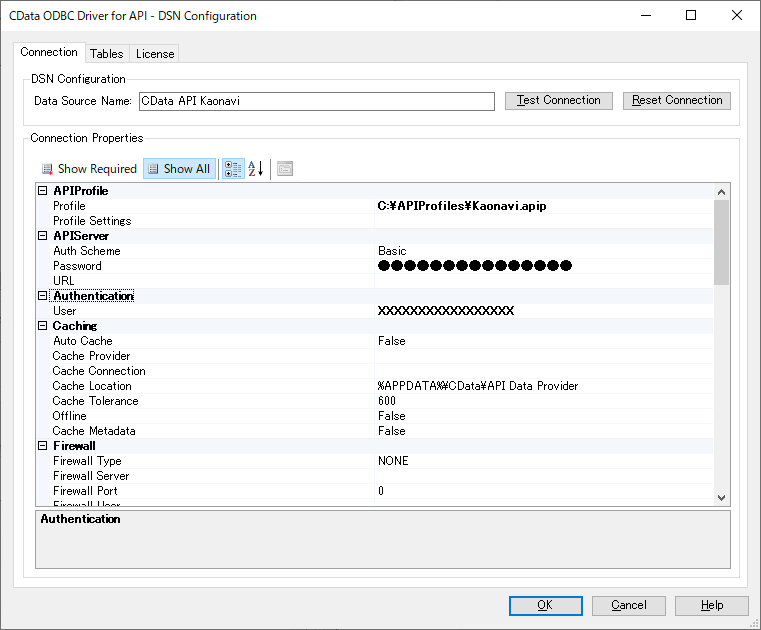
これで CData API Driver から カオナビ API への接続が完了します。
それでは実際に各種ツールからの接続方法を解説していきましょう。
Excel から カオナビ API に接続(Excel Add-in for API)
CData Excel Add-in for API をインストール後、Excelを立ち上げるとCDataタブが追加されていることがわかります。このタブから各種操作を実施します。
接続を開始するには、CDataタブから[取得元 API]をクリックします。
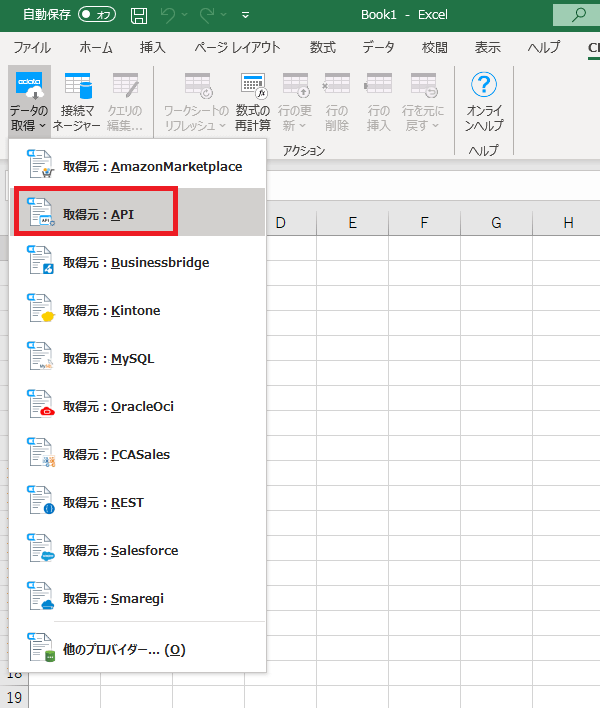
最初に接続するためのウィザードが表示されるので、「CData API Driverのインストール」の内容と同様に各種パラメータを入力します。
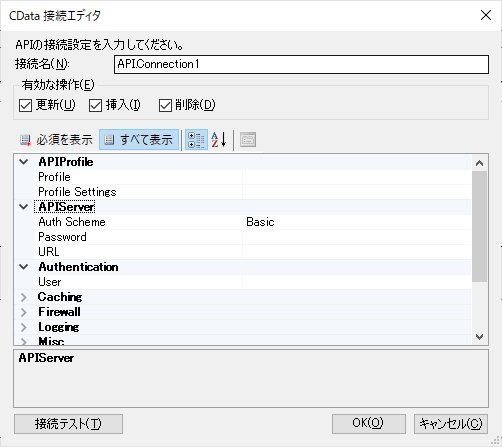
接続後、対象テーブルを選択し、クエリを編集の上、「OK」をクリックします。
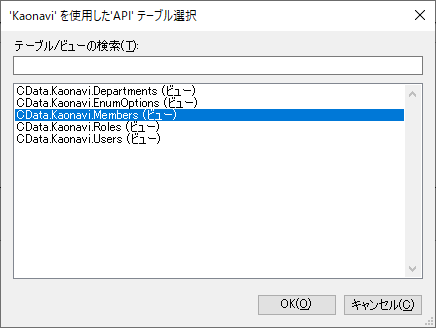
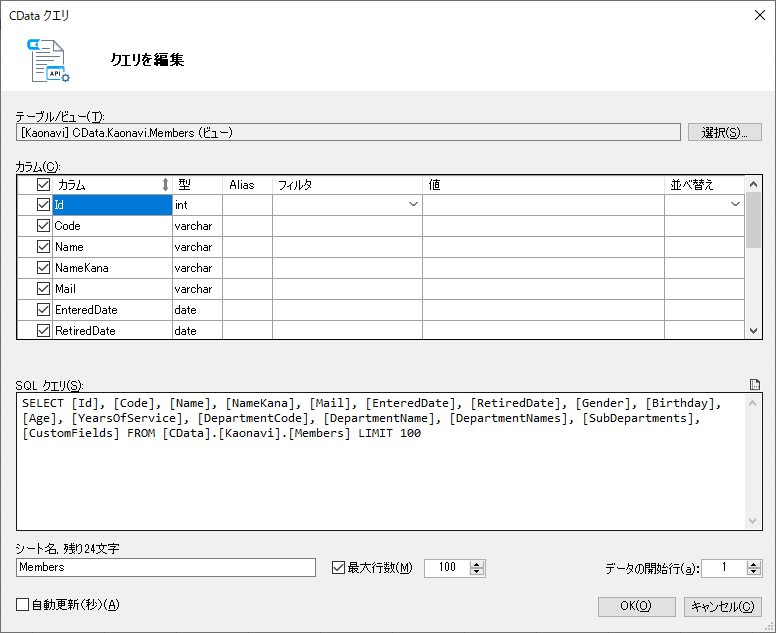
クリック後、対象のデータが一括で取得できます。
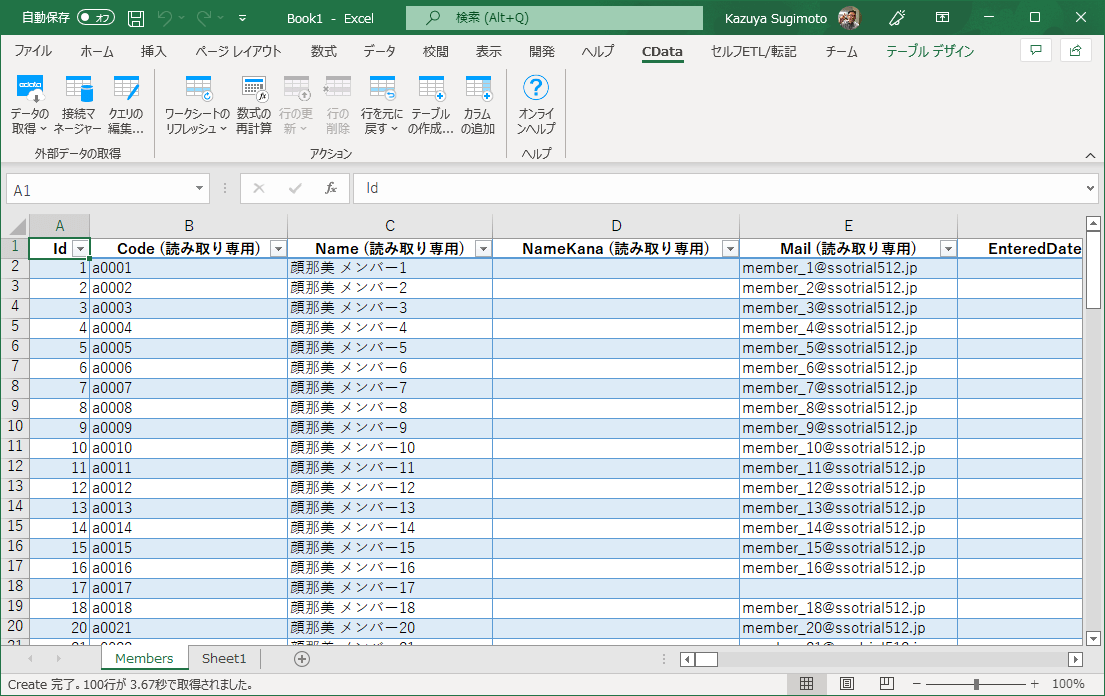
Access リンクテーブル から カオナビ API に接続(CData API ODBC Driver)
次はCData ODBC Driverを利用して、Access リンクテーブルから接続してみたいと思います。
あらかじめ新規にAccessを立ち上げて、空のデータベースを作成しておきましょう。
続いて「外部データ」タブから「新しいデータ ソース」→「他のソースから」→「ODBC データベース」を選択します。
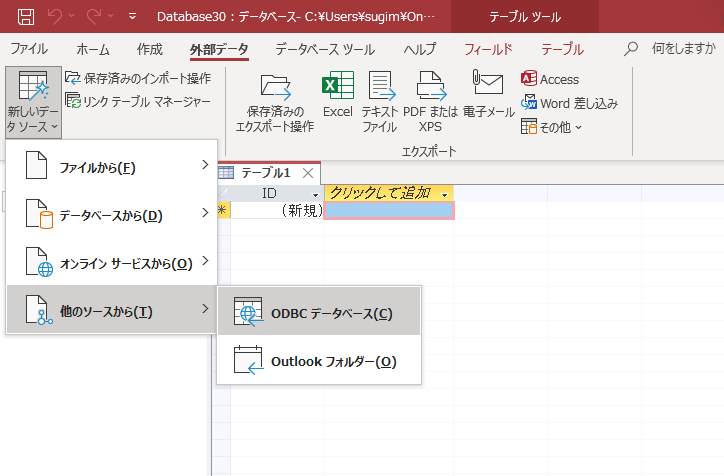
ウィザードが表示されるので「リンクテーブルを作成」を選択し、「OK」をクリックします。
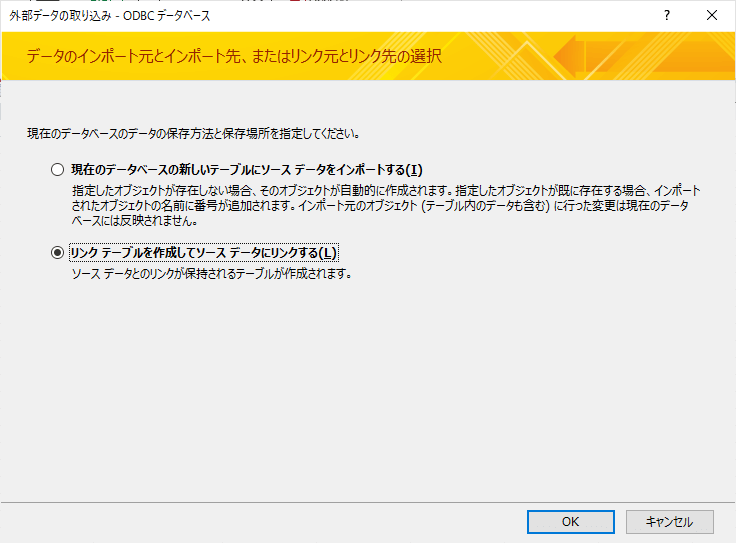
データソースの選択では「コンピューターデータソース」から事前に作成したCData API Driver用DSNを選択し「OK」をクリック
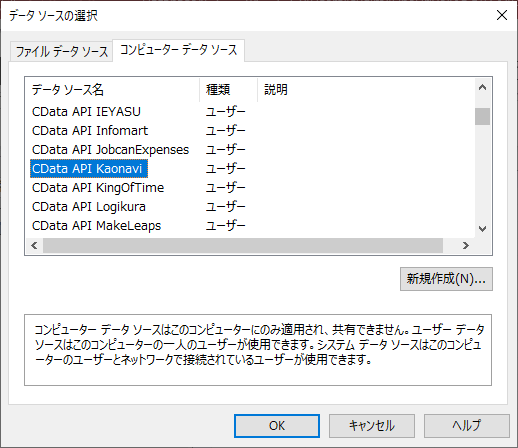
テーブルの一覧が表示されるので、任意のテーブルを選択し「OK」をクリックします。
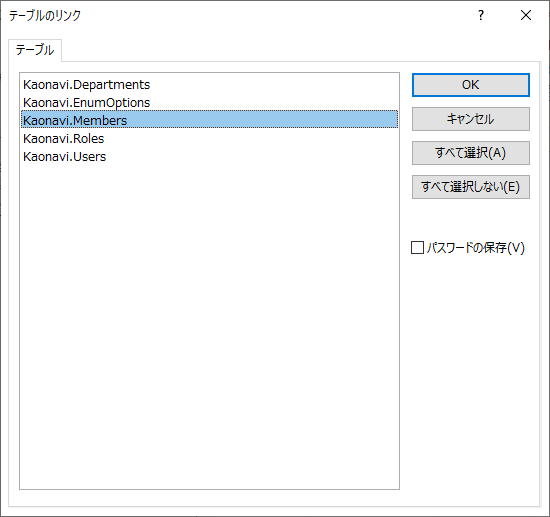
設定後、リンクテーブルが追加され、以下のようにカオナビのデータを閲覧することができるようになります。もちろん、通常通りクエリデザイナーでも使用可能です。
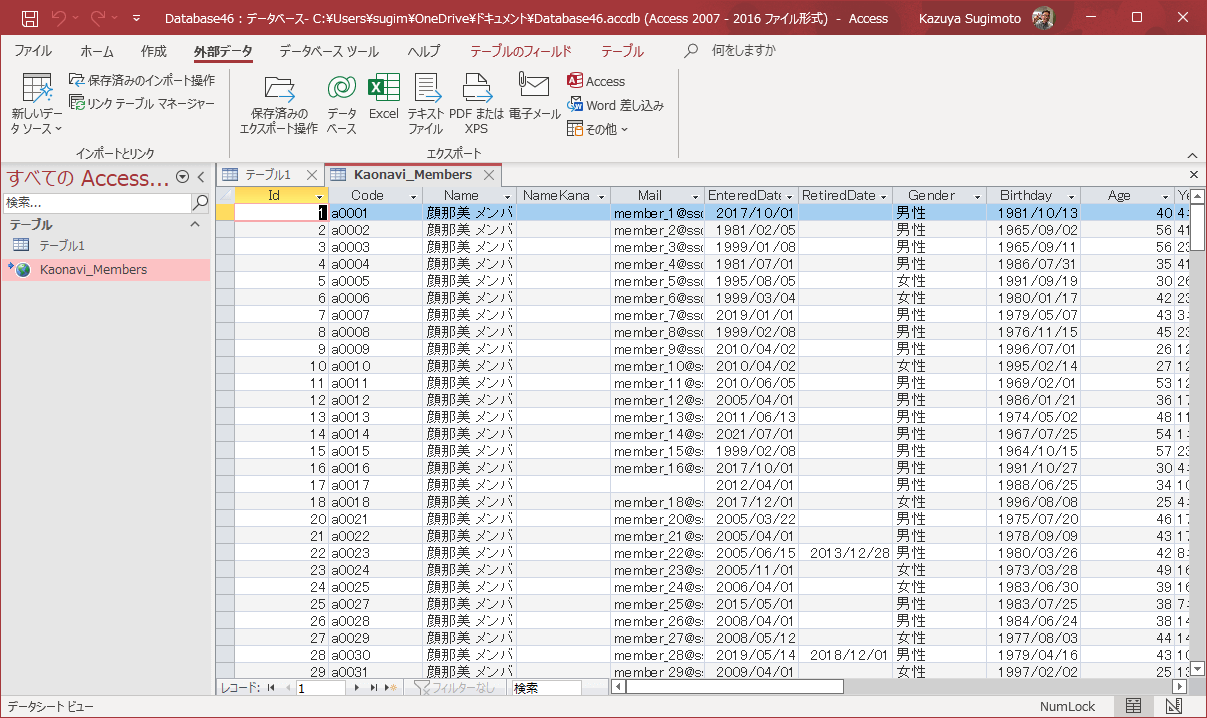
PowerBI から カオナビ API に接続(CData API Driver for Power BI)
最後にCData Power BI Connector を用いて、Power BIからカオナビの商品データを取得します。
PowerBI Desktopを起動して、「データを取得」をクリックします。
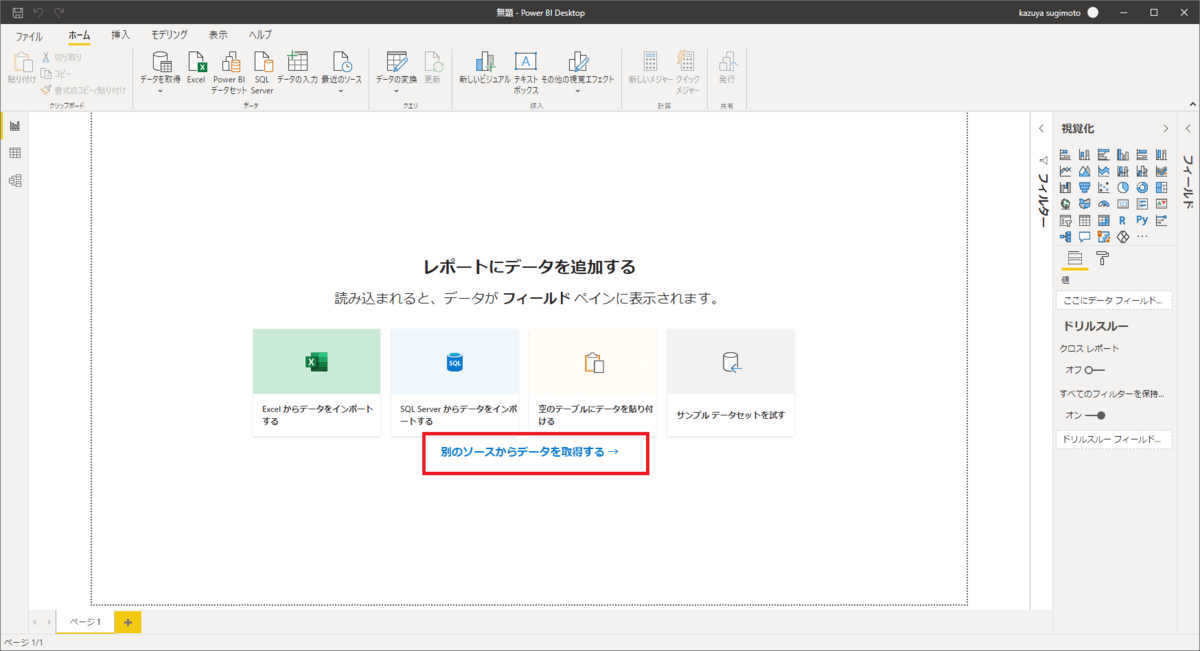
データ接続先一覧の中から「CData API」を選択し、「接続」をクリックします。
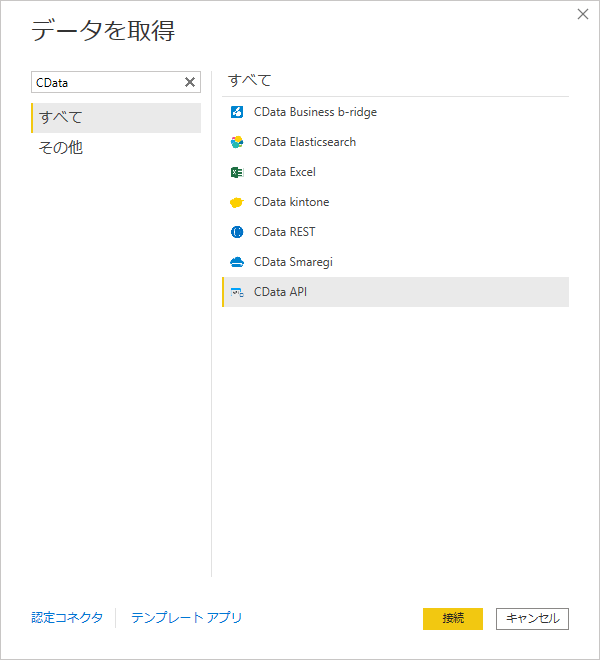
データソース名は先程登録したカオナビのDSNを入力し「OK」をクリックします。
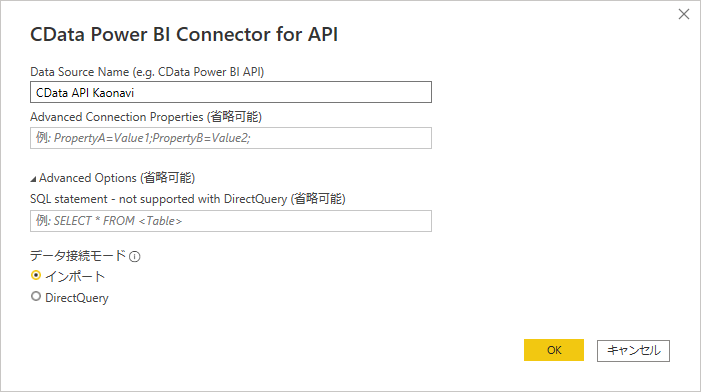
テーブルの一覧から対象となるテーブルを選択し「読み込み」をクリックします。
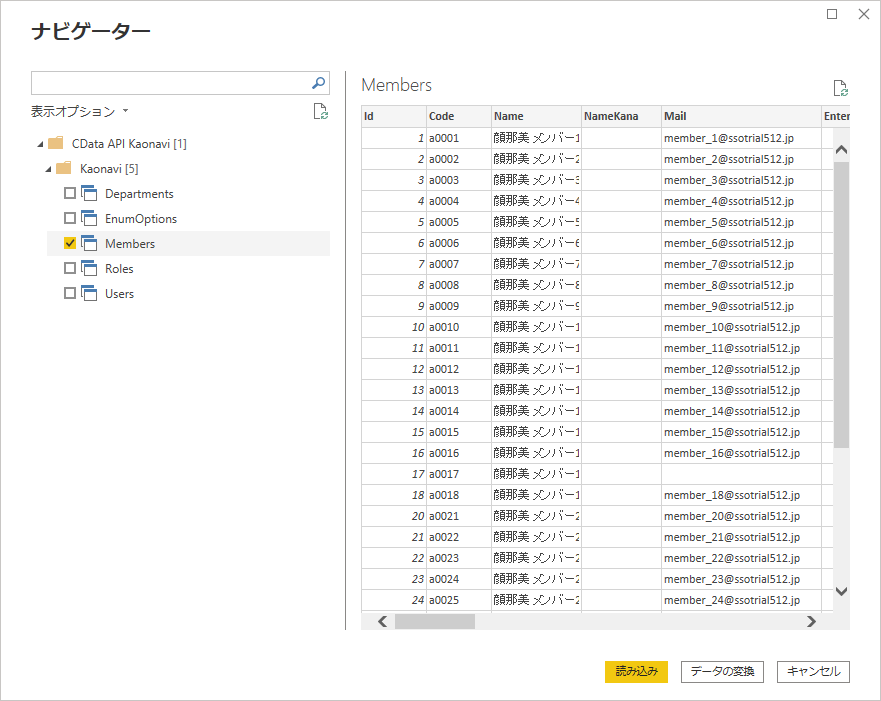
以下のようにカオナビのデータを読み込みことができます。
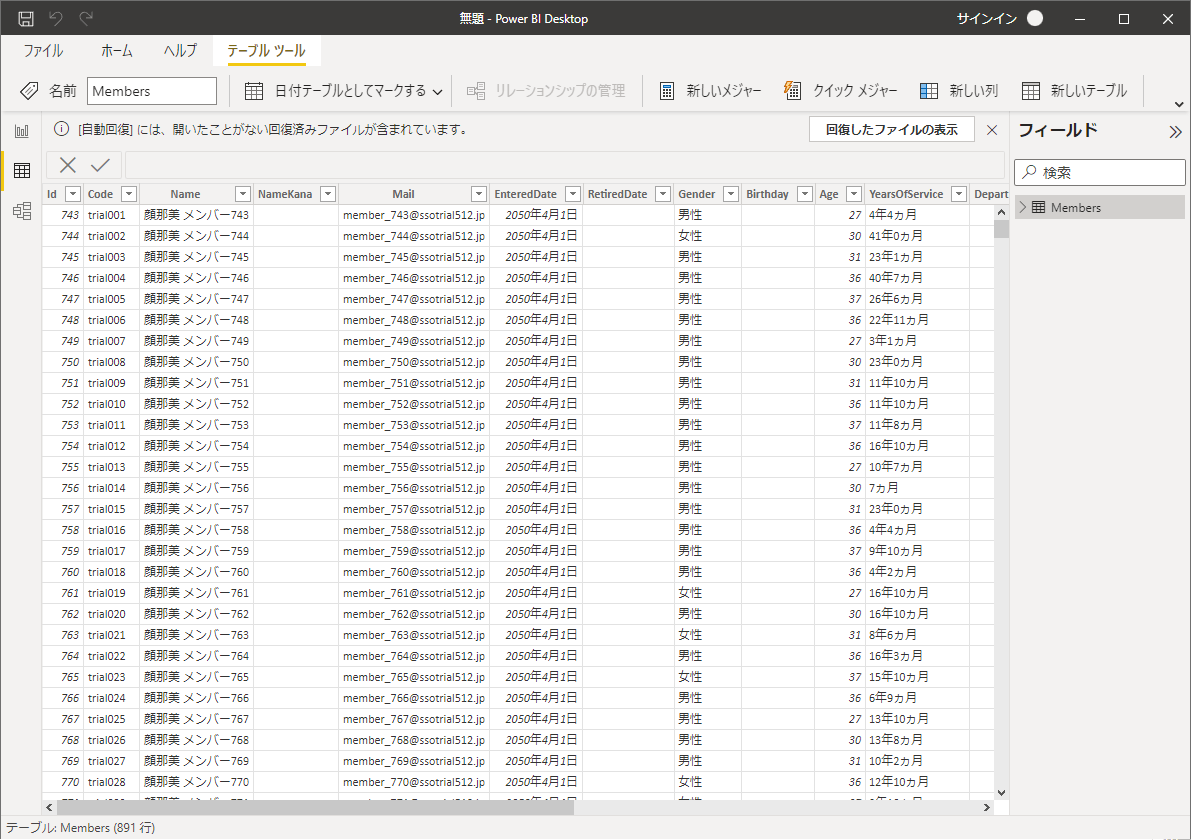
あとはPoewr BIの機能を用いて、ビジュアライズに利用することができます。
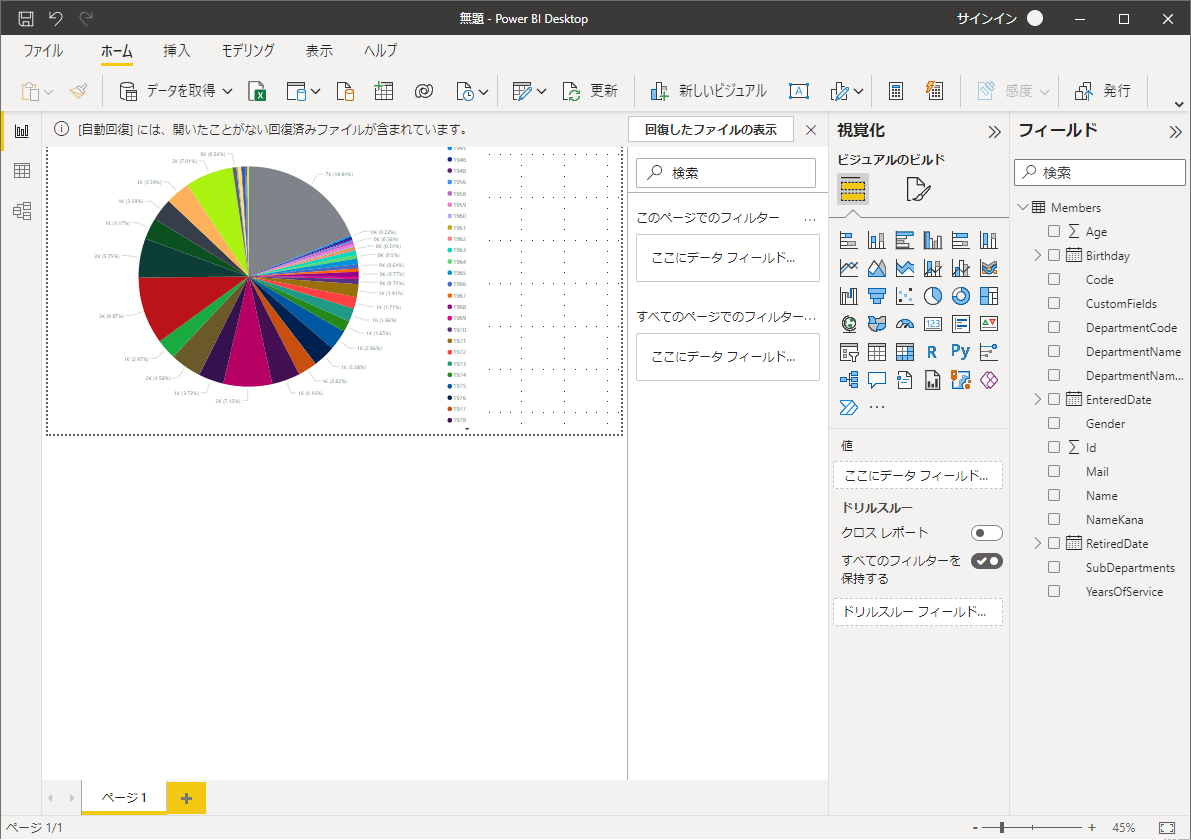
ASTERIA Warp から カオナビ API に接続(CData JDBC API Driver)
ASTERIA Warpでは、フローデザイナーを使って、データ処理のプロセスを作成します。
フローデザイナーの基本的な利用方法についてはWarpの[フローデザイナー操作ガイド](https://help.asteria.com/documentation/warp/ja/current/flow/designer/index_guide.html)をご覧ください。
CData JDBC API Driver はインストール後、「cdata.jdbc.api.jar」と「cdata.jdbc.api.lic」のファイルをAsteriaのドライバーフォルダ(asteriahome5\system\lib\drivers)に登録します。
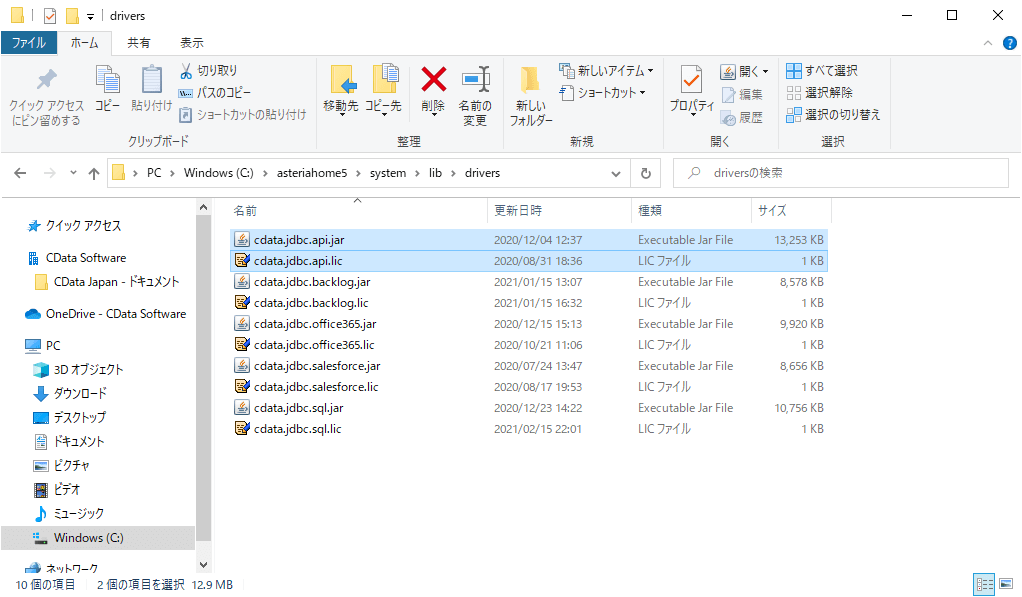
その後、ASTERIA Warpを立ち上げて、フローデザイナーにアクセスし、CData JDBC Driverを使用するために接続を追加します。
画面左のコネクションペイン上にある電源ボタンをクリックをクリックすると、「コネクションの作成」ダイアログが表示されます。
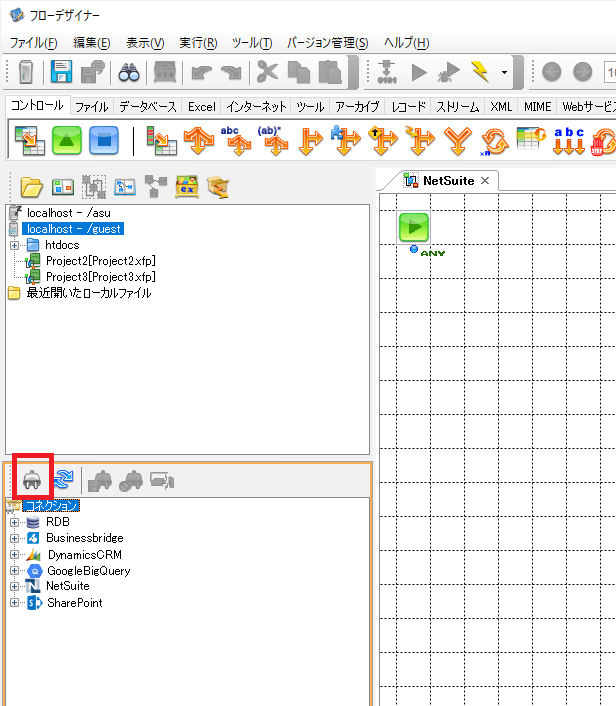
「接続種別」として「RDB」を選択、「名前」に分かりやすい名前を設定し「OK」をクリックします。
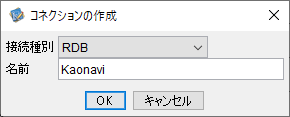
作成したコネクションをダブルクリックすると、画面右のインスペクタに接続プロパティが表示されます。
「基本」タブでドライバーのパスとURLをそれぞれ設定します。
|
プロパティ名
|
値
|
備考
|
|
ドライバーのパス
|
例)C:\asteriahome5\system\lib\drivers\cdata.jdbc.api.jar
|
|
|
URL
|
jdbc:api:Profile=C:\APIProfiles\Kaonavi.apip;
User=CONSUMER_KEY;Password=CONSUMER_SECRET;
|
|
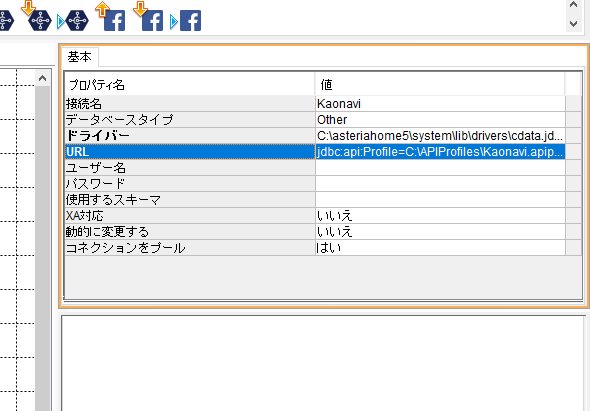
構成後、「接続のテスト」を実行して、成功すればOKです。
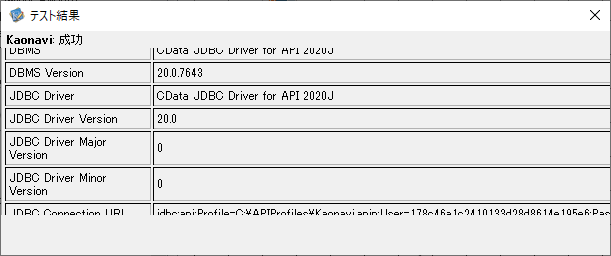
これでコネクションの作成は完了です。あとは、フロー上でデータベースタブにある「RDBGet」のコンポーネントを使って、データの取得が行なえます。
「RDBGet」フローに配置し、ダブルクリックします。
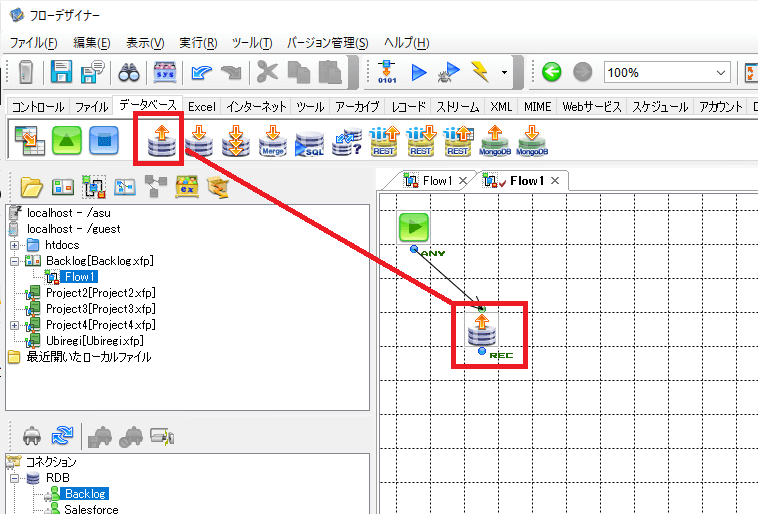
コネクションの選択ウインドウが表示されるので、先程作成したカオナビのコネクションを選択しましょう。

その後、SQLビルダーが表示されるので、取得したいデータが格納されている、任意のテーブルとカラムを選択します。
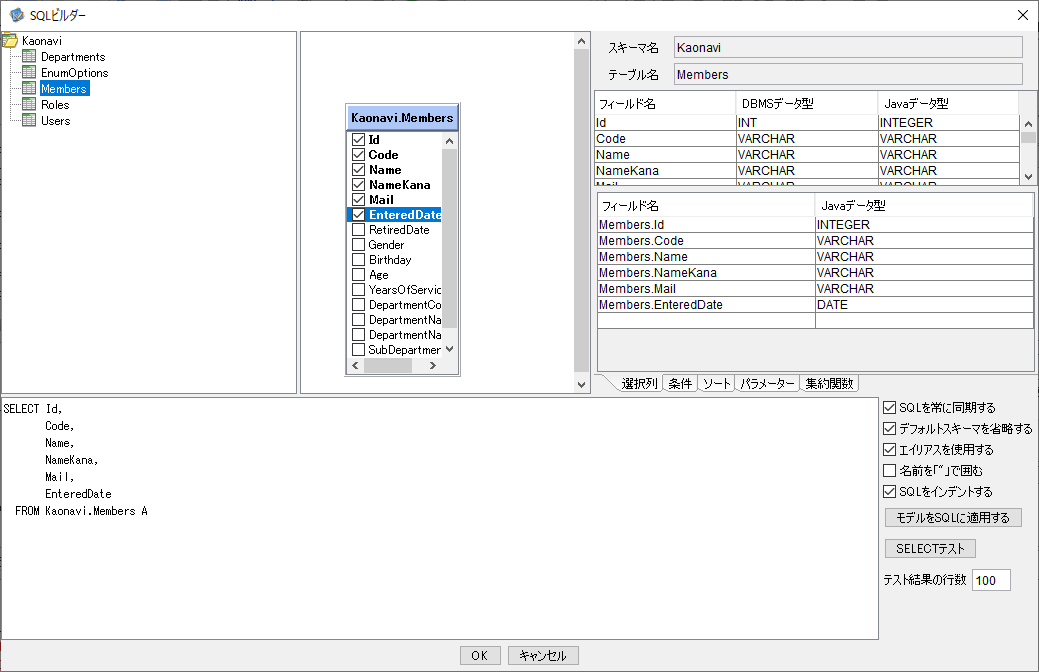
あとは、「モデルにSQLを適用する」をクリックし「SELECTテスト」でデータが正常に取得できているかを確認します。
以下のようにデータが参照できれいればOKです。設定を保存してSQLビルダーを閉じます。
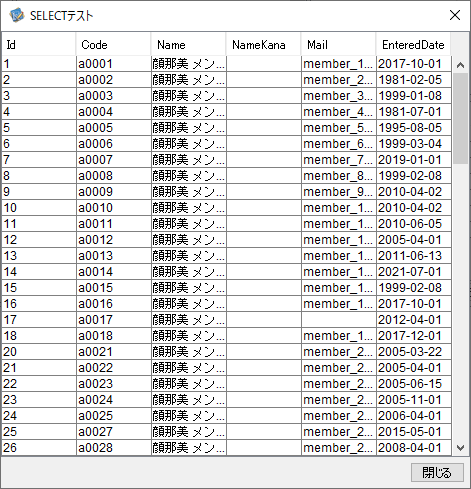
あとは Asteria Warp の機能で様々なサービスとのデータの連携を実現できます。
CData Sync から カオナビ に接続
https://www.cdata.com/jp/sync/
CData Sync ではデータソースとして、カオナビに接続することができます。
なお、CData Sync Windows版の場合は「Kaonavi.apip」のプロファイルをSyncの本体が存在するフォルダの「www\app_data\profiles」に配置してください。profilesフォルダが存在しない場合は手動で作成してください。
> C:\ProgramData\CData\sync\profiles
Cross-Platform版の組み込みJettyで構成している場合は、以下のフォルダにapipファイルを配置します。
> /opt/sync/profiles
配置後、CDataSyncを起動すると以下のようにデータソースとして カオナビが利用できるようになります。
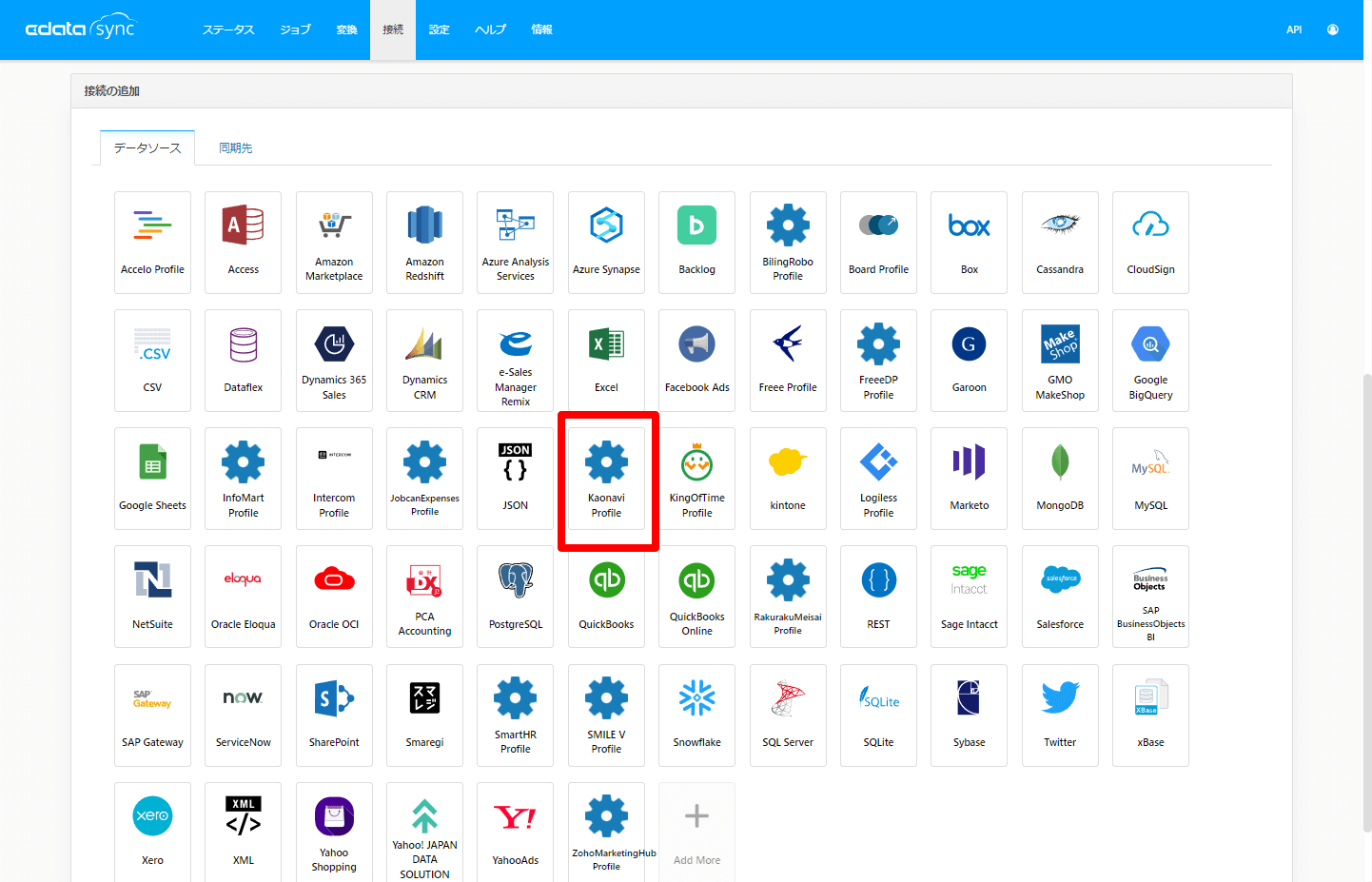
接続プロパティは以下の通り設定します。
|
プロパティ名
|
値
|
備考
|
|
User
|
例)CONSUMER_KEY
|
事前に取得したConsumer Keyを指定
|
|
Password
|
例)CONSUMER_SECRET
|
事前に取得したConsumer Secretを指定
|
入力後、「接続」ボタンをクリックし、接続テストが完了すればOKです。
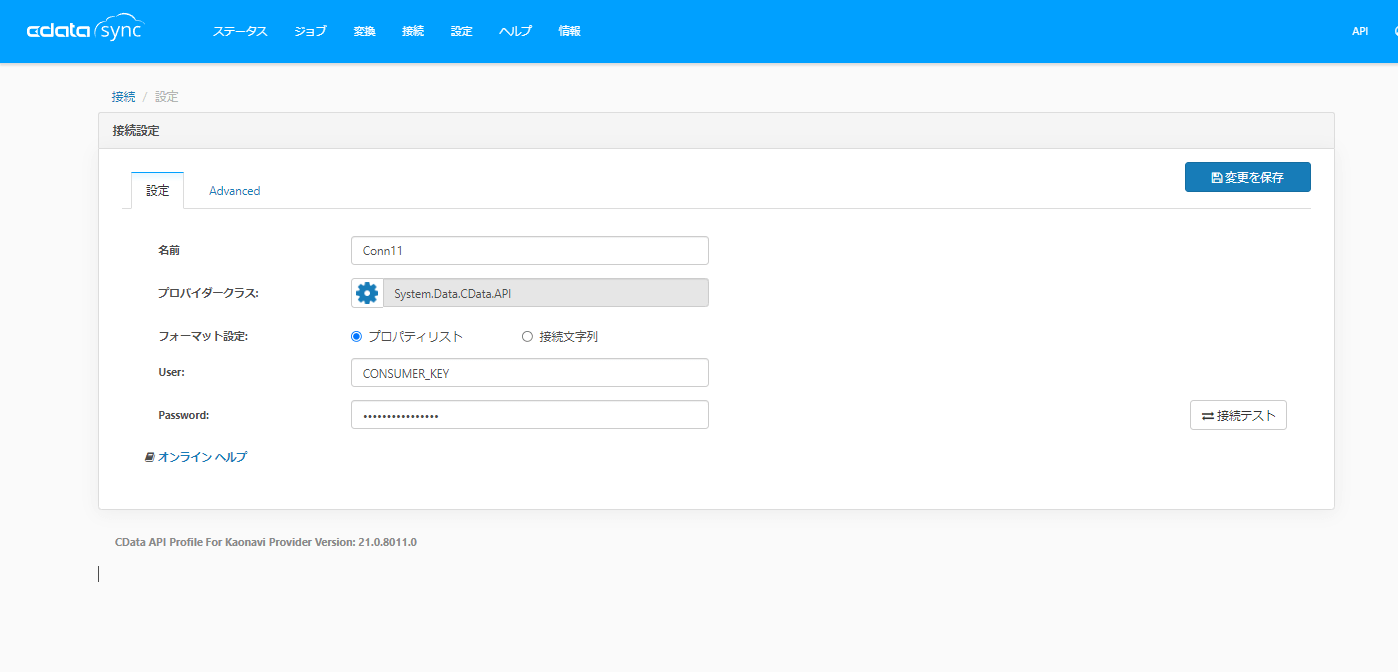
併せて、任意の同期先の接続情報も構成しておきましょう。
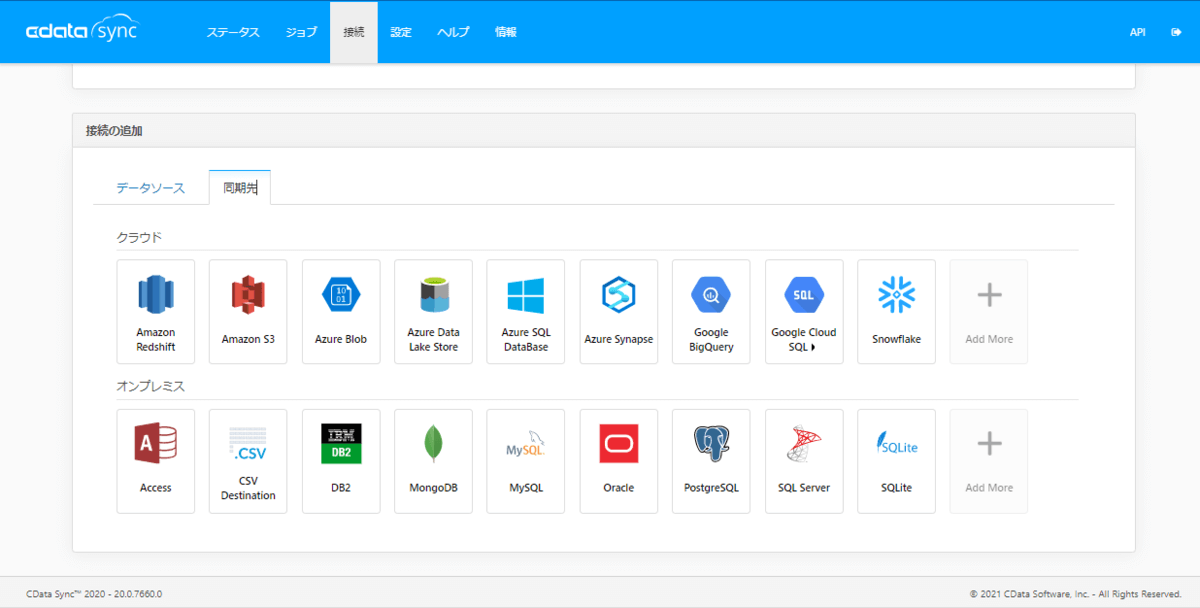
接続完了後、新しくジョブを作成します。

先程作成した カオナビ のコネクションを選択します。
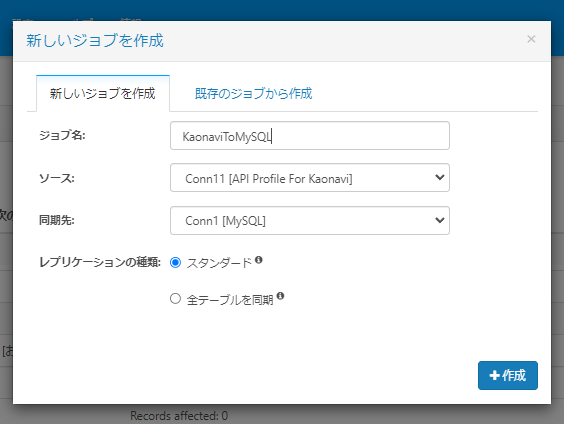
ジョブを作成した後は、カオナビ の同期対象となる任意のテーブルを選択しましょう。
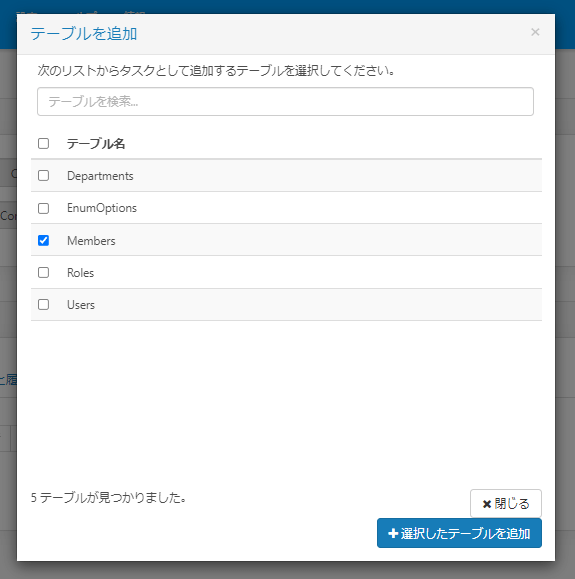
データのプレビュー画面で、実際に取得が成功しているかどうかを確認できました。
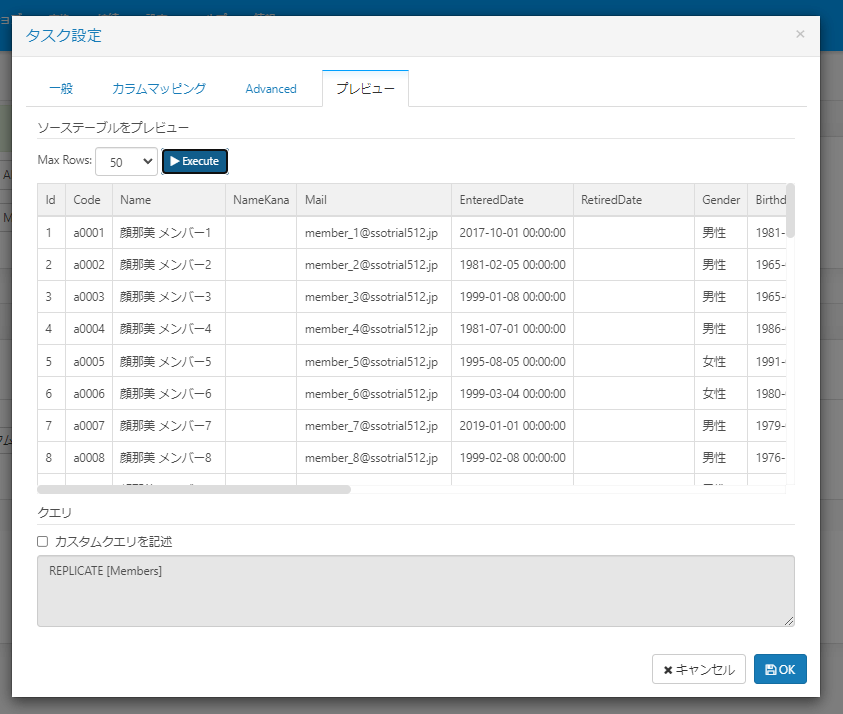
あとは、任意のスケジュールを指定してデータのレプリケーションを実行できます。
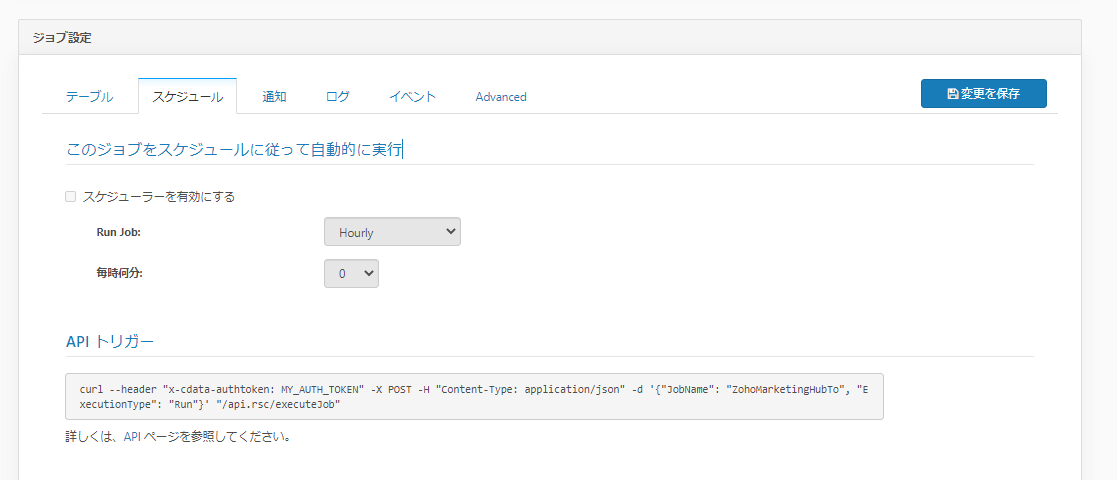
試しに手動で実行してみると、それぞれのレプリケーション件数が結果として表示されます。
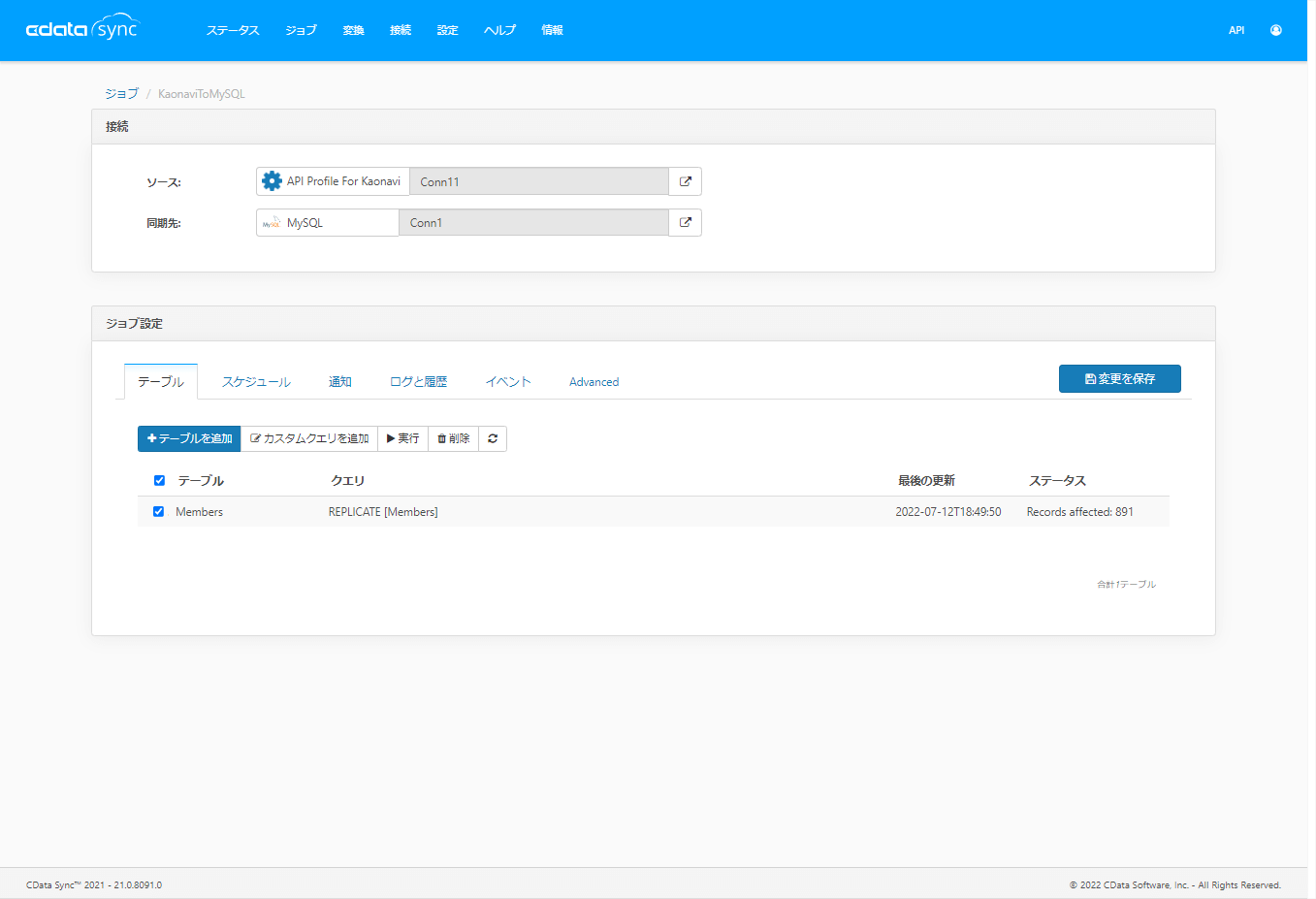
RDBの中でもレプリケーションされたデータが確認できました。
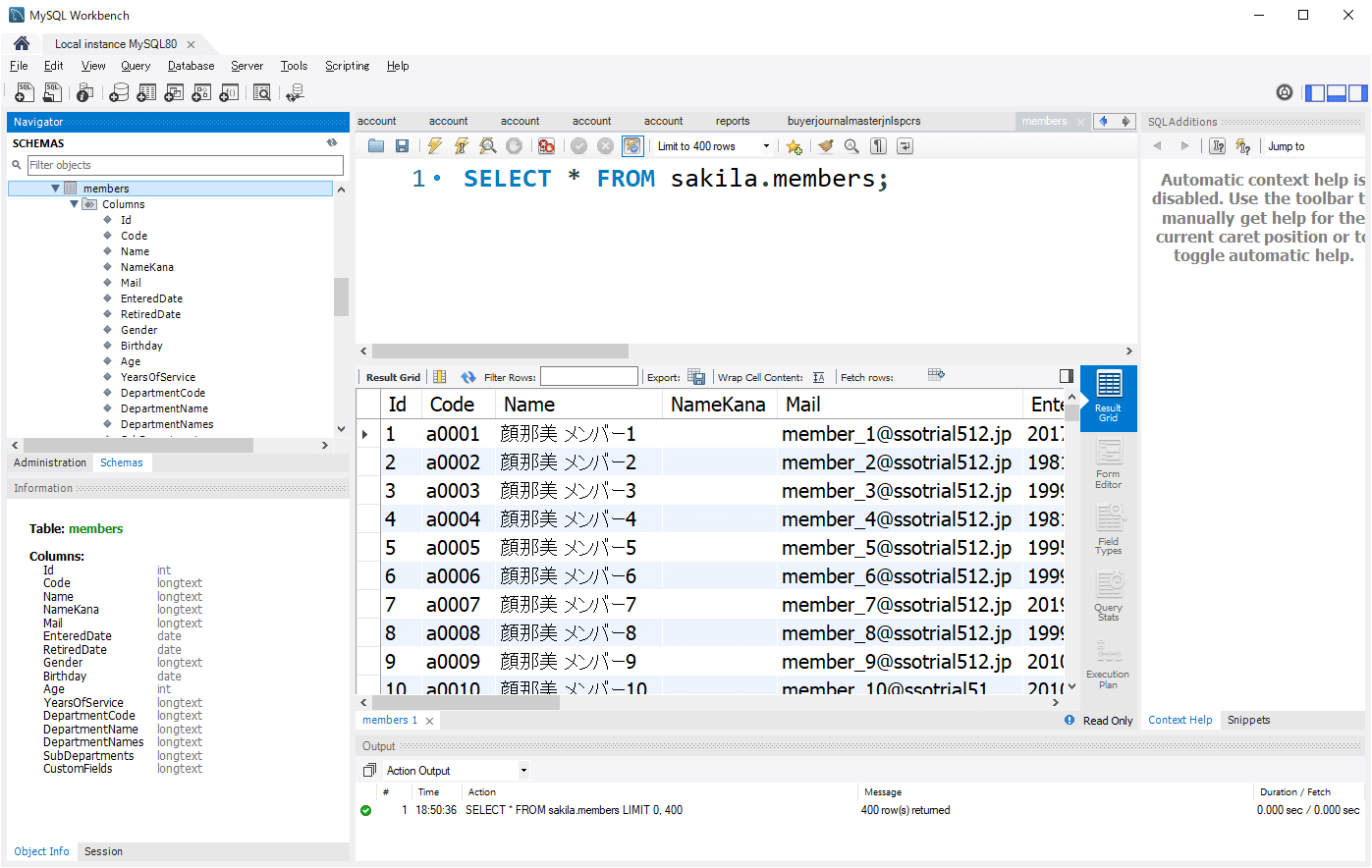
終わりに
これら以外にもCData API Driverは各種ETLツールや帳票ツールなどからも接続することが可能です。
以下のCData オンラインナレッジベースには、各種ツールからの接続方法を紹介した記事が多数掲載されているので、是非見てみてください。
https://www.cdata.com/jp/kb/
不明な点があれば、テクニカルサポートまでお気軽にどうぞ!
https://www.cdata.com/jp/support/submit.aspx
関連コンテンツ





