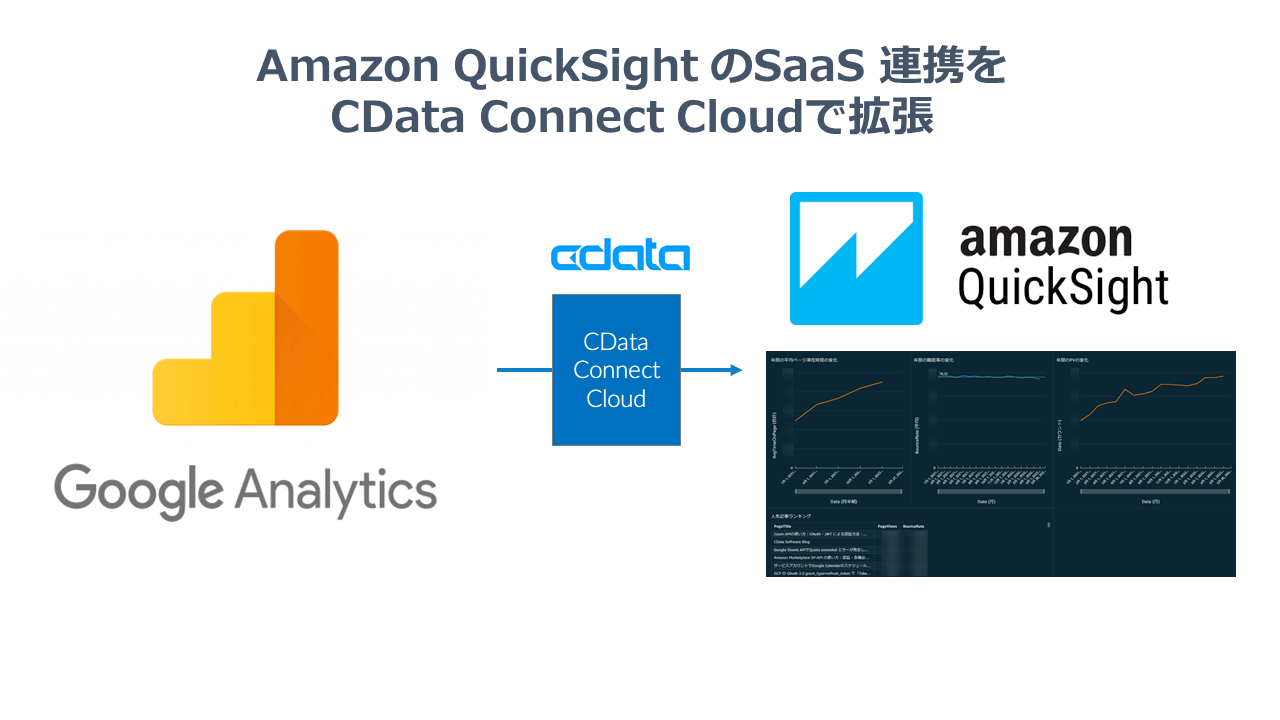
こんにちは!ウェブサイト管理やデジタルマーケティングを担当している加藤です。Google アナリティクス、デジタルマーケティングのデータ分析を担当している方なら日々触っていますよね。私もその一人です。GA が公式に提供しているレポート用の画面は気軽にデータを見る分には大変便利ではあるものの、少し高度な可視化や社内で手軽に共有できるダッシュボードを作成しようとすると物足りなかったりしますよね。そこで、今回はAWS の提供するクラウドBI ツールであるQuickSight から、CData Connect Cloud を経由してGoogle アナリティクス のデータを取得、可視化してみます。
Amazon QuickSight とは?
Amazon QuickSight はクラウドベースのマネージドサービスであり、課金も従量制なので手軽に使い始めることができます。さらにユーザーフレンドリーなUI でダッシュボードを高速で作成できます。Redshift、S3、Athena などAWS が提供する他サービスとの連携も容易であり、機械学習モデル(AI)を使った高度な分析機能も搭載しています。
Amazon QuickSight(あらゆるデバイスからアクセス可能な高速BIサービス)| AWS
CData Connect Cloud とは?
CData Connect Cloud は100以上のデータソースとお好みのツールとのデータ連携をクラウドベースで提供するデータコネクティビティサービスです。30日間無償トライアルを提供しており、マネージドな環境でサインアップ後すぐに使用することができます。
QuickSight は現在Google アナリティクス との連携にネイティブでは対応していませんが、CData Connect Cloud を経由することでGoogle アナリティクス を含むさまざまなデータソースに簡単に接続してリッチなダッシュボードを作成できます。
CData Connect Cloud | Data Connectivity as a Service プラットフォーム
CData Connect Cloud からGoogle アナリティクス に接続(ユニバーサルアナリティクス、Google アナリティクス4 両方に対応)
それでは、早速Google アナリティクス(以下GA)データを可視化するための準備をはじめましょう。記事の内容を追っていて不明点があれば、日本語のヘルプページをご覧いただくか、CData の日本語サポートページからお気軽にお問い合わせください。
まずは、こちらのページからConnect Cloud のアカウントを登録します。画面下部の「Sign up」ボタンからアカウント登録を進めます。

登録したいメールアドレスとパスワードを入力して「Continue」をクリックすると、入力したメールアドレスに確認用のメールが送信されます。あとは、確認用のリンクをクリックすればアカウントを作成できます。
ログインするとConnect Cloud の情報をまとめたダッシュボードページが表示されます。ここからGA に接続していきます。まずは、左のサイドバーの「Connections」をクリックします。

このページで、接続先として登録したコネクションの一覧を見ることができます。コネクションの追加のため、「+Add Connection」をクリックします。

すると追加できるサービスの一覧が表示されるので、「google」と検索します。「Google アナリティクス」が表示されるので、クリックします。

GA の接続先設定画面が表示されます。Connect Cloud は埋め込みOAuth に対応しているので、「Sign in with Google」からGA を利用中のアカウントに接続して必要な項目へのアクセスを許可します。最後に、右上の「Create & Test」をクリックして「Connection Saved Successfully!」と表示されれば接続設定は完了です。
CData Connect Cloud はGoogle アナリティクス4 に対応
Google は、2023年7月1日をもって既存のデータ取得方式であるユニバーサルアナリティクスのサポートを終了し、新しい取得方式であるGoogle アナリティクス4 へ移行することを発表しています。これまでユニバーサルアナリティクスで取得したデータは引き続き閲覧できると発表されていますが、移行日以降新しいデータはGoogle アナリティクス4 でのみ可能となります。
CData Connect Cloud では現在ユニバーサルアナリティクスとGoogle アナリティクス4 双方のプロパティに対応していますので、移行期間でも安心して利用できます。どちらのプロパティを使用してデータを取得するかは、接続先設定の「Authentication」以下の「Schema」から選択できます。注意点として、GoogleAnalytics4 を選択した場合は「Miscellaneous」以下の「Property Id」にGA4 のプロパティID を指定する必要があります。プロパティID は、Google アナリティクスダッシュボードの「Admin」内の「Property Settings」画面から確認できます。

パーソナルアクセストークン(PAT)を取得する
ここで、クライアントツールからの接続を設定する際に必要となるパーソナルアクセストークン(PAT)を取得しておきましょう。まずは、Connect Cloud 画面右上の「Settings」をクリックします。

Settings 画面が表示されたら「Access Token」タブをクリックして、「Create PAT」をクリックします。

任意の名前を入力するとアクセストークンが生成されます。後で接続設定を追加する際に使用するので、保存しておきましょう。これで、Connect Cloud 側でのデータソースの追加設定は完了です。
Amazon QuickSight とGoogle アナリティクスを連携
それでは、QuickSight とGoogle アナリティクスを連携して実際に可視化・ダッシュボードを作成しましょう。まずは、AWS コンソールにログインします。
ログインしたら、上部の検索ボックスに「quicksight」と入力して検索し、「QuickSight」をクリックします。

QuickSight のホーム画面が表示されます。分析をはじめる前に、まずはGoogle アナリティクスをデータソースとして追加します。サイドバーの「データセット」をクリックしましょう。

追加済みのデータセットの一覧が表示されます。右上の「新しいデータセット」をクリックします。

追加できるデータセットの一覧が表示されるので、「SQL Server」をクリックします。Connect Cloud は仮想SQL Server として接続を公開できるので、SQL Server のインターフェースを使って接続できます。

データソースの接続先設定画面が表示されるので、以下の情報を入力します。
- データソース名:任意の名前を入力してください(例:Google アナリティクス)。
- 接続タイプ:パブリックネットワーク
- データベースサーバー:tds.cdata.com。Connect Cloud が公開しているホスト名を入力します。
- ポート:14333
- データベース名:Connect Cloud 側で設定したコネクションの名前を入力します(例:GoogleAnalytics1)。
- ユーザー名:Connect Cloud のユーザー名を入力します。
- パスワード:先ほどConnect Cloud で取得したPAT を入力します。

接続設定が完了したら、「接続を検証」をクリックして、緑色のチェックマークが表示されたら接続設定は完了です。「データソースを作成」をクリックしてデータソースを作成します。
データソースを作成したら、次に分析に使うテーブルを選択します。Google アナリティクスデータの取得にはカスタムSQL を使用する必要があるので、スキーマ選択用のドロップダウンで「UniversalAnalytics」(GA4を使う場合は「GoogleAnalytics4」)を選択して、左下の「カスタム SQL を使用」をクリックします。

次の画面でSQL を使用して分析したいデータを取得できます。本記事では、2021年の1月1日から、SiteContent テーブルのPageViews、BounceRate、AvgTimeOnPage、PageTitle フィールドを取得しました。「データを追加」から以下のクエリで追加できます。注意点として、Connect Cloud 経由でデータを取得する場合には場合には[UniversalAnalytics] のようにスキーマを明示的に指定する必要があります。使用したSQL は以下です。
SELECT [Date],[Year],[Month], [PageViews], [BounceRate],[AvgTimeOnPage],[PageTitle] FROM [UniversalAnalytics].[SiteContent] WHERE StartDate = '2021/01/01'
Google アナリティクスのデータを可視化
ということで、準備ができたので実際にデータを可視化していきます。今回は、弊社がはてなブログで運営ブログページが一年間でどれだけ成長したのか、という点をPV、記事の平均離脱率、平均滞在時間という観点から可視化して、記事の人気ランキングを出してみました。PV や平均離脱率といった指標があれば日々のウェブサイトパフォーマンスのチェックに使えますし、人気記事、または人気がない記事がわかれば今後の記事作成の改善に繋がります。
実際に作成してみたのが以下です。QuickSight を触るのははじめてでしたが、GUIベースの操作で簡単に可視化を作成できました(具体的な数値は隠しています)。弊社のブログは順調に成長しているようで、まずは安心です。
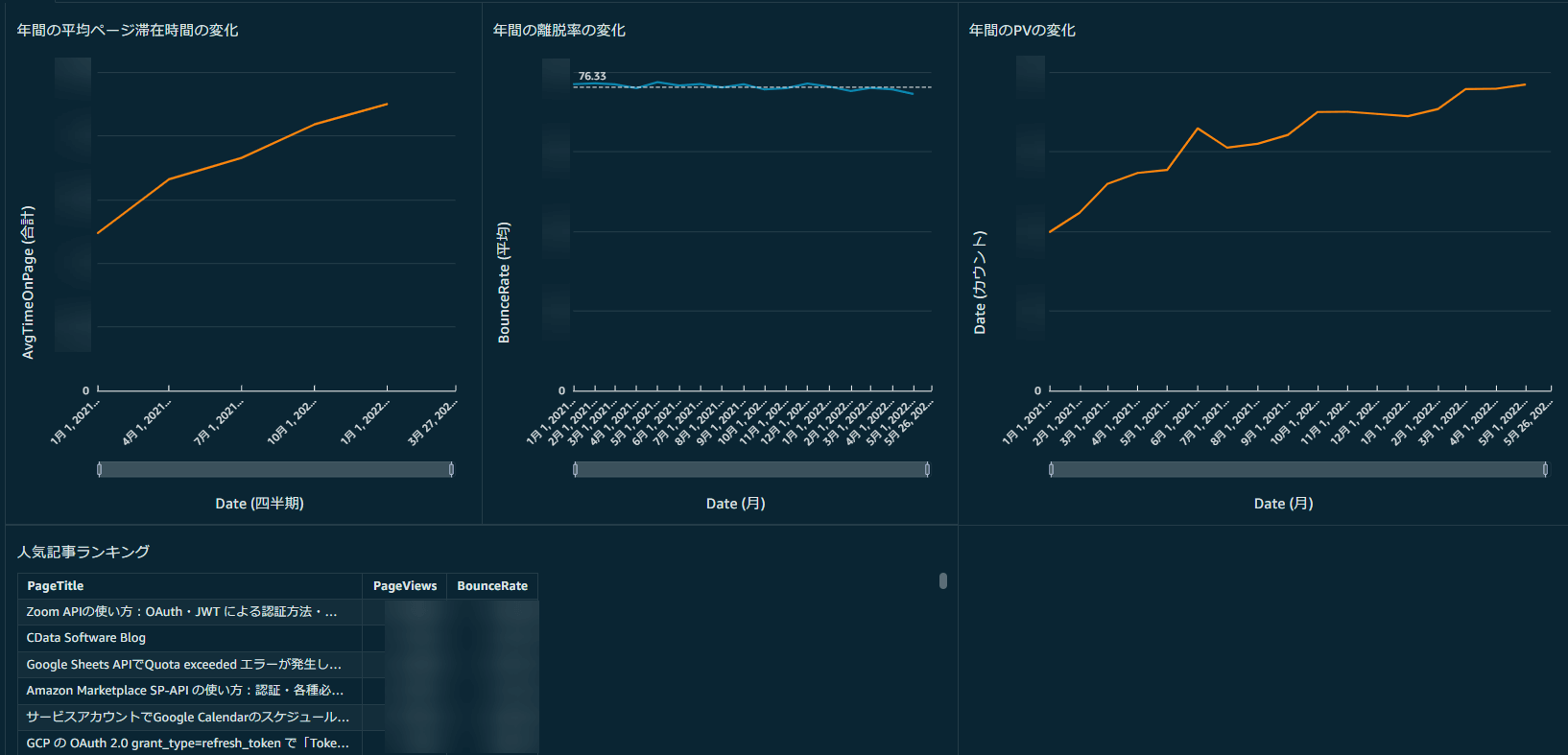
ノーコードでAmazon QuickSight とGoogle アナリティクスを連携
このように、CData Connect Cloud を使うことでAmazon QuickSight から簡単にGoogle アナリティクスのデータを取得できました。CData Connect Cloud はその他100以上のデータソースに対応しているので、記事で紹介したのと類似の手順で、お好みのデータソースをQuickSight に追加できます。
ぜひ、こちらからCData Connect Cloud の30日間無償トライアルをお試しください。
関連コンテンツ





