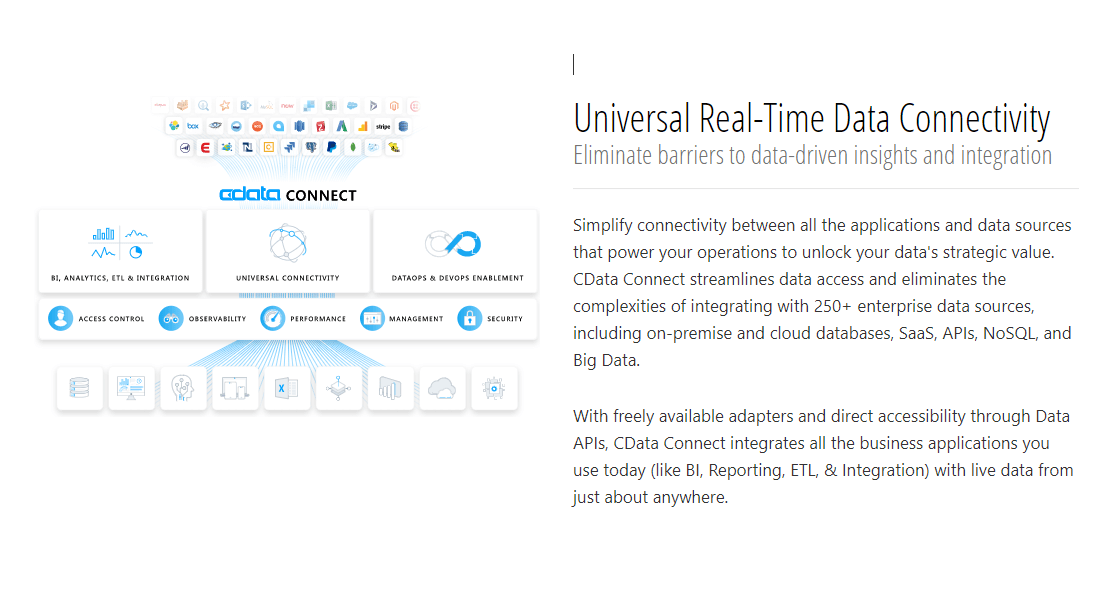
こんにちは。CData Software Japanリードエンジニアの杉本です。
今日は新しくラインナップとして加わったばかりの、CData Connectのセルフホステッド版の構成方法を紹介します!
CData Connectとは?
CData Connect は、Salesforce、NetSuite、Dynamics、Marketo、kintone など多様なSaaS にBI、アナリティクス、iPaaS、ノーコード開発プラットフォームからアクセスするための仮想エンドポイントを提供するデータハブサービスです。
連携方法が異なるSaaS をMySQL、SQL Server、OData の3種類のインターフェースに仮想化することで、データ連携をシンプルに実現します。"SQL as a Service" といっていいかもしれません。
www.cdata.com
CData Connect は元々クラウド版として提供していたのですが、今回新しくセルフホステッド版、オンプレミス、自社ホスティングやAWS EC2やAzure VM等にデプロイ可能なバージョンがリリースされました!
そこで今回の記事では、そのCData Connectのオンプレ版をAWS EC2に構築する方法を紹介します。
aws.amazon.com
なお、CData ConnectはWindows版と Cross-platform版がありますが、今回はCross-platform版を利用して、AWS EC2のAmazon Linuxに構成します。
www.cdata.com

手順
CData Connect のダウンロード
まず、CData Connect 本体を入手します。以下のURLからダウンロードに移動し「Cross-Platform版」をダウンロードしてください。
www.cdata.com
以下の「CDataConnect.tar.gz」を使って、構成します。

EC2 にこの後このtar.gzファイルをアップするのですが、今回はwgetコマンドでEC2上にダウンロードするので、予め Amazon S3にアップロードしておきました。
AWS EC2 Amazon Linux の立ち上げ
次にAWS EC2のインスタンスを立ち上げます。
今回は最小環境で構成しますが、必要な性能要件は利用するデータソースや頻度、求めるパフォーマンスによって異なります。
今回はベーシックな「Amazon Linux 2 AMI(HVM) SSD Volume Type」
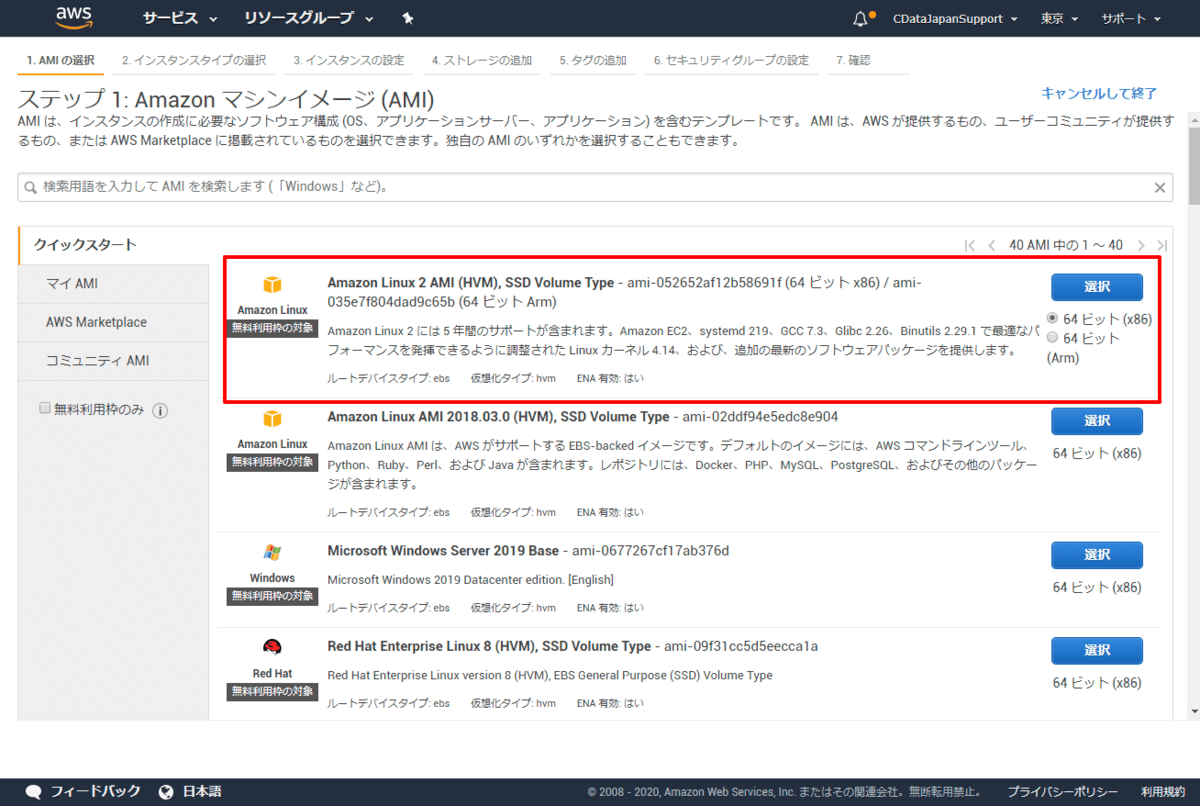
無料利用枠の対象である「t2.micro」で立ち上げました。
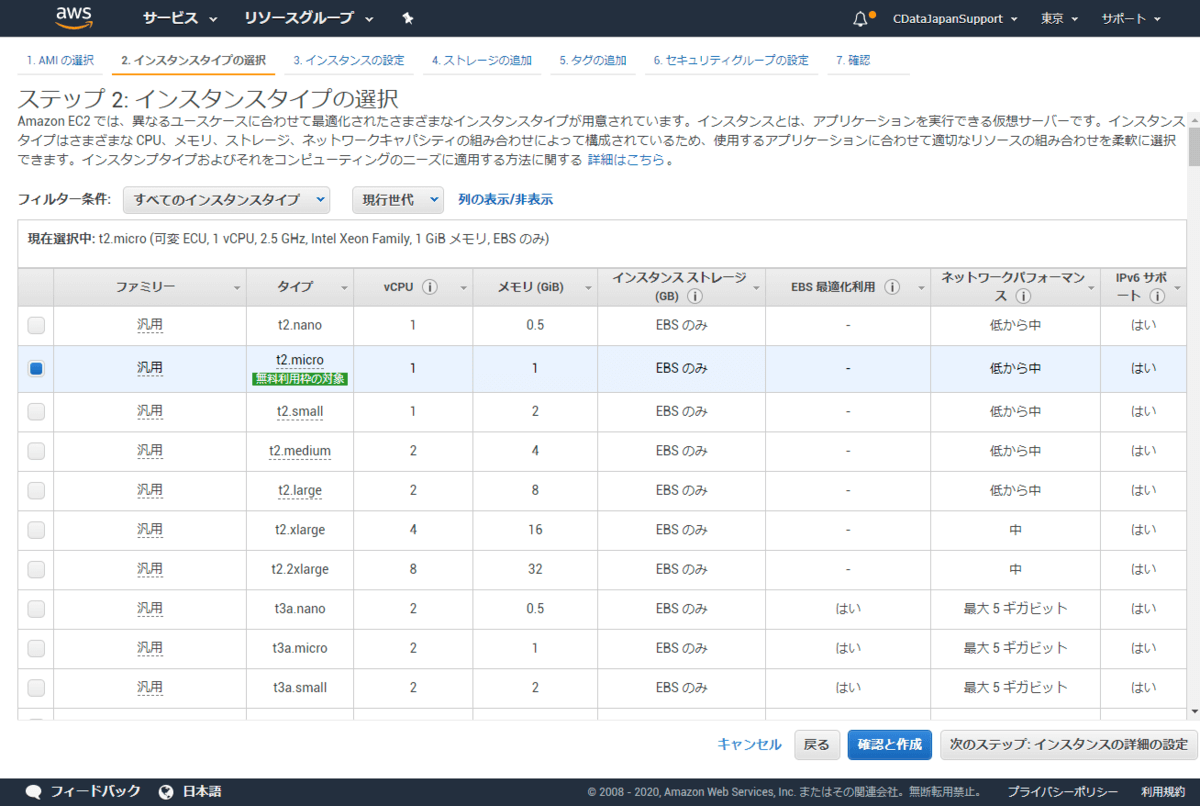
環境構成で唯一注意したい点はセキュリティグループの設定で開けるポートです。8080ポートで接続することになるので、以下のようにカスタムTCPでポートを許可しておきましょう。
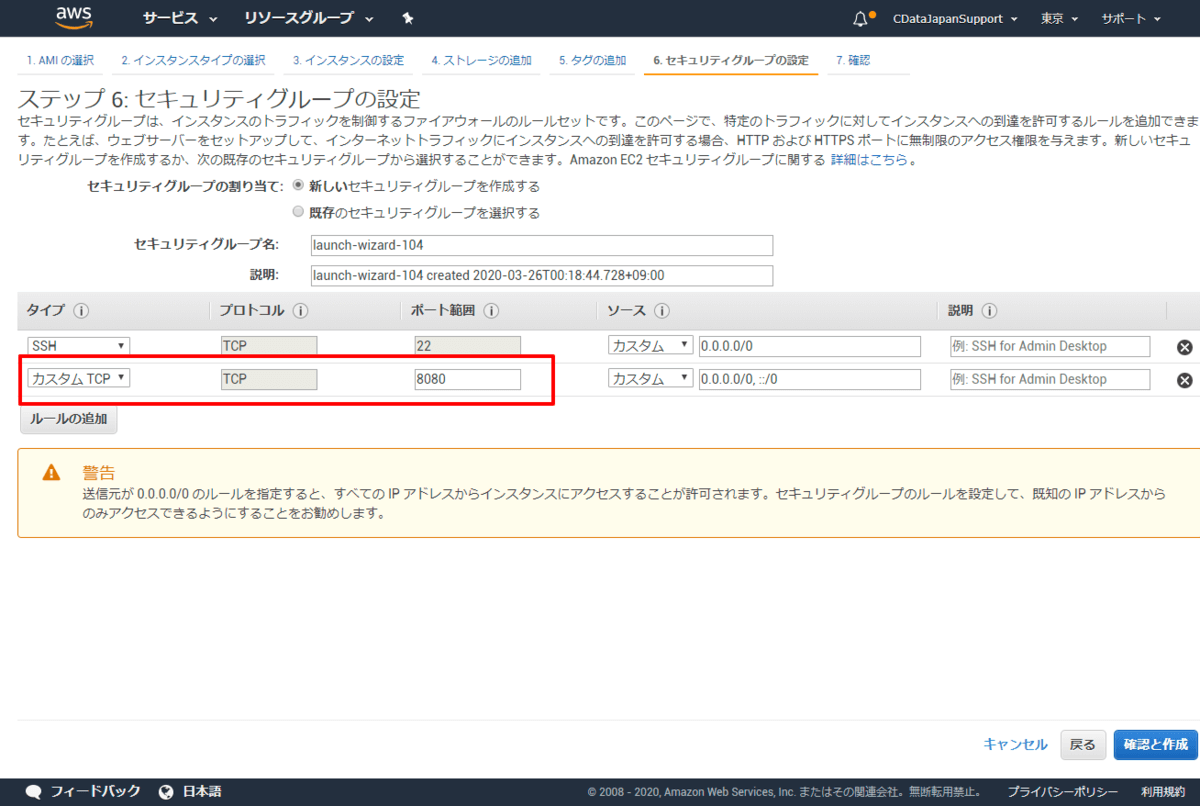
環境構成後、SSHで接続しますが、今回はお手軽な EC2 Instance Connect で行いました。
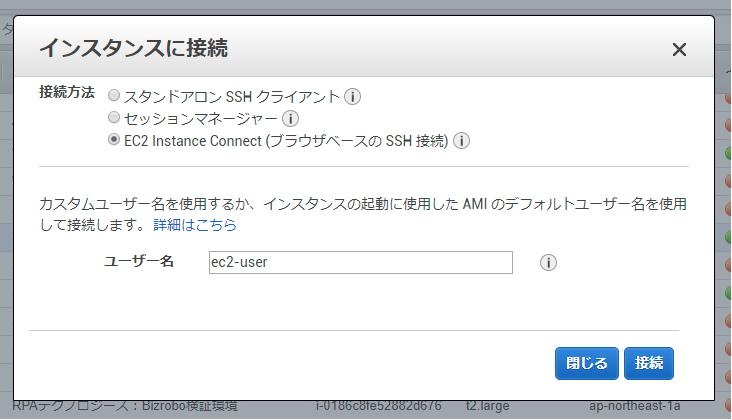
JDK Install
EC2 Instance Connectでインスタンスにアクセスを行ったら、まずJDKをインストールします。今回は手軽にインストールできる yum から「java-1.8.0-openjdk」をインストールしました。
sudo yum install -y java-1.8.0-openjdk
CData Connect の配置・セットアップ
続いてCData Connectの「CDataConnect.tar.gz」ファイルを配置します。
sudo wget https://XXXXX/cdata.connect.tar.gz
必要に応じて、任意のフォルダを作成し、「cdata.connect.tar.gz」をダウンロードおよび解凍します。
tar -xzvf cdata.connect.tar.gz
CData Connectを単純にスタンドアロンのアプリケーションとして起動する場合は、Javaコマンドから直接実行するだけでOKです。
java -jar connect.jar -f service.json
サービスとして登録したい場合はCData Connectに含まれる「service」ファイルを実行することで登録できます。
bash ./service
これで、systemctlで管理できるようになります。
systemctl enable cdata-connect
systemctl start cdata-connect
これでCData Connectが利用できる環境が整いました。
CData Connectにログイン
それでは、CData Connectにログインして、接続確認を行ってみましょう。
CData Connectはサーバーのアドレスに「:8080」ポートを指定することでログインできます。
最初に管理者アカウントのパスワードを求められるので、任意の文字列を指定してください。

その後、先程指定したパスワードでログインできます。

ログイン後、30日間のトライアルを有効にします。

Salesforceに接続してみる
それでは実際にCData Connect から Salesforceに接続してみましょう。
DATABASESのタブに移動して、Data Sourcesの一覧から「Salesforce」を選択します。

Database Settings の下記の項目にSalesforceへの接続情報を設定し、接続テストを行った上で、保存しましょう。
| Salesforceの接続情報 |
設定項目 |
備考 |
| ユーザID |
User |
|
| パスワード |
Password |
|
| セキュリティートークン |
Security Token |
|

保存したら、実際にデータを抽出できるかどうか試してみましょう。
CData ConnectではQuery Editorが付属しているので、ここで対象の接続先を選んで簡単にテーブルのクエリを確認できます。

また、EndpointタブでMySQL・TDS(SQL Server)・ODataのエンドポイントも確認できます。
利用する場合は必要に応じて、各ポートを開放しておきましょう。

おわりに
CData Connect は各インターフェースを利用して様々なアプリケーションから連携ができるようになっています。
詳しい連携サービスについては、以下のBlogでも紹介しているので、是非参考にしてみてください。
www.cdatablog.jp
www.cdatablog.jp
www.cdatablog.jp
www.cdatablog.jp
関連コンテンツ





