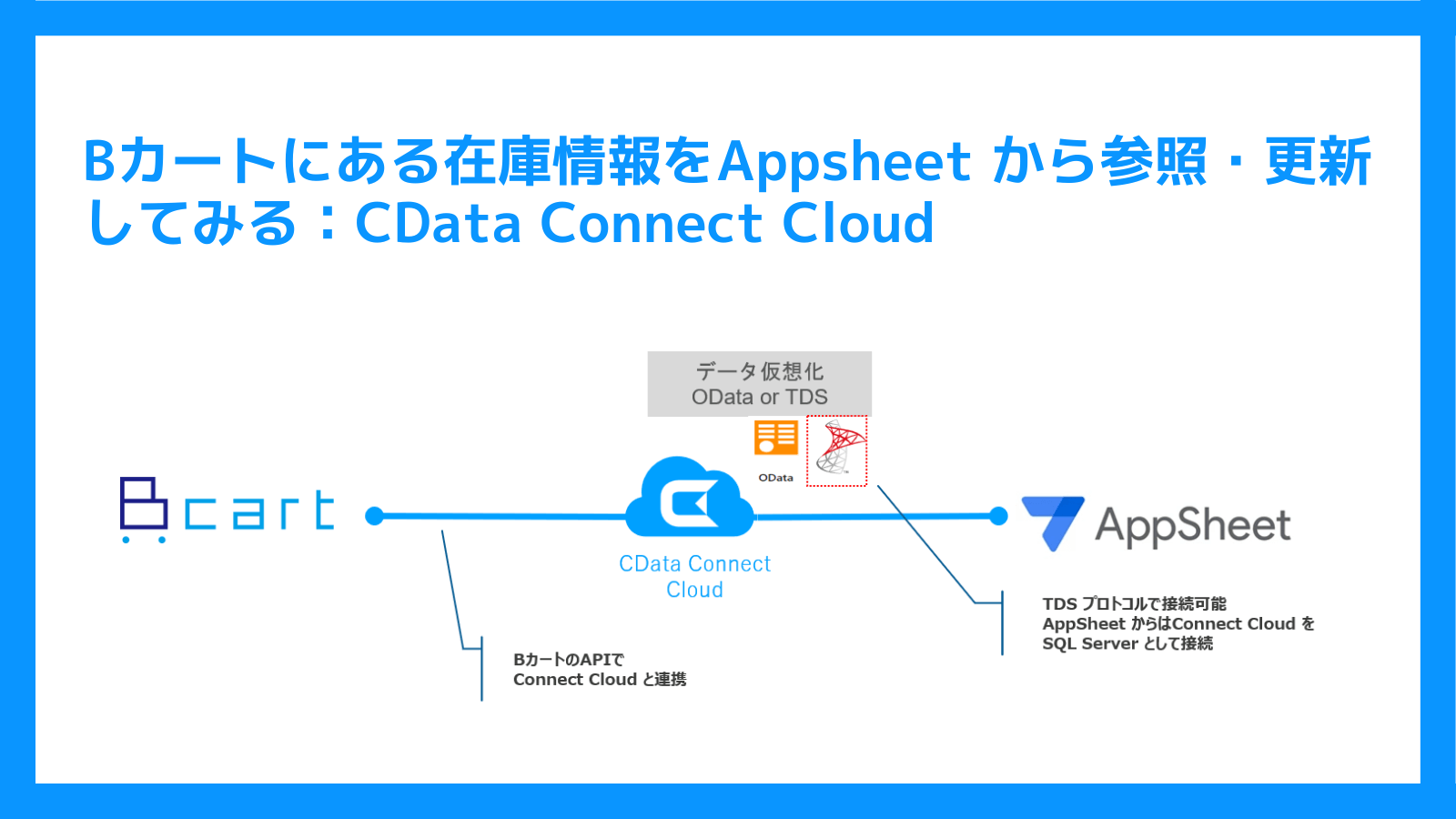
こんにちは、CData Software Japan プロダクトチームの宮本です!
先日 BtoB EC・Web受発注サービスの Bカートに接続するためのドライバーがリリースされました!
Bカートのデータ連携を大きく拡張する『CData Drivers for Bcart』をリリース|CDataのプレスリリース (prtimes.jp)
もちろん、CData のクラウド型データコネクティビィティサービスである CData Connect Cloud にもコネクタとして追加されており、またConnectCloud から利用できるということで、TDSやOData インタフェースを持つさまざまなサービスやツールからも ConnectCloud 経由でBカートと双方向連携することができるようになります。
今回はクライアント側ツールとしてノーコードアプリビルダーのAppsheet を用い、AppSheet から Bカートの在庫情報を連携させる方法をご紹介したいと思います。
実現イメージ
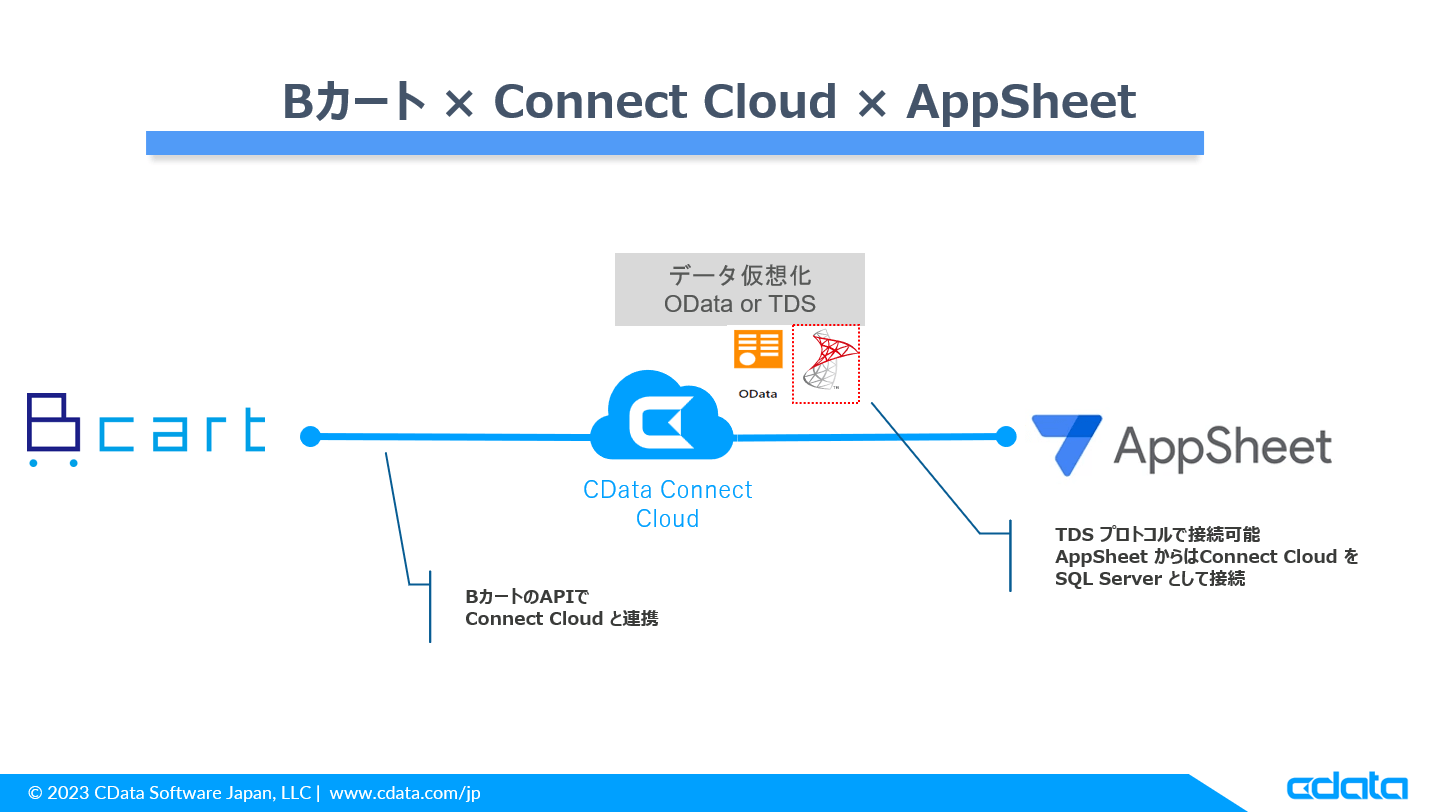
構成としては Bカートと AppSheet の間に Connect Cloud が入る形となります。
具体的には、Bカートと Connect Cloud はBカートの API を通じて連携し、Connect Cloud と AppSheet 間は TDSプロトコルを用いて接続します。TDSは SQLServer で利用するプロトコルですので、AppSheet からは Connect Cloud を SQLServer として接続できるようになっています。
言い換えると、Bカートの API を SQLServer のテーブルとして公開しているような構成となっています。
Connect Cloud の設定
まずは Connect Cloud にアカウントを作成しましょう。30日間の無償トライアルがありますので、どなたでもすぐにご利用いただけます。
CData Connect Cloud
[Connect Cloud] アカウント作成
手順は簡単ですが、以下のブログを参考に進めてみてください。
CData Connect Cloud トライアル取得方法(2022/12現在) | CData Software Blog
[Connect Cloud] Bカートへの接続設定
まずは Bカートのコネクタを追加しますので、サイドメニューの Connections → + Add Connection をクリックします。
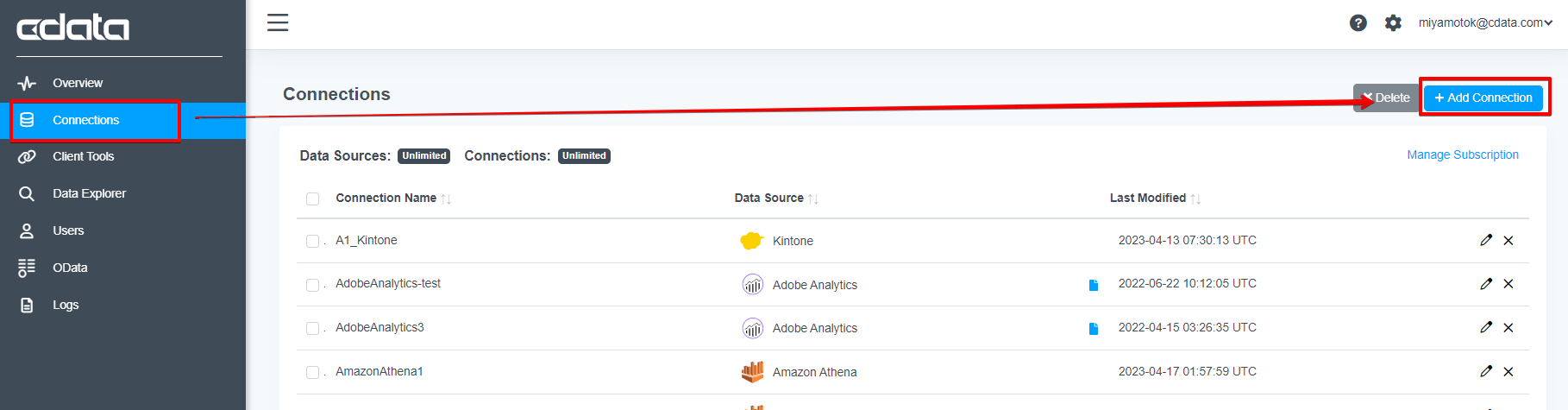
Bcart と入力するとアイコンが表示されるのでクリックします。
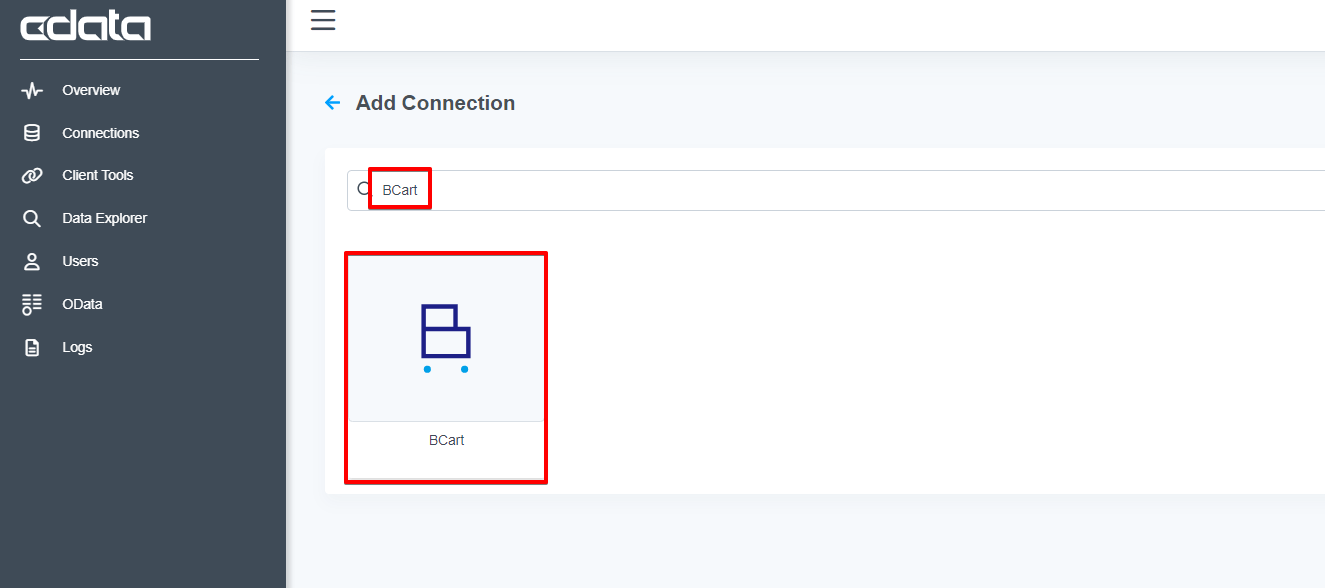
そうしますと接続設定画面に切り替わりますので、BカートのPersonal Access Token を入力後、右上の Save & Test をクリックします。
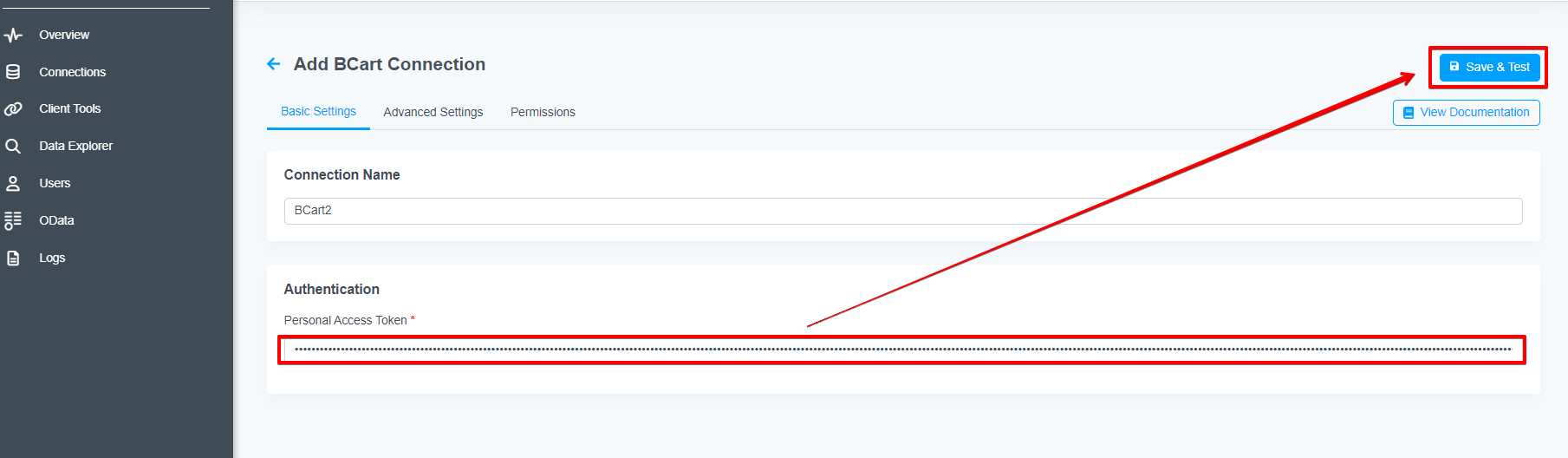
接続に成功すると自動で接続情報が保存されます。
これで Connect Cloud から Bカートへの接続設定が完了しました。
[Connect Cloud] PATの生成
PAT とは、Connect Cloud の Personal Access Token の略です。
外部から Connect Cloud に接続する際にこの PAT を用います。
では、右上の設定ボタンをクリックします。
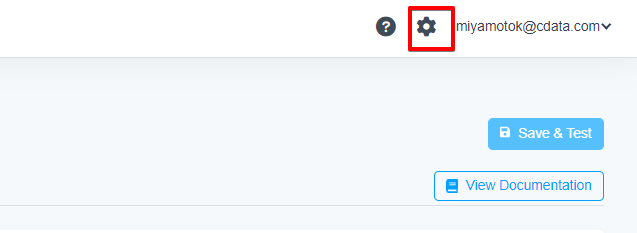
Access Tokens タブから + Create PAT ボタンをクリックします。

PAT名を設定します。今回は AppSheet としてみました。
 Create ボタンをクリックすると、PAT が表示されますのでコピーしておきます。
Create ボタンをクリックすると、PAT が表示されますのでコピーしておきます。
[Connect Cloud] アクセス権限の設定
外部からConnect Cloud にアクセスする際、どういった操作までを許可とするかを設定できるようになっています。
今回はデフォルト設定でも構いませんが、もし AppSheet から更新も行いたい場合は Bカートの接続設定を開き、Permissons タブより下記赤枠部分にチェックを入れて設定してください。
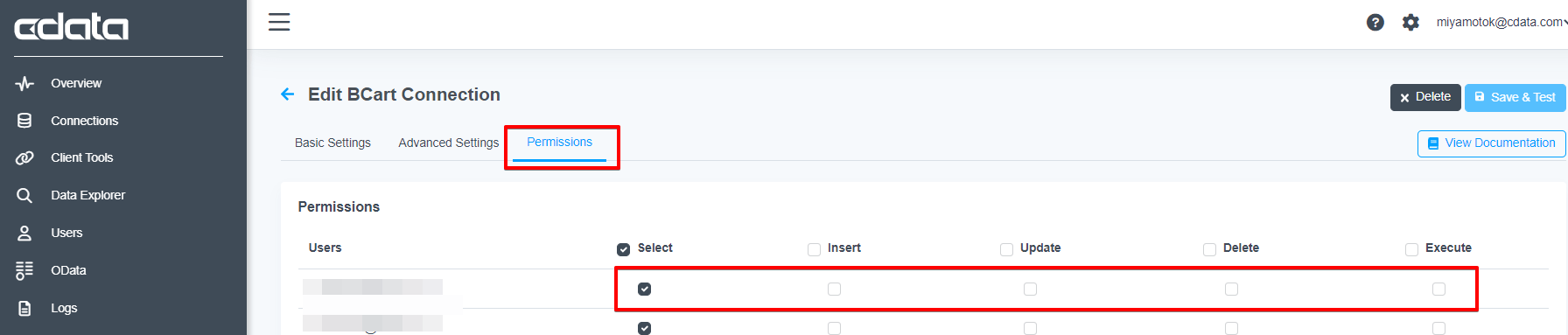
はい、これで Connect Cloud 側の設定が完了しましたので、実際に AppSheet から接続してみたいと思います。
AppSheet の設定
AppSheet のトップ画面から Create → App → Start with existing data をクリックします。
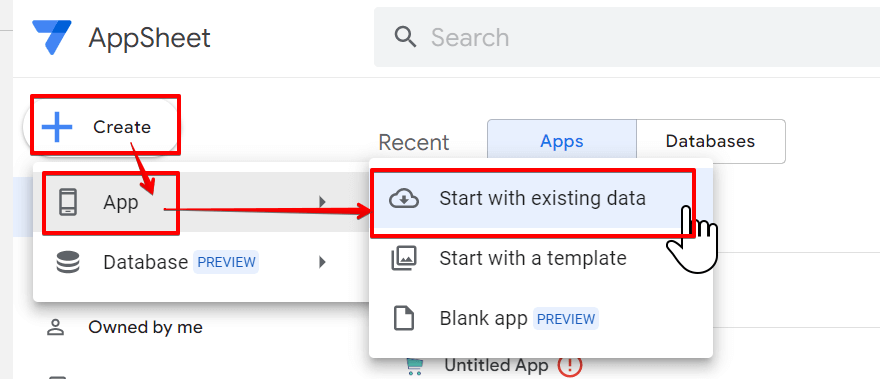
アプリ名を設定します。
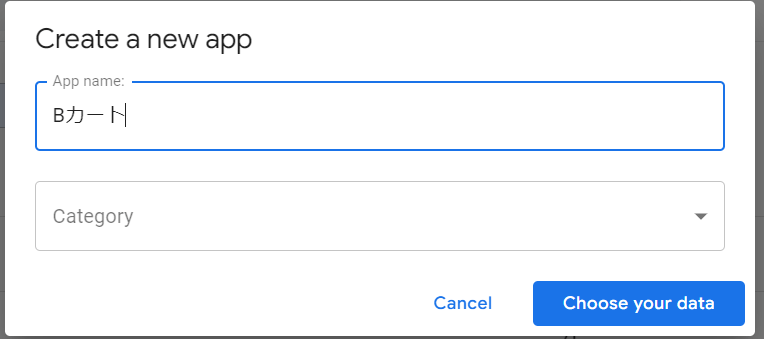
New source を選択します。
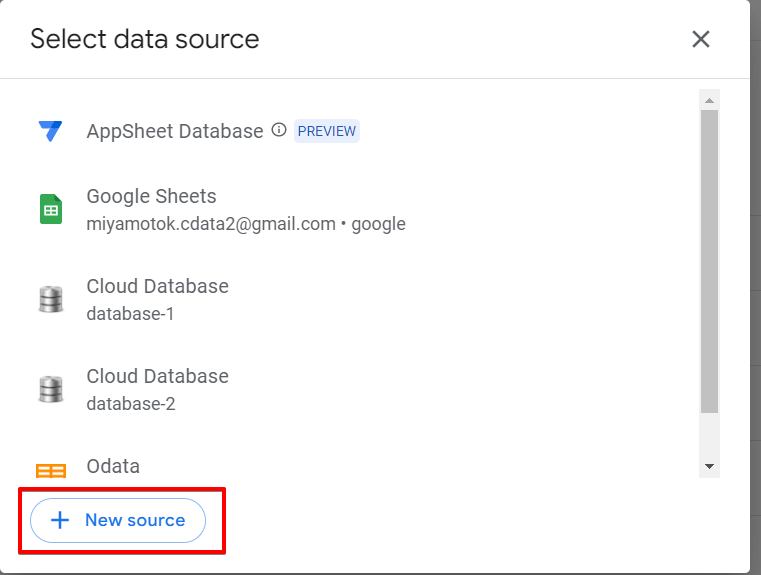
クラウドデータベースを選択します。
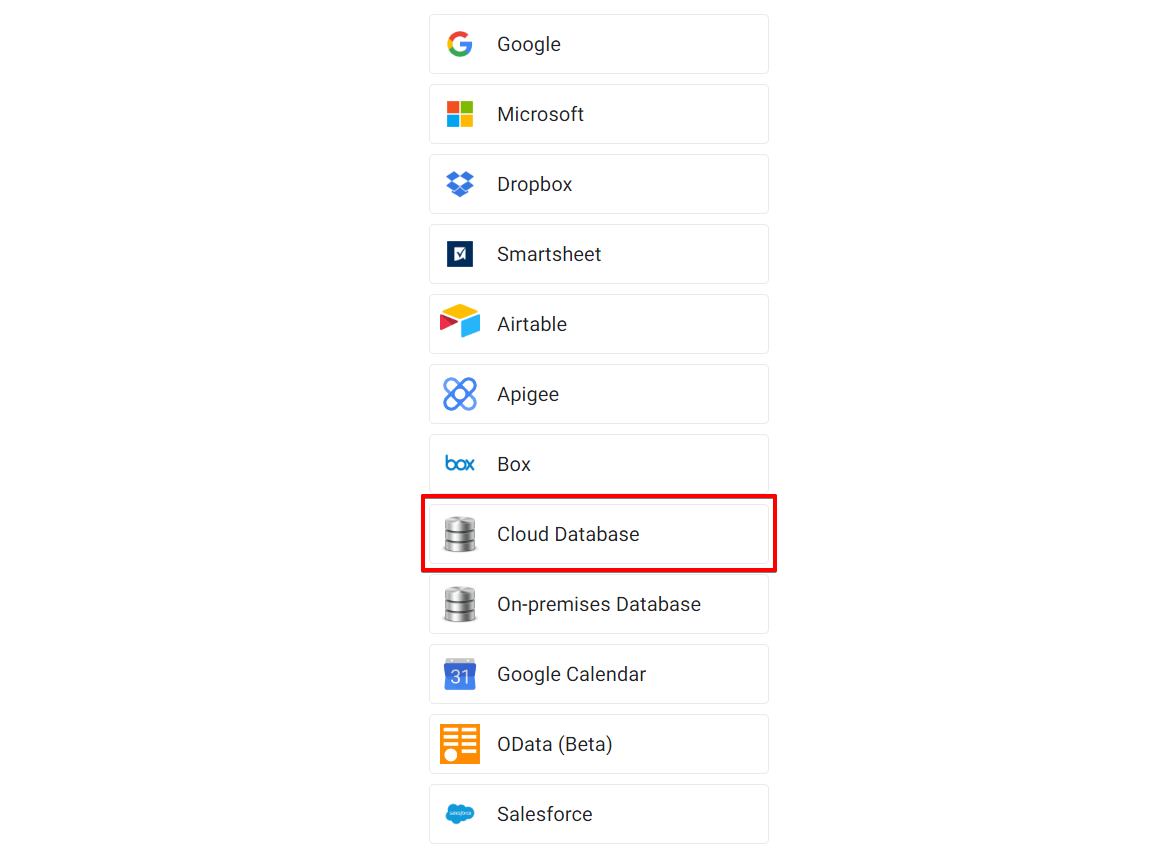
Connect Cloud の接続情報を入力し、Test ボタンをクリックします。
- Type:SQLServer
- Server:tds.cdata.com,14333
- Database:Connect Cloud で作成したコネクション名
- Username:Connect Cloud のユーザー名
- Password:Connect Cloud で生成したPAT
- SSL:Require SSL
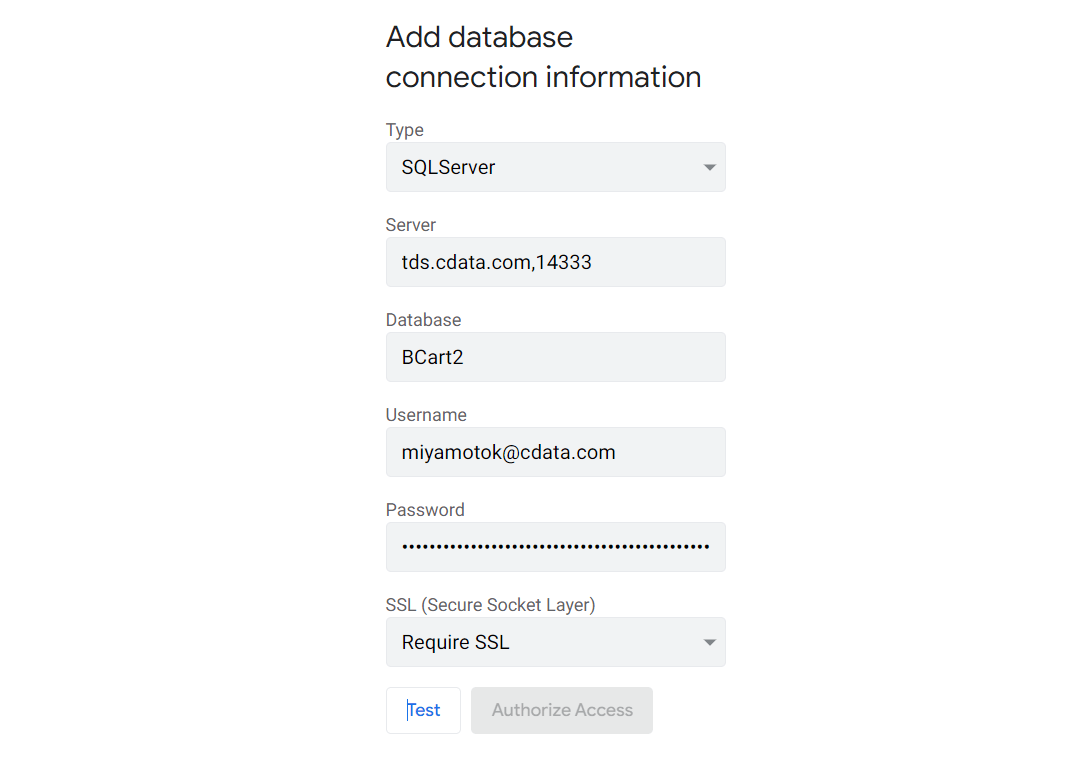
次に利用したいBカートのテーブルor ビューを選択します。今回は ProductStock を選んでみます。
テーブルの中身については、ヘルプかConnect Cloud のData Explore 画面で直接SQLを実行して確認することができます。
Bカートのヘルプ:https://cdn.cdata.com/help/KGH/jp/jdbc/pg_alltables.htm
Data Explore:CData Connect Cloud - Data Explorer
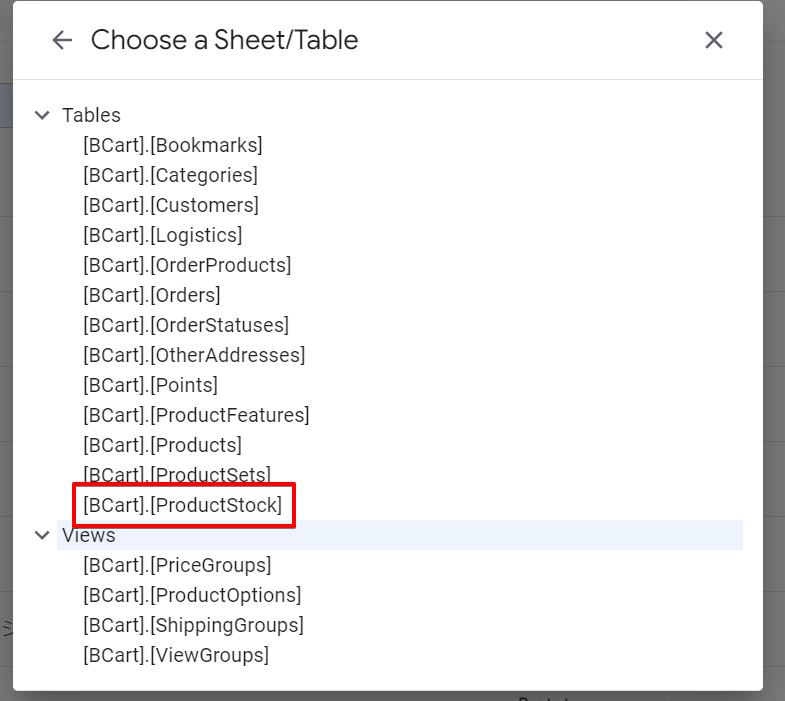
※もし表示されなかったら再度アプリ作成から先ほど作成したデータソースを選択してください。
あとはお好きなレイアウトで ProductStock のデータを表示すれば完成です。
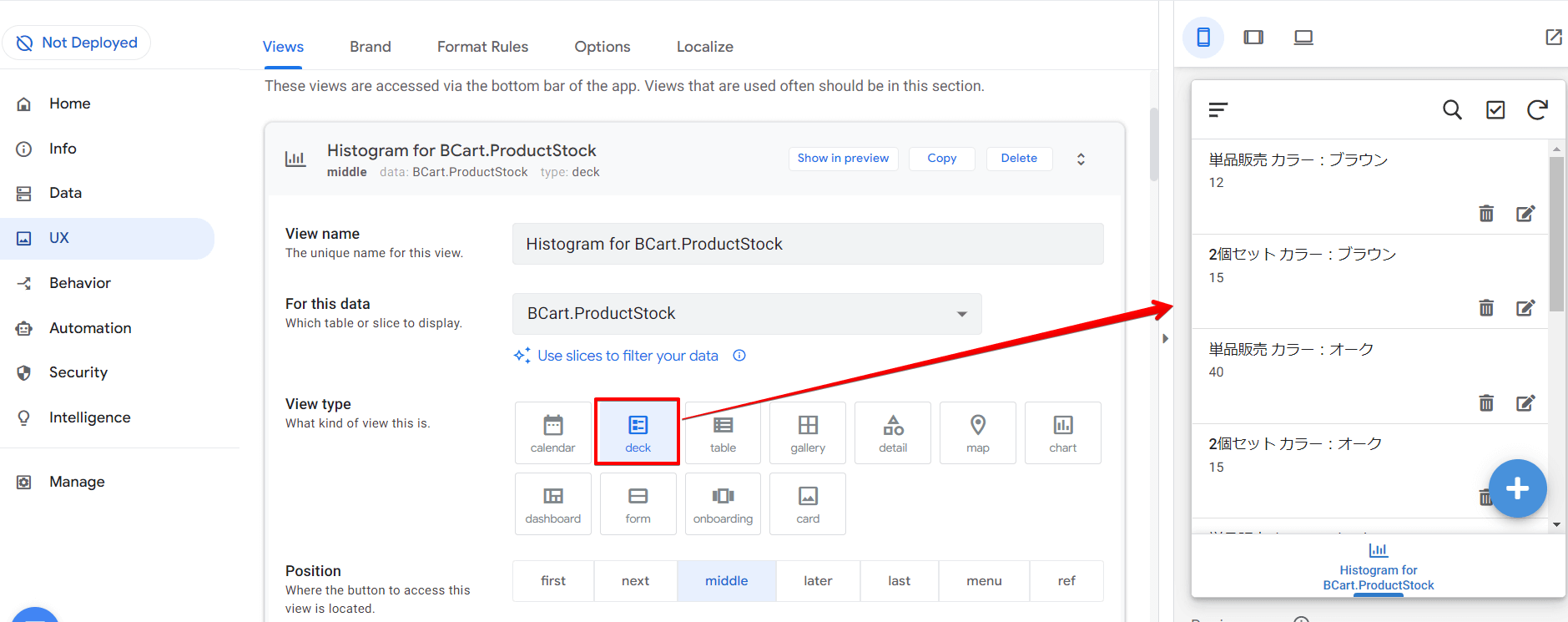
なお、AppSheet からBカートのデータを更新することも可能です。その場合は途中でお伝えしたBカートのコネクションに当該ユーザーで更新できるよう権限を付与することで可能となります。
さいごに
いかがでしたでしょうか。Conect Cloud にも Bカートコネクタが追加されたことで、クラウド上のサービスとの連携が各段に容易になりました。(物理マシンが不要なので本当に始めやすい構成となっています)
CData Connect Cloud は 30 日間の無償トライアルが可能ですので、是非お試しくださいませ!
CData Connect Cloud | Data Connectivity as a Service プラットフォーム
関連コンテンツ





