CData Connect は、Salesfoce、kintone、Marketo、kintone などのSaaS データを仮想化してくれるデータハブです。Google Data Portal、Google スプレッドシートから直接SaaS データを扱うことができるようになります。
CData Connect の30日の無償トライアルはこちらからお進みください。
www.cdata.com
CData Connect Cloud にログイン
URL にアクセスするとログイン画面が出ます。「Sign Up」をクリックして、ユーザー登録をします。
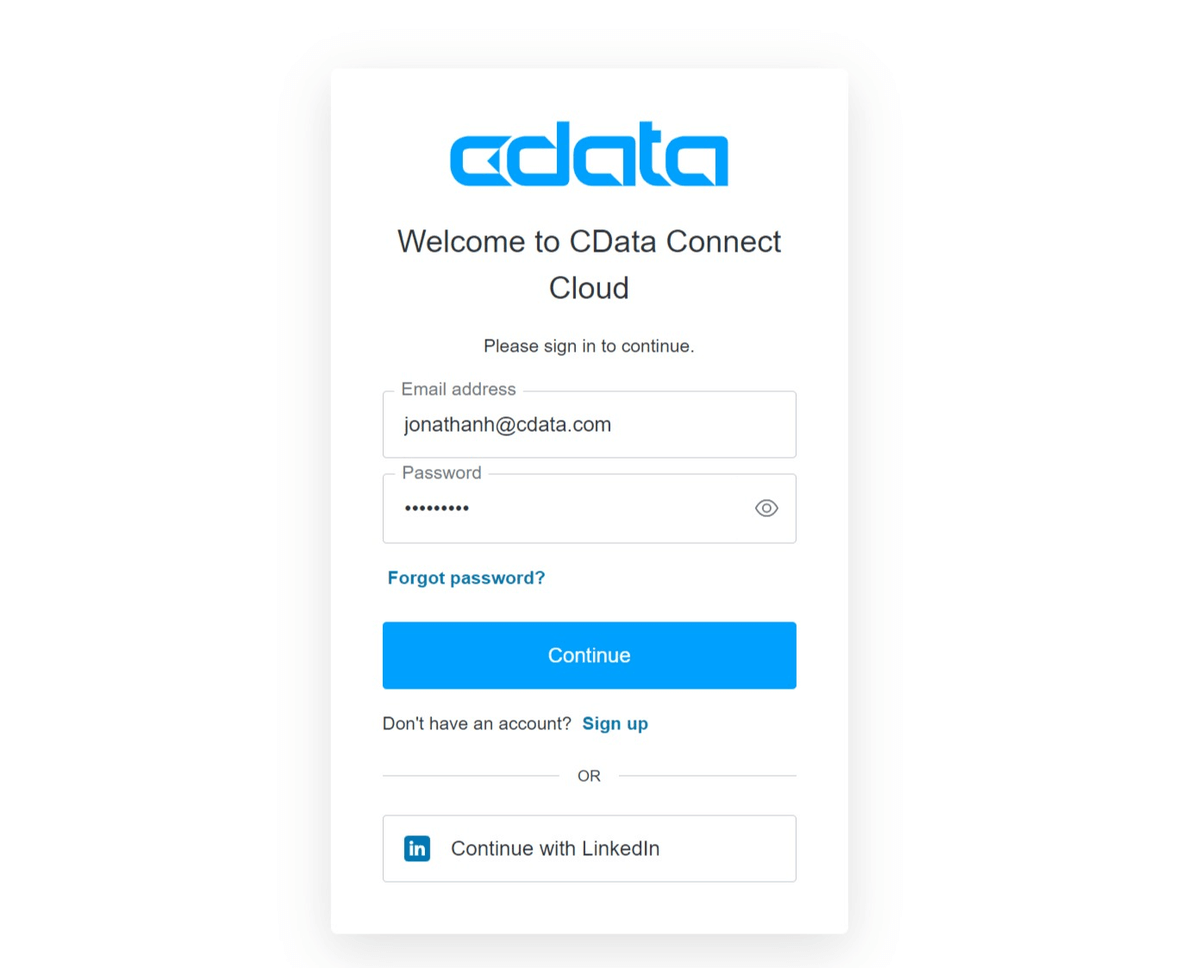
ログインできました。さあ、使っていきましょう。 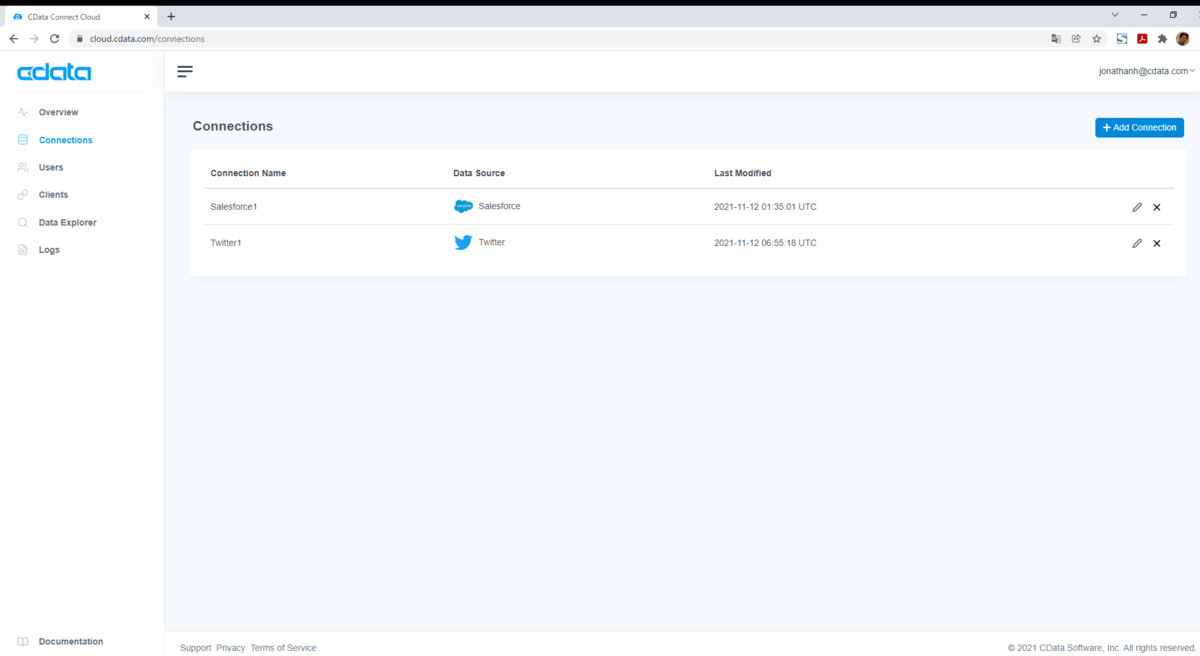
CData Connect でSalesforce やGoogle Analtyics データに接続
Salesforce への接続
Add Connection からセールスフォースアイコンをクリック。「Sign in」ボタンをクリックするとSalesforce の認証がブラウザで開くので許可します。 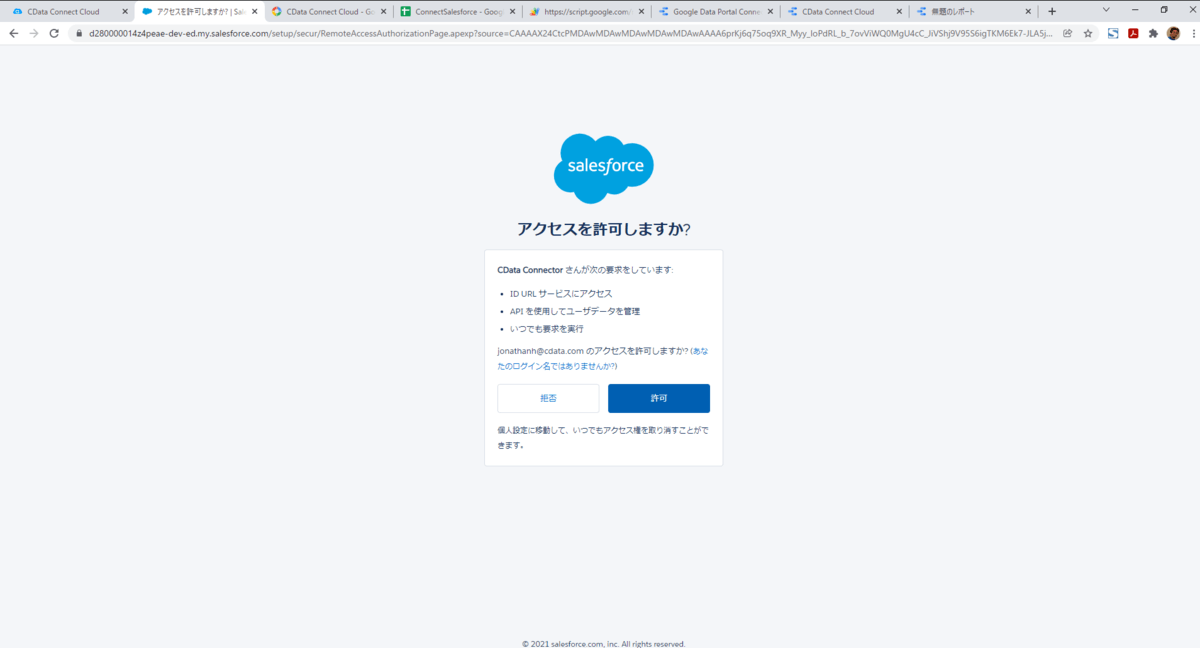
これでSalesfoce への接続が確立しました。保存します。 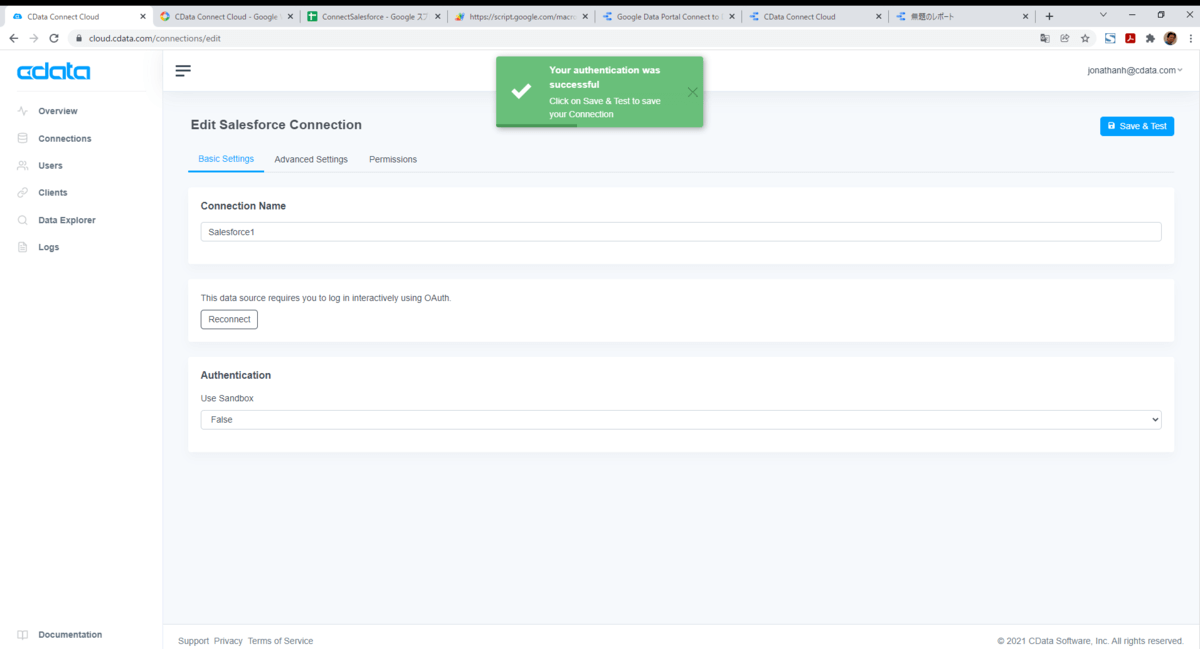
kintone への接続
上記のConnections 画面から「+Add Connection」ボタンをクリック
接続可能なコネクタが出てくるので、接続したいデータソースをクリックします。ここではkintone を選択。 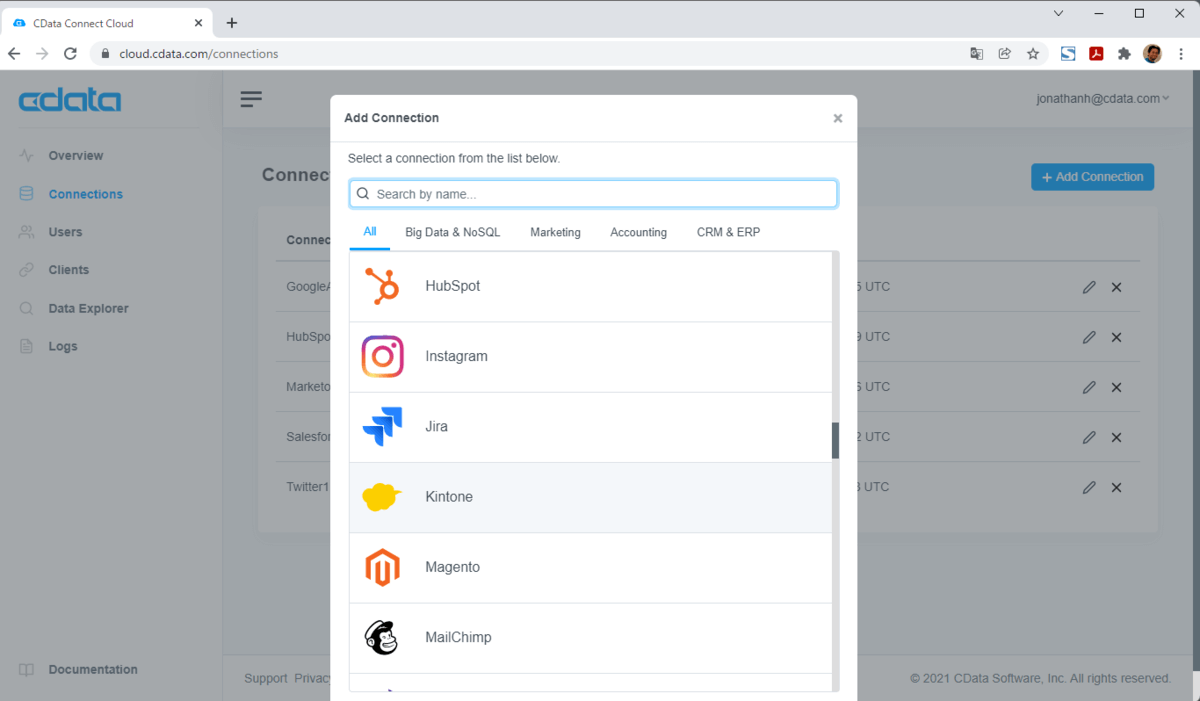
kintone への接続画面で、URL、User、Password 欄を入力します。それぞれ、kintone のURL、kintone のユーザー名とパスワードです。これで接続します。
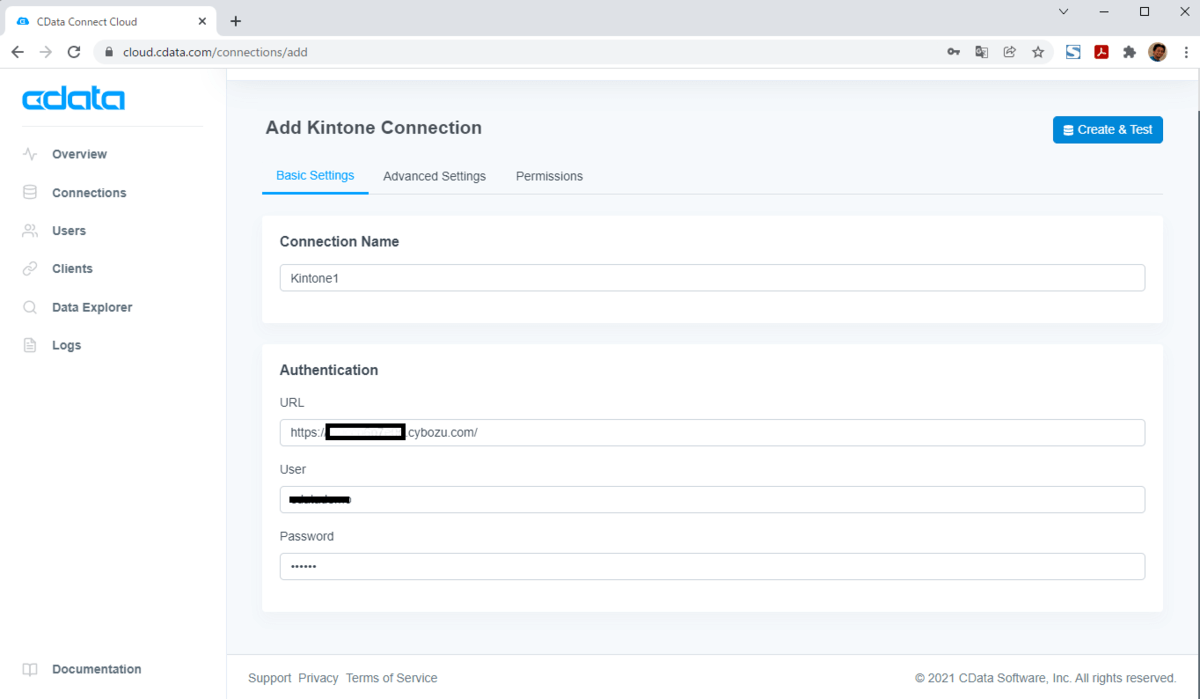
これで、Connect Cloud でのkintone への接続ができました。
Google Analytics への接続
まずは上記のConnections 画面から「+Add Connection」ボタンをクリック
接続可能なコネクタが出てくるので、接続したいデータソースをクリックします。ここではGoogle Analytics を選択。 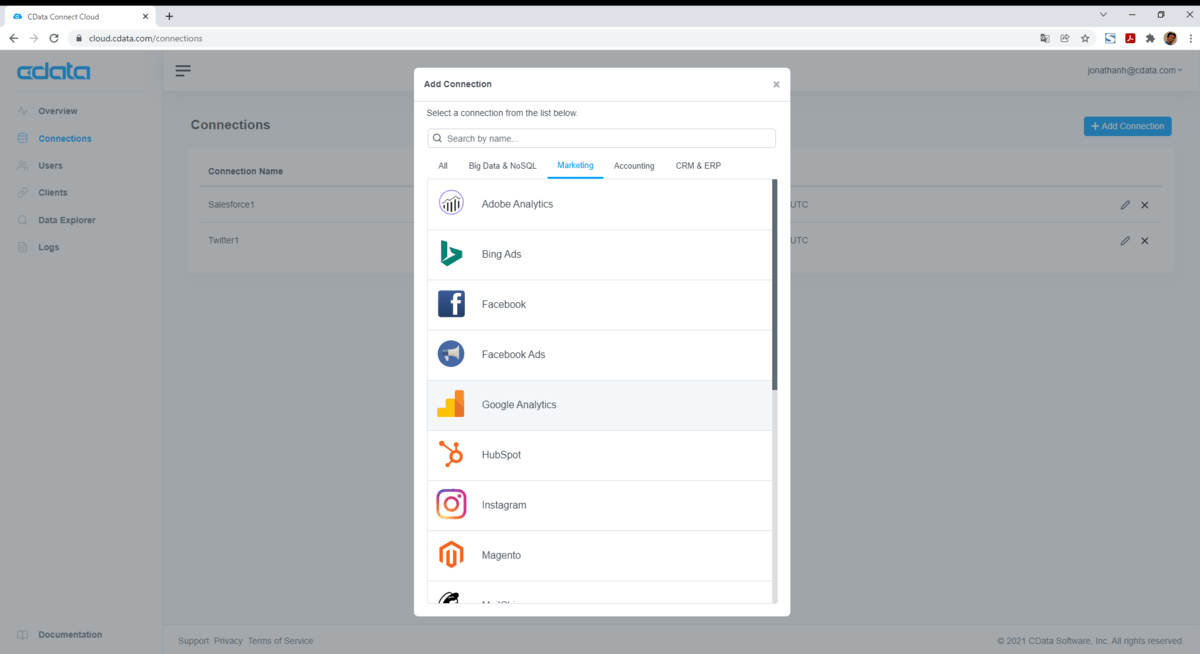
なんと「Sign in」ボタンを押すだけで、ブラウザ上で認証が走ります。面倒なOAuth アプリの作成などは不要です。 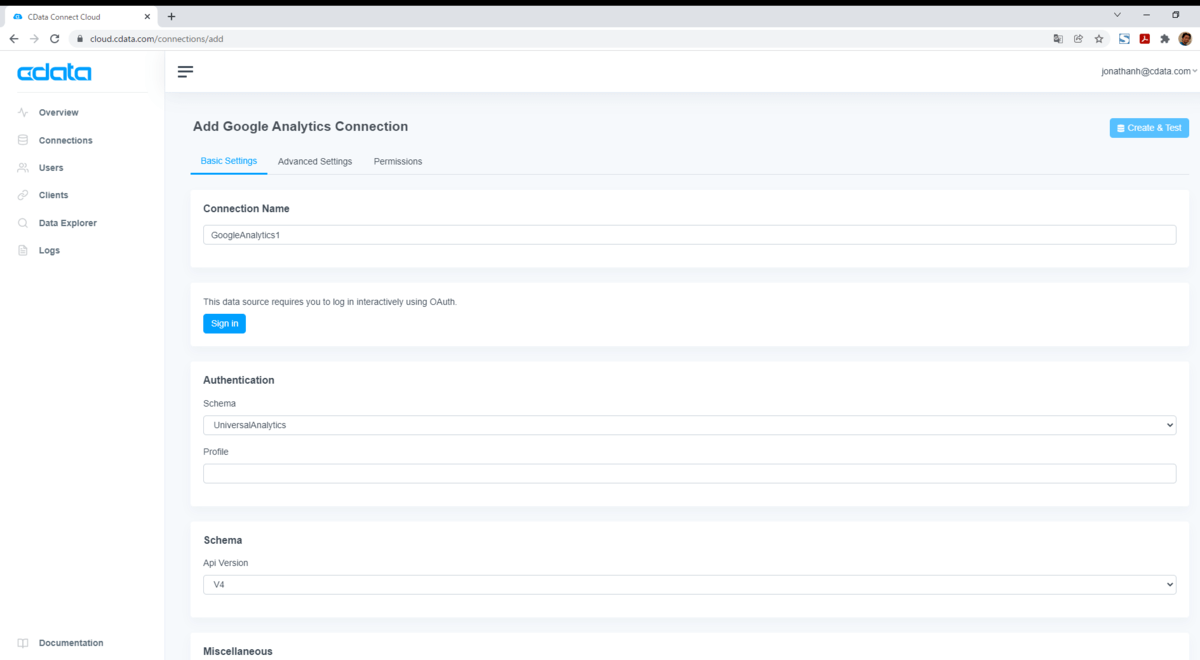
ブラウザが開いて、Google アカウントにログインして、アクセスを許可します。 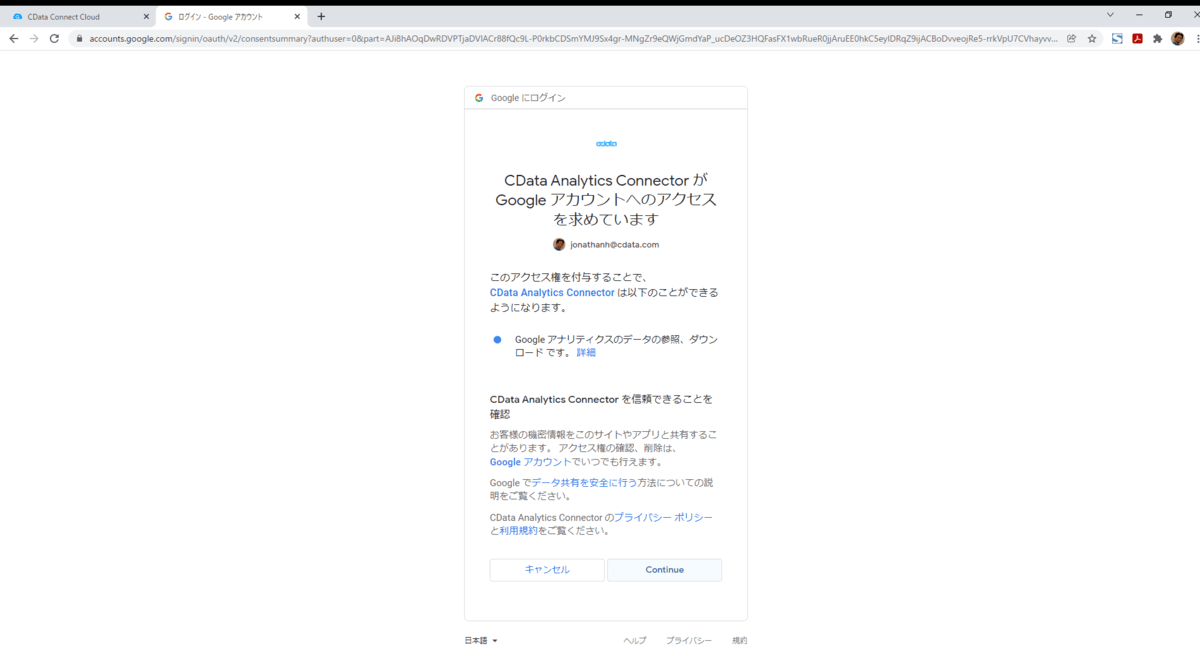
これで、認証が成功しました。 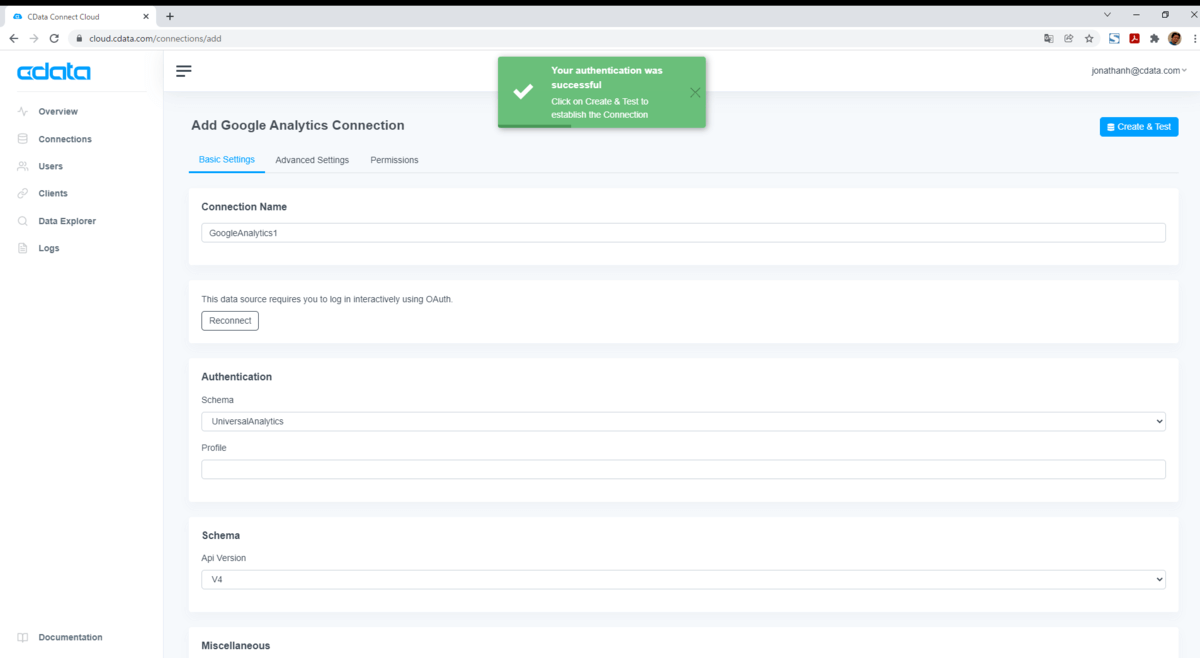
これで、Google Analytics のとSalesforce のConnection が保存されました。 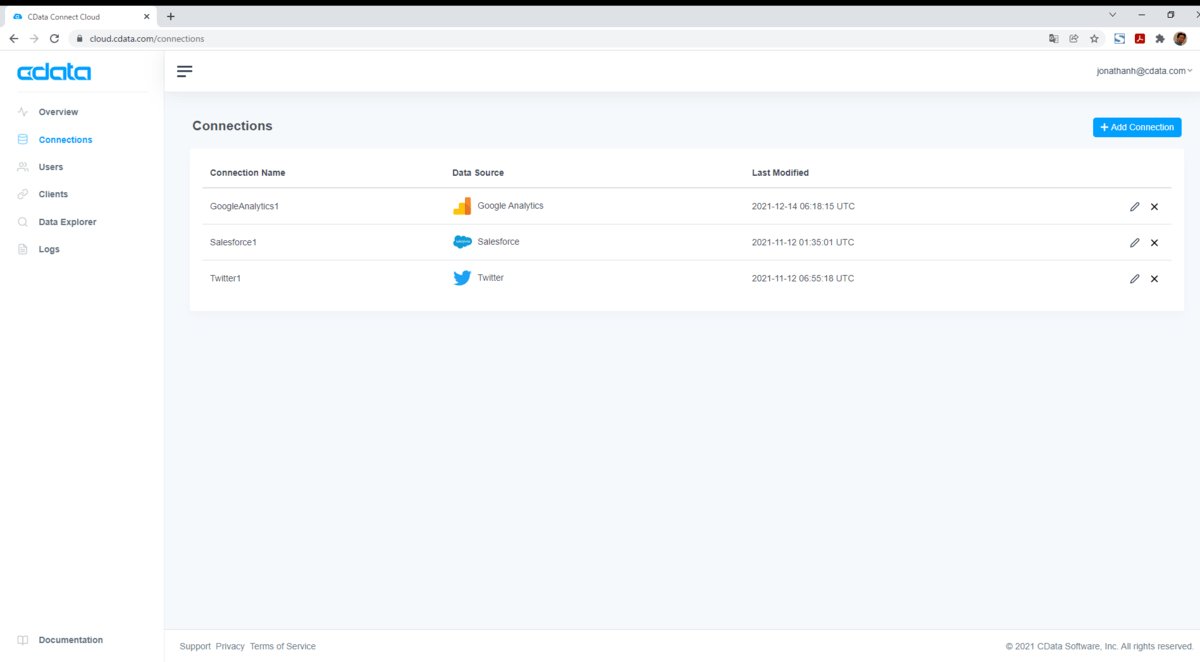
Google Data Portal からConnect 経由でデータを使う
では、さっそくConnect 経由でデータを使ってみましょう。
CData Connect の「Client」をクリックすると各種ツールで使えるクライアントが表示されています。Beta ではGoogle Data Studio(Portal) をGoogle Sheet が利用可能です。
Google Data Studio をクリックします。
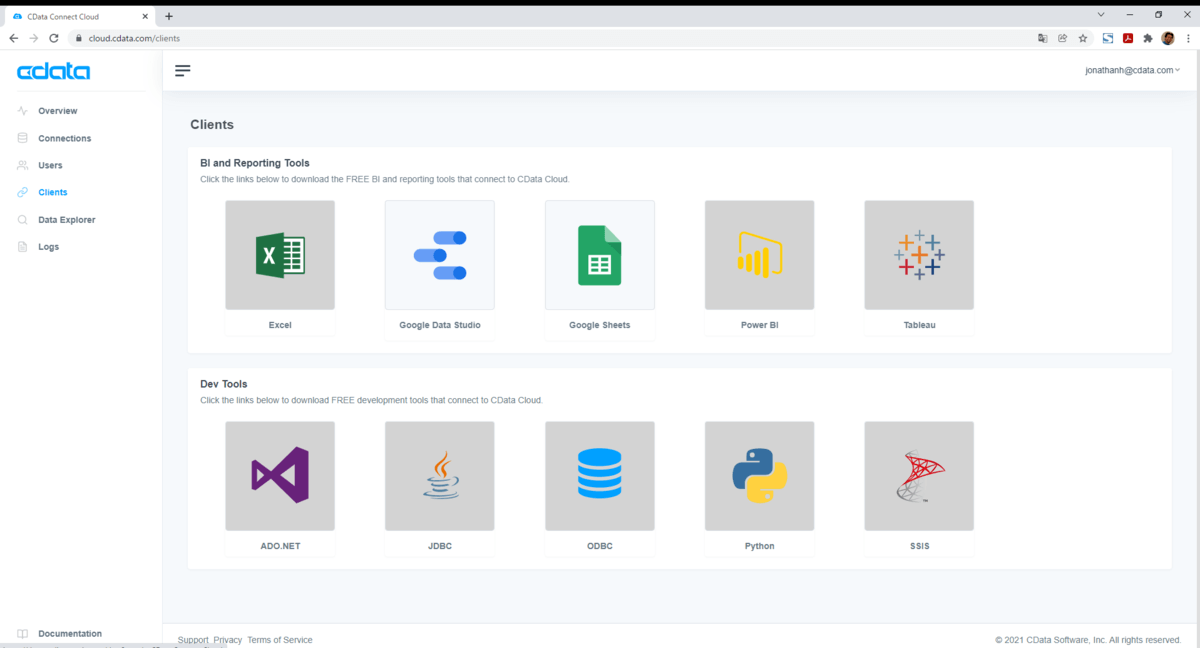
Google Data Portal のアドオン画面に遷移します。CData Connect Cloud をクリックします。 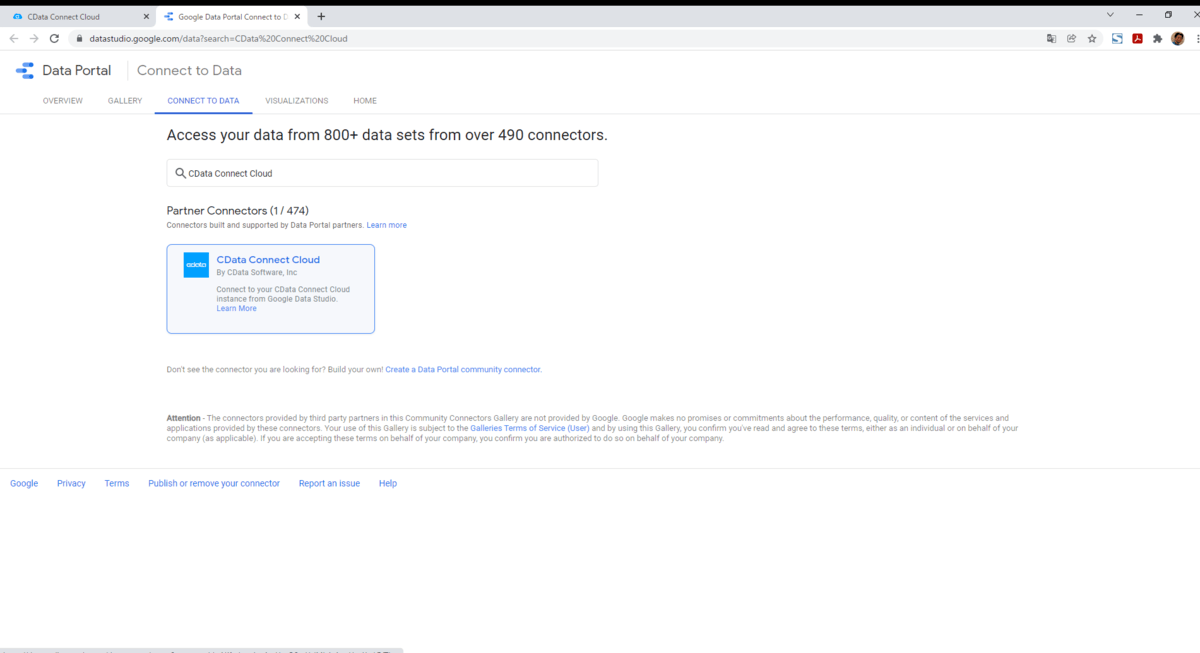
承認ボタンを押します。 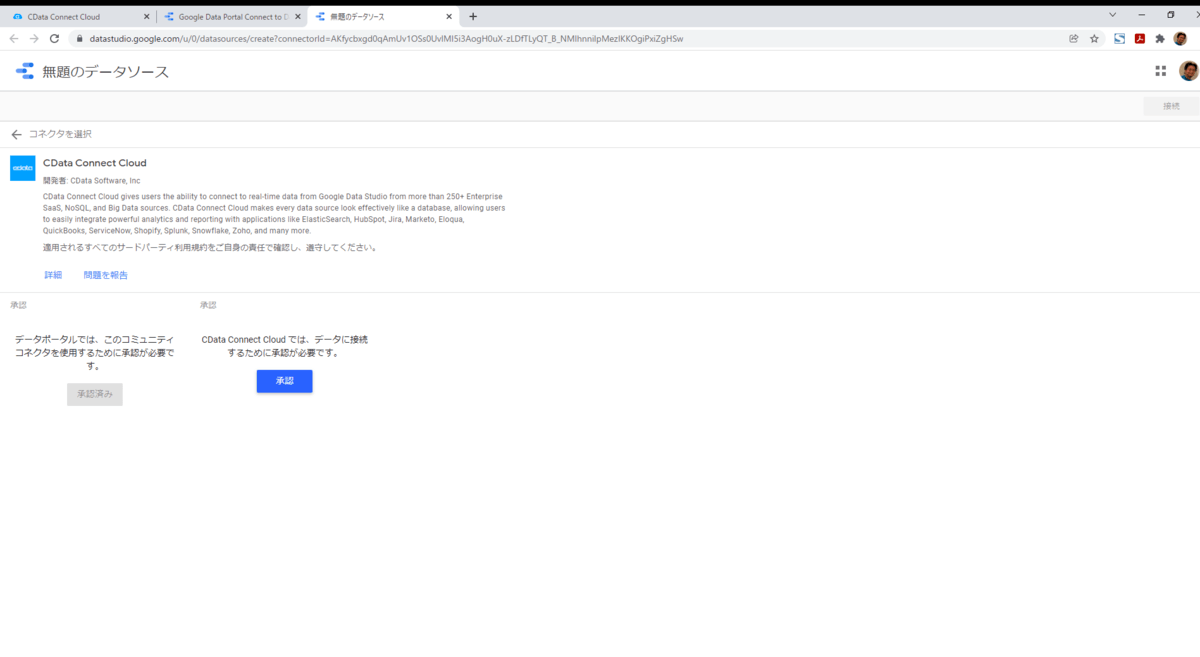
接続が成功すると使うデータソースを選択できるようになります。Connection の欄をドロップダウンします。これはConnect で接続を作成したConnection です。 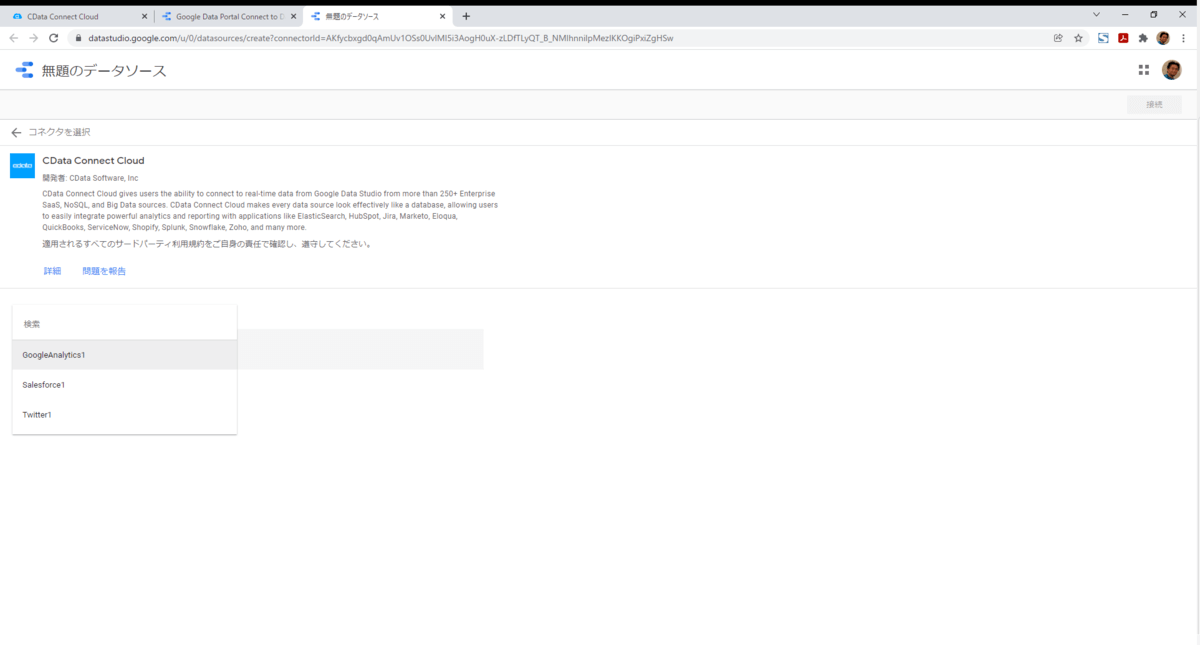
次に使用するテーブルを選択します。カスタムでSQL を書くことも可能です。「接続」をクリックします。
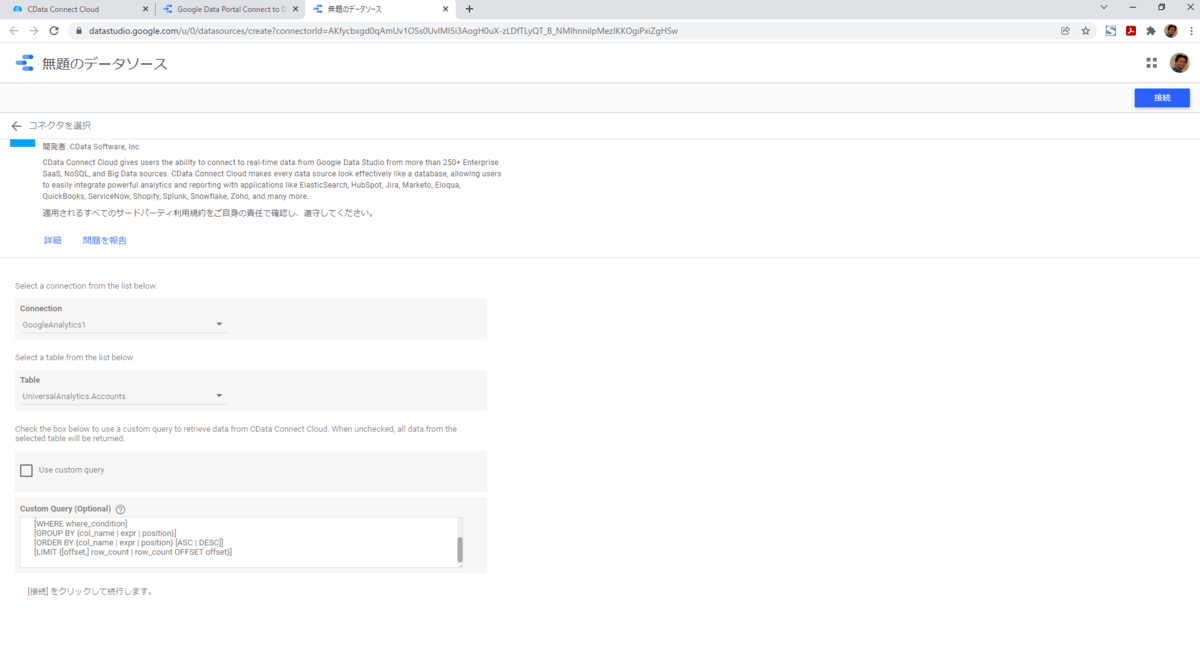
Google Data Portal 上で使えるデータソースとなりました! 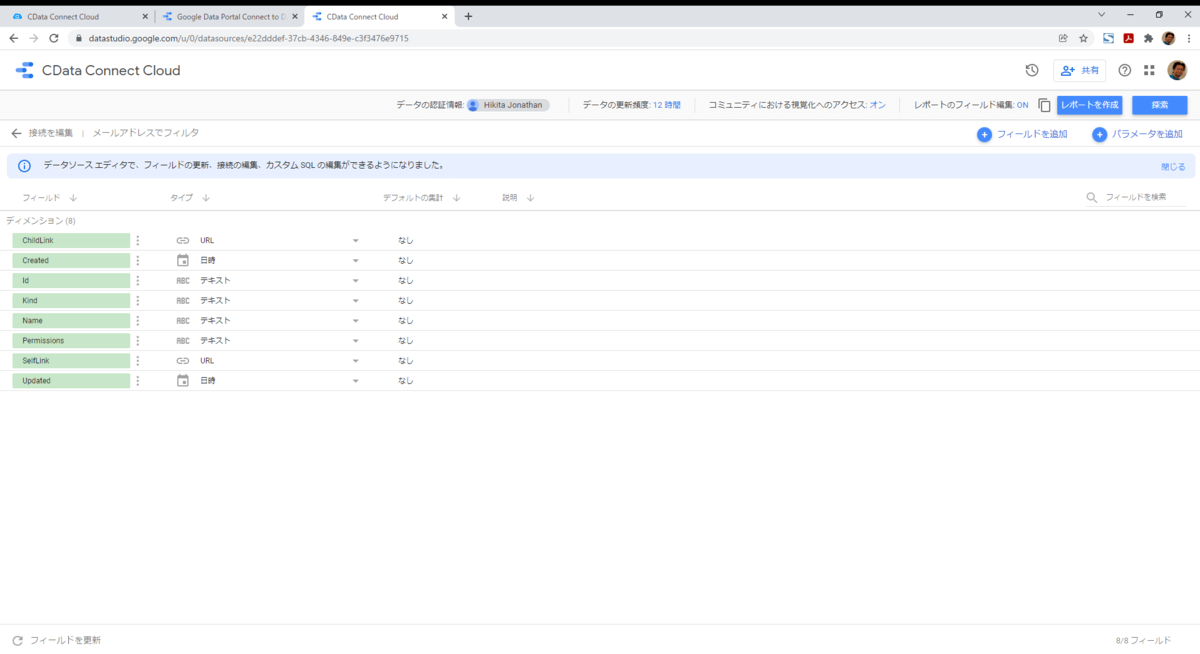
Google Analytics はあくまで使えるデータソースの例です。Google Analytics は元々Data Portal で使えるというツッコミはご勘弁ください。Salesforce、Dynamics 365、kintone、NetSuite など多様なSaaS が利用可能です。
Marketo への接続
MA ツールのMarketo に接続します。Connections から「+Add Connection」をクリック。
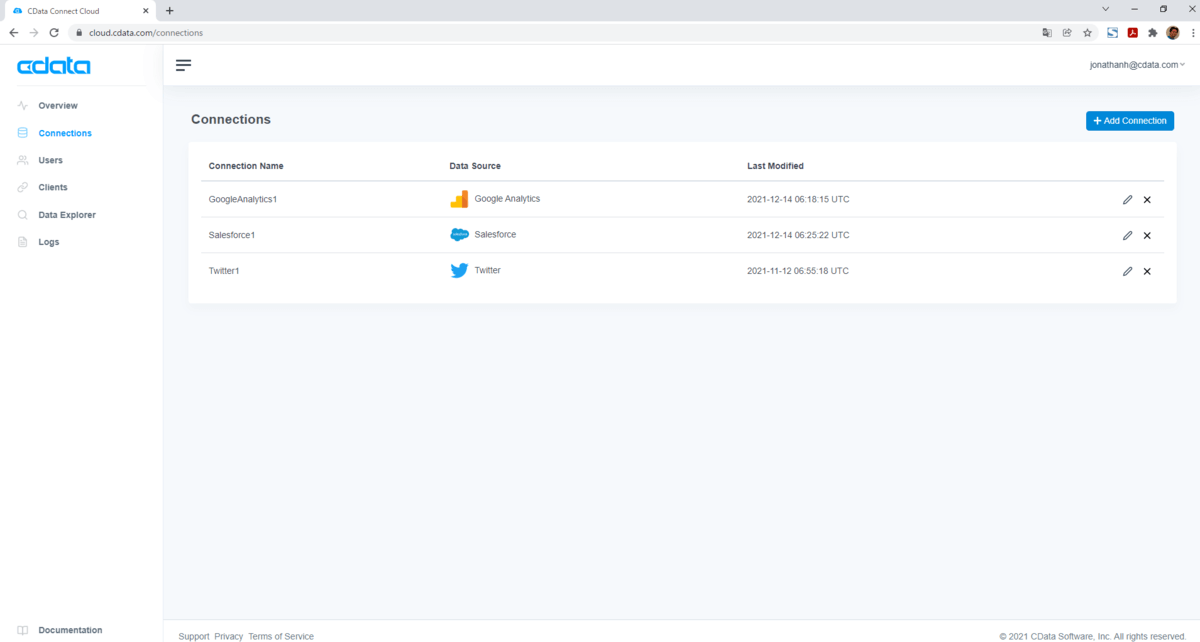
コネクタリストからMarketo を選択してクリック。
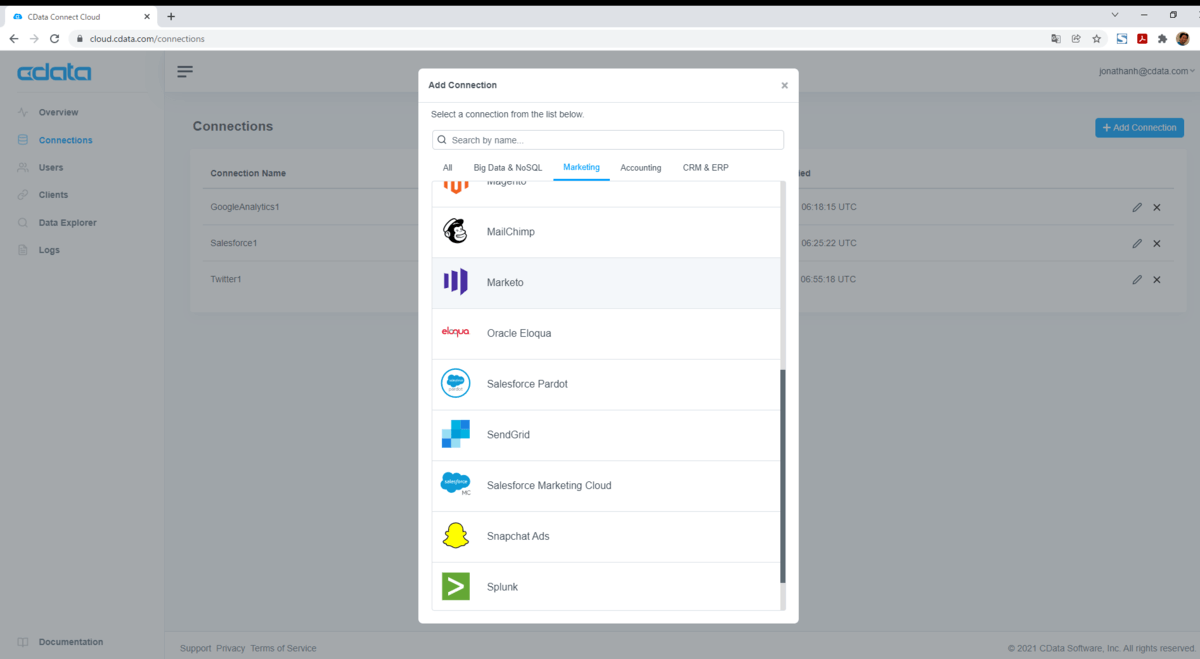
今回はREST エンドポイントにアクセスするので、Basic Settings から必要なクレデンシャルを入力して「Create &Test」をクリックします。
-
REST Endpoint: エンドポイント
-
OAuth Client Id
-
OAuth Client Secret
SOAP API を使う場合には「Advanced Settings」タブで入力が可能です。
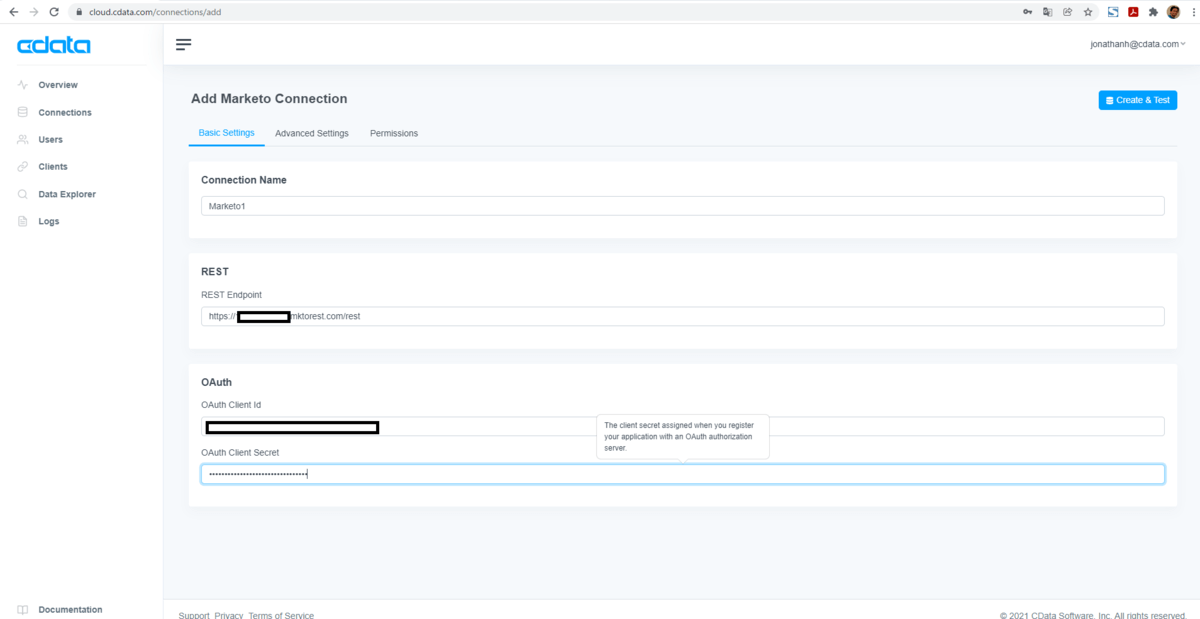
これでMarketo データの接続ができました。
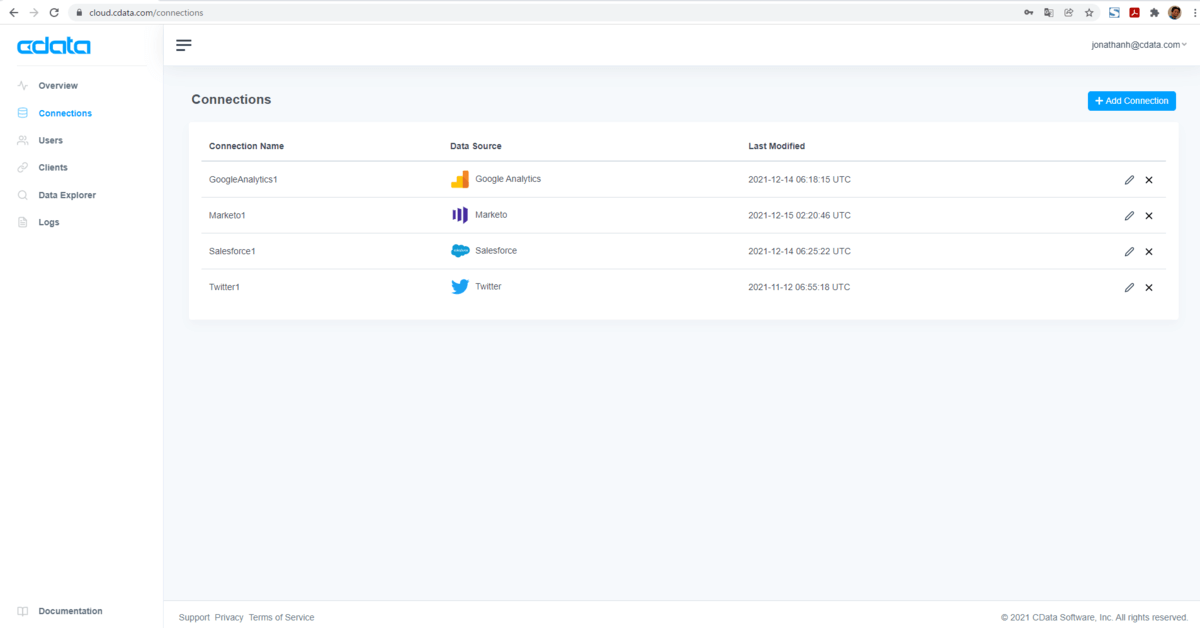
Google スプレッドシートでSalesforce データを使う
次にスプレッドシートでConnect 経由でSalesforce データを使います。
Google Sheets をクリックします。 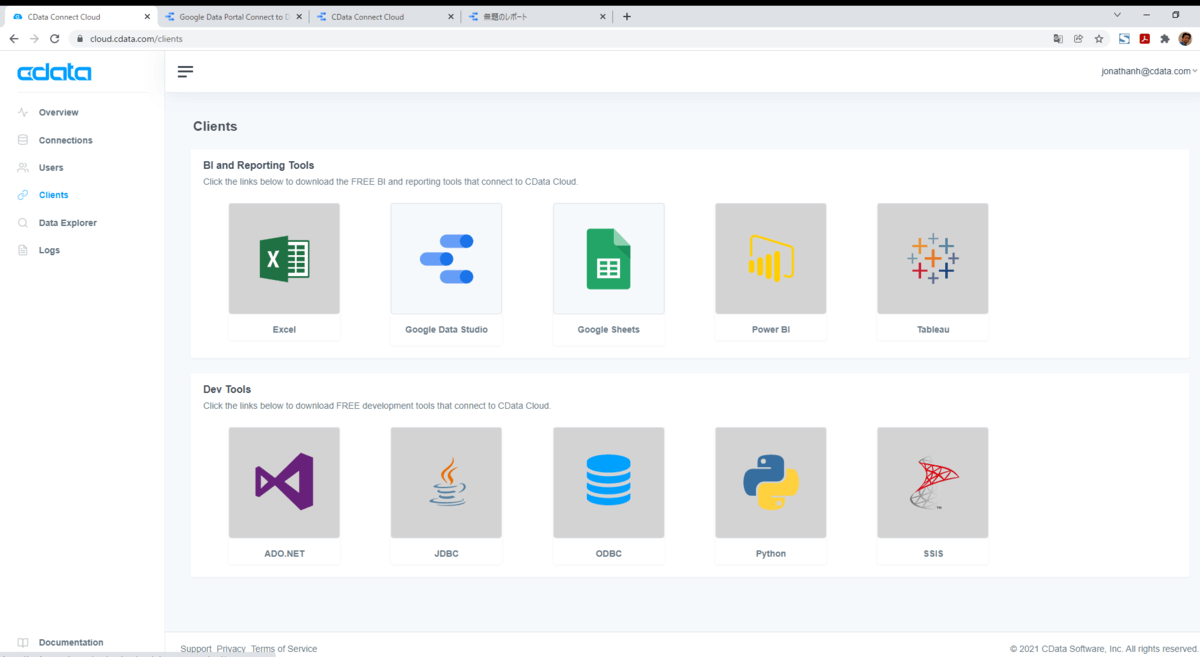
Google スプレッドシートのアドオンであるCData Connect Cloud をインストールします。 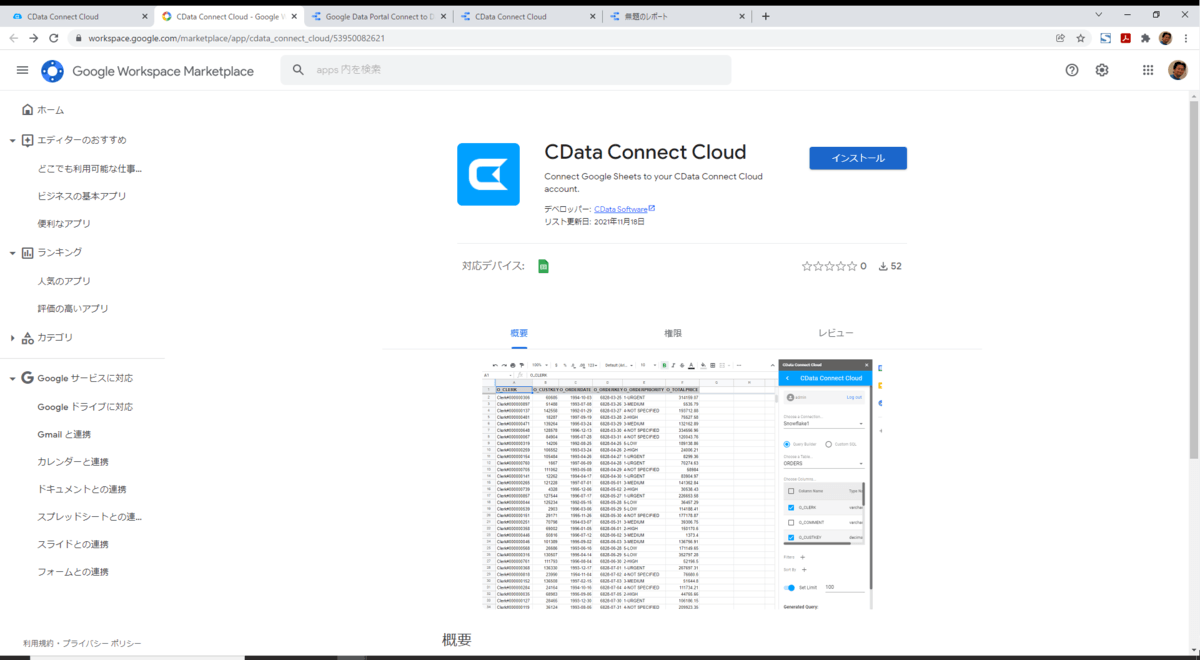
CData Cloud にスプレッドシートへのアクセス許可をします。 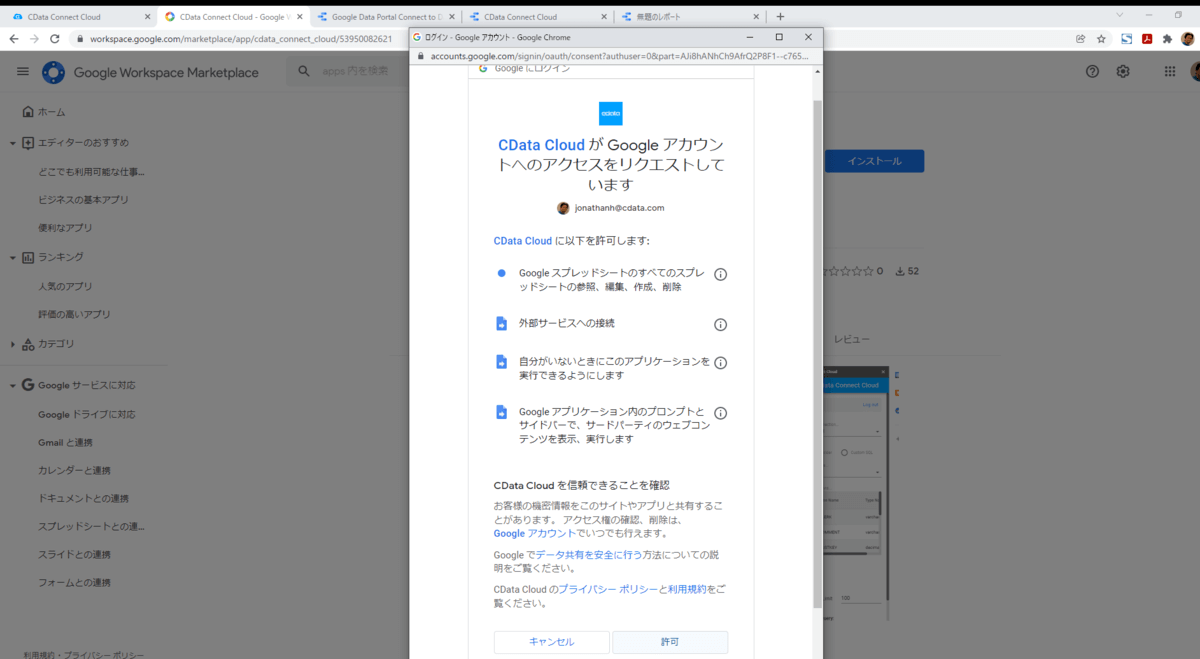
インストール完了。 
Google スプレッドシートから「拡張機能」→「CData Connect Cloud」→「Open」とクリック。
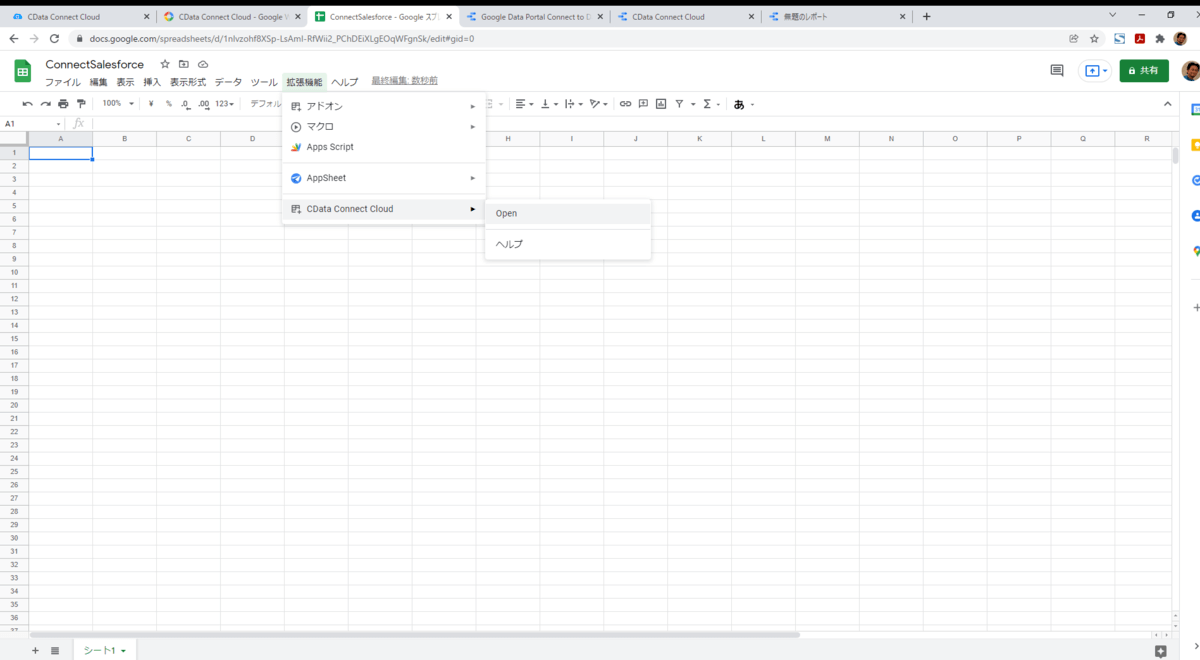
「Authorize」をクリック。 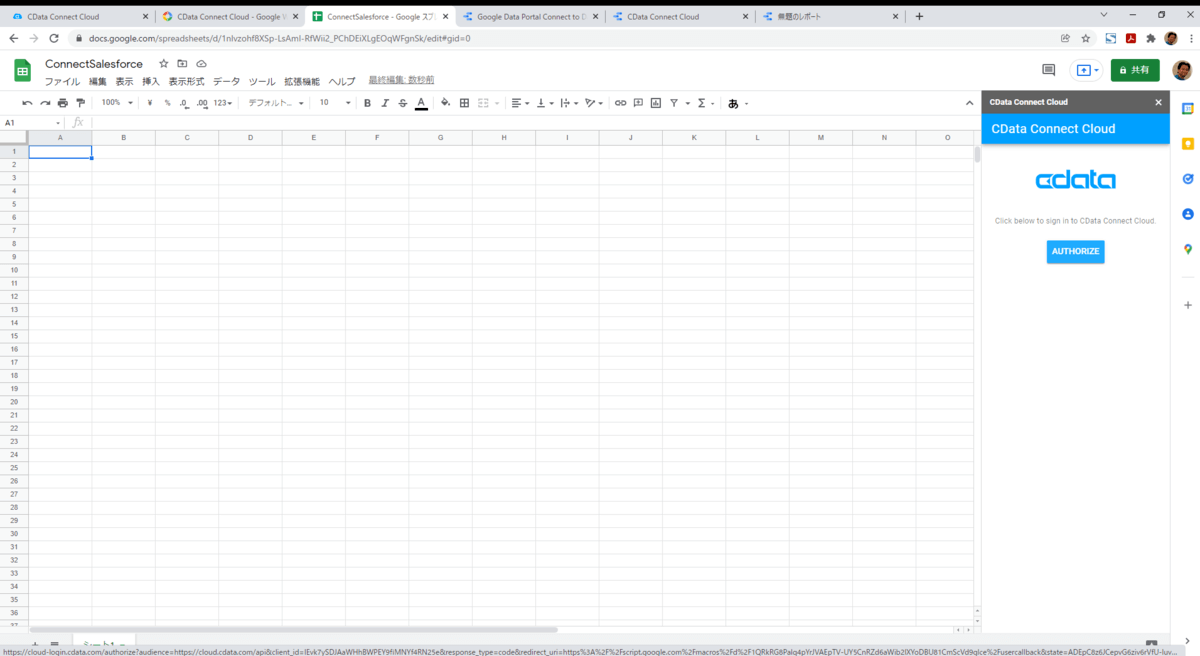
CData Connect のメニューで「Import」をクリック。 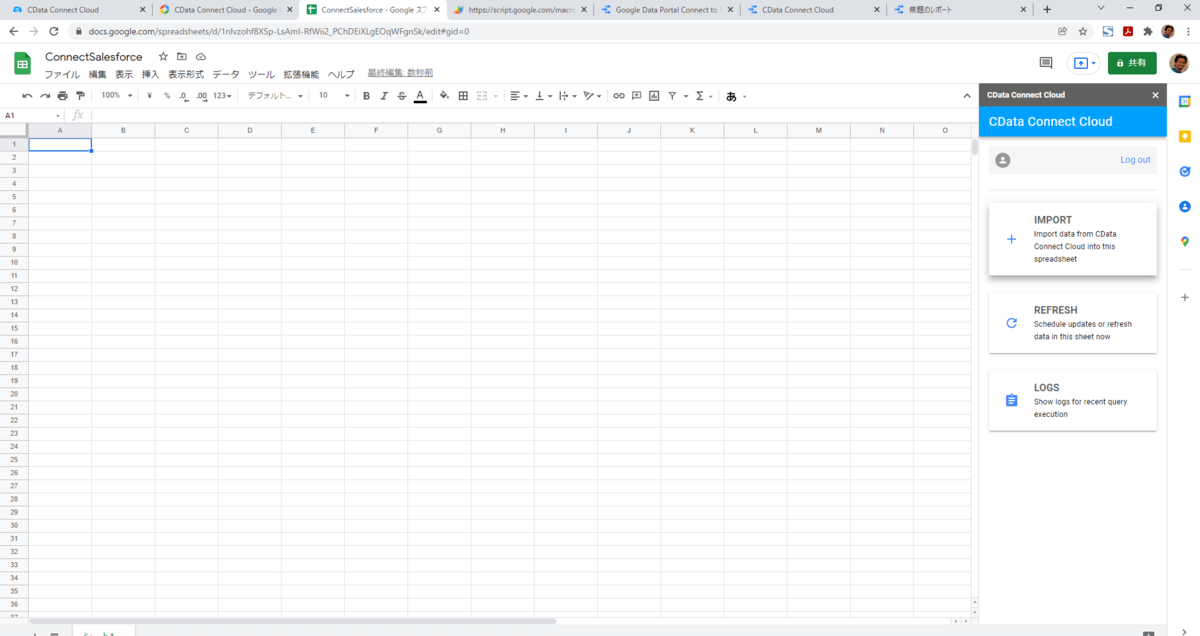
Connection を選択します。今回はSalesforce。次にQuery Builder を使う場合はこちらのラジオボタンをクリック。Salesforce の全オブジェクトがテーブルとして表示されるのでスプレッドシートで表示するテーブルを選択。 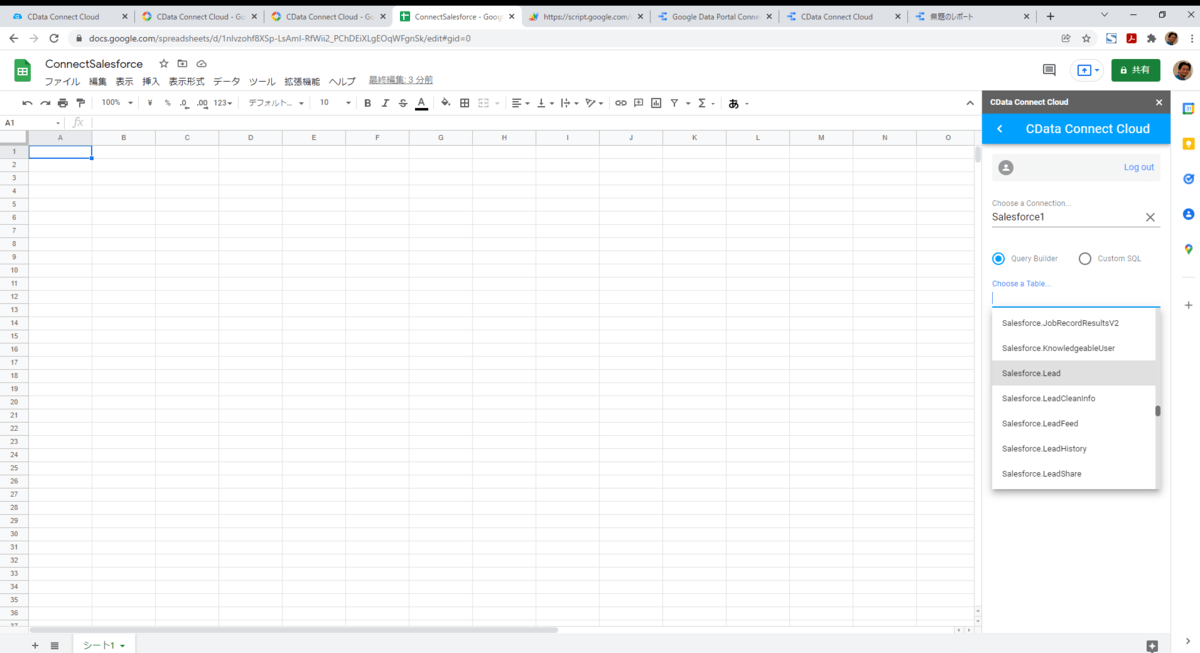
カラムを選択。必要ならフィルタリングや、並び替えが可能。 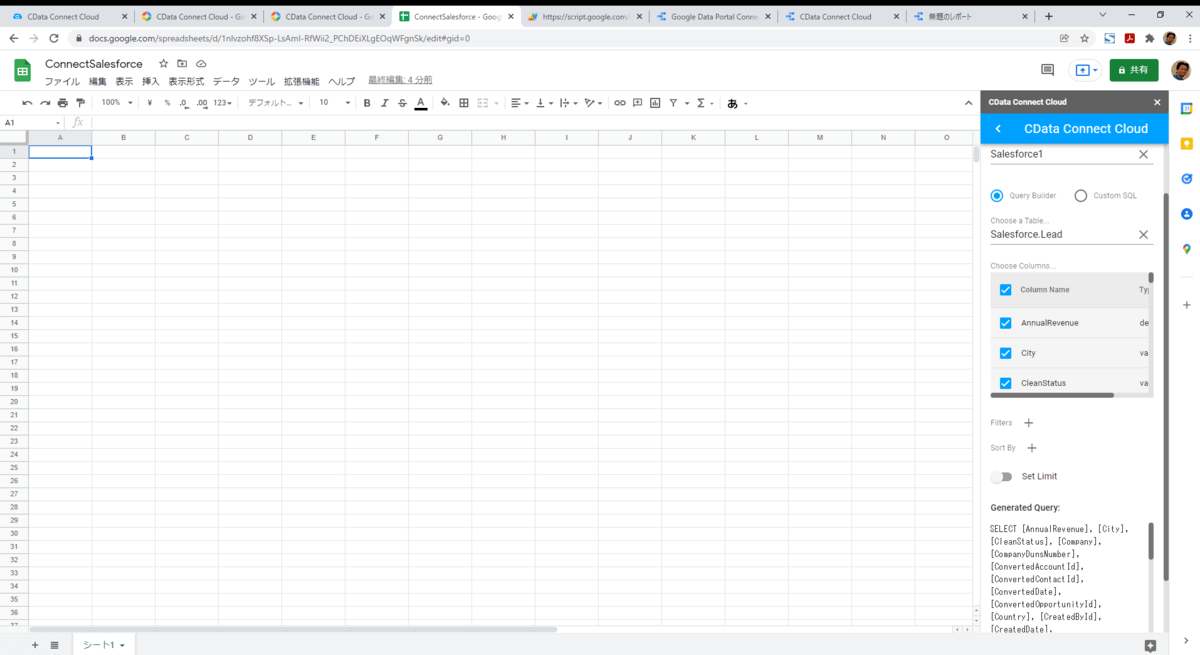
「Execute」ボタンでSalesforce データを取得するクエリを実行。「Current」で今開いているシートにデータを展開します。 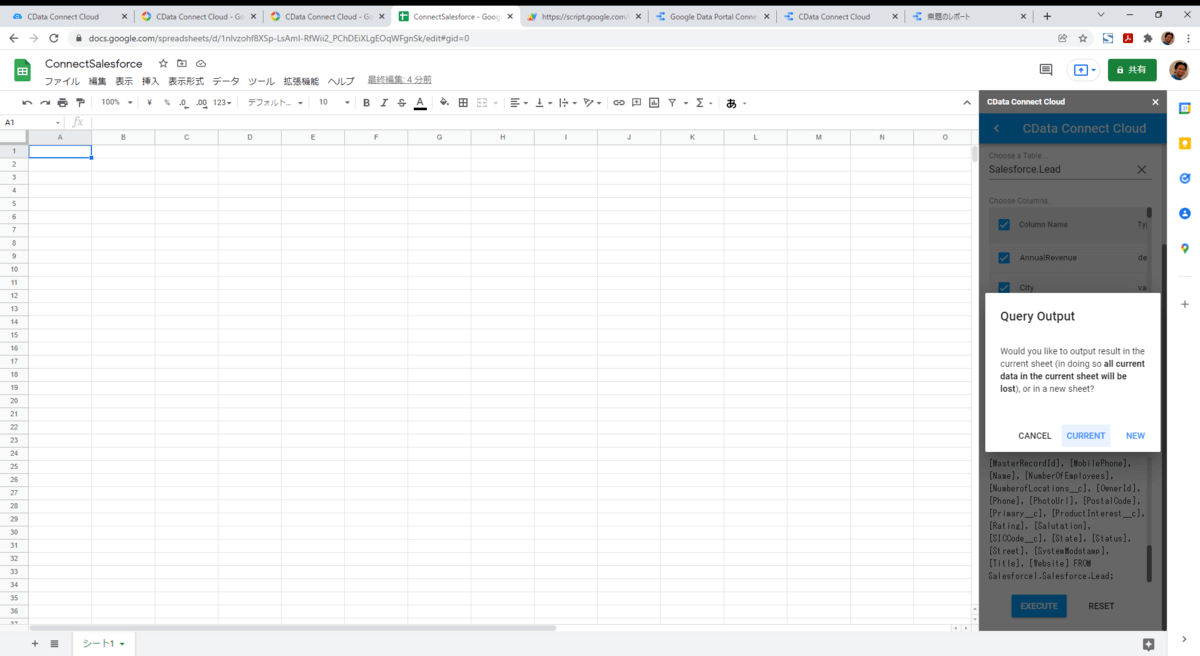
Salesforce のデータがGoogle スプレッドシートに表示されました。「Refresh」機能を設定すれば、定期的に自動で最新のSalesfoce データをスプレッドシートに取得し直すことができます。 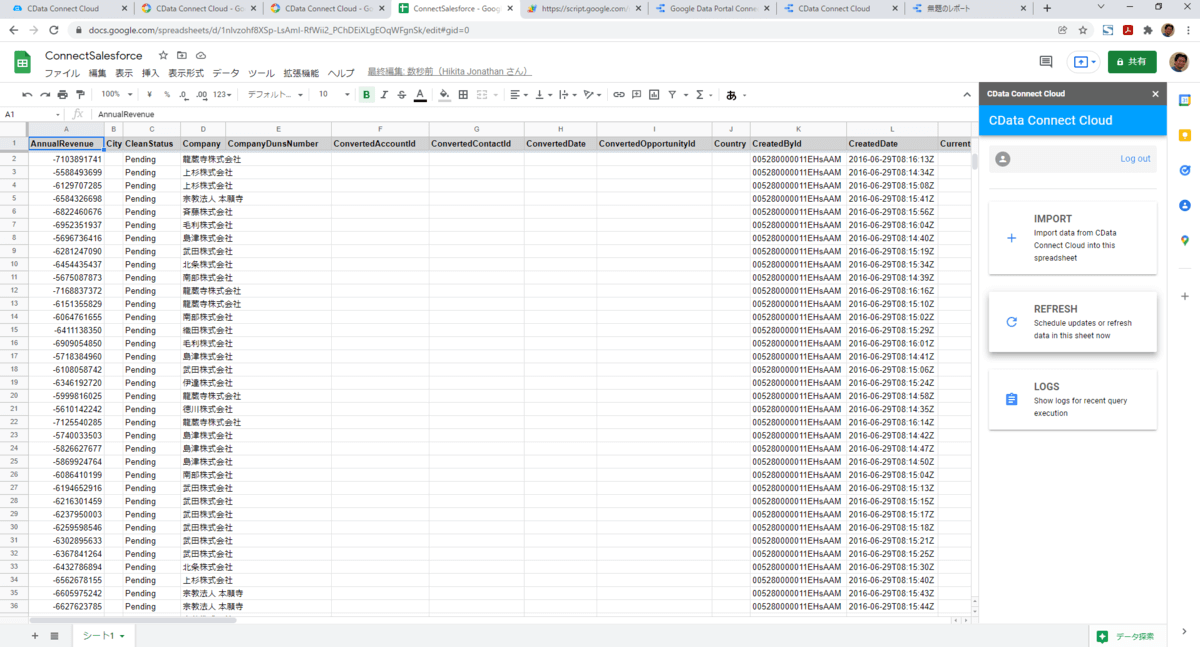
関連コンテンツ





