こんにちは。CData リードエンジニアの杉本です。
今日はリリースされたばかりのCData Sansan Driverとノーコーディングのデータ統合ツールCData Arcを使ってSansanの名刺データを kintone に連携する方法を紹介します。
CData Arc とは?
CData Arc はノーコードでETL/EAIなどのデータ連携やEDIなどの企業間での各種取引情報連携を実現できるWebアプリケーションです。
arc.cdata.com
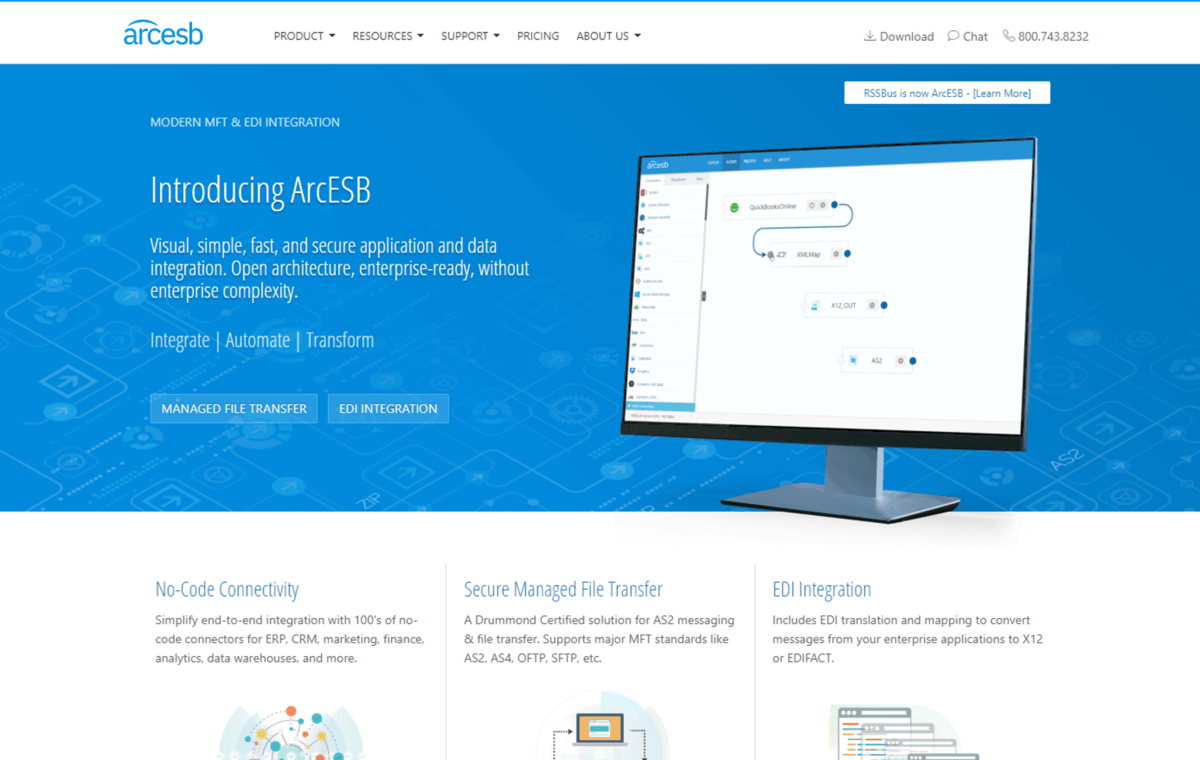
今回はこのCData Arcと CData Sansan ADO.NET Providerを組み合わせて、名刺データを各システム・サービスに連携するための方法を解説します。
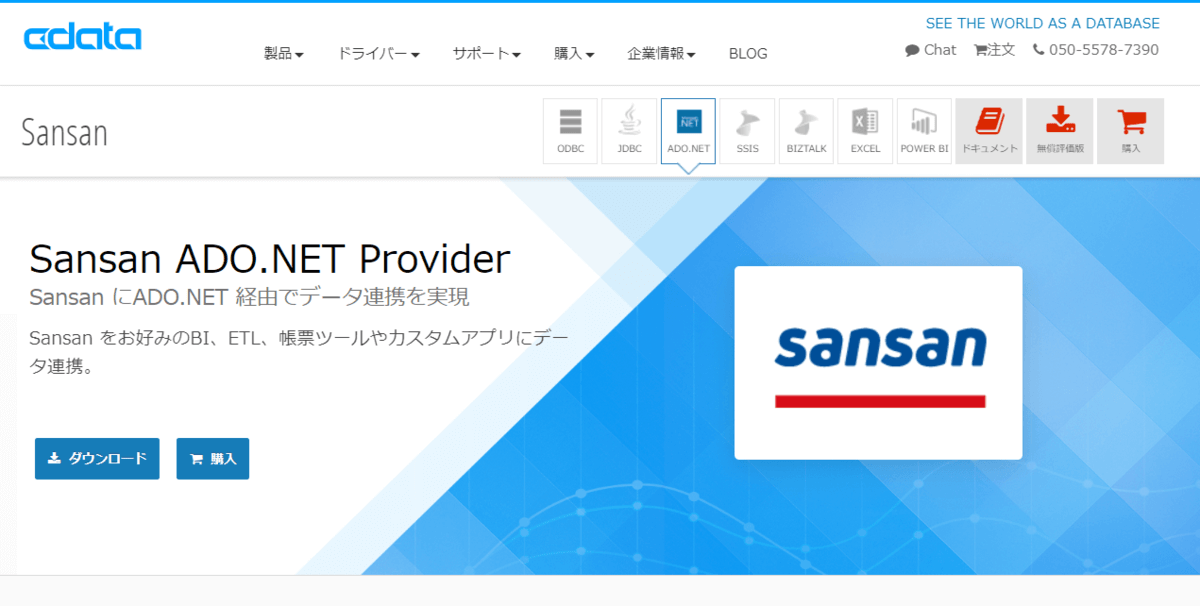
この記事で実現するシナリオ
前述の通り、今回はSansanから取得した名刺データを kintoneのアプリでバッチ処理で連携する機能をノーコードで開発します。
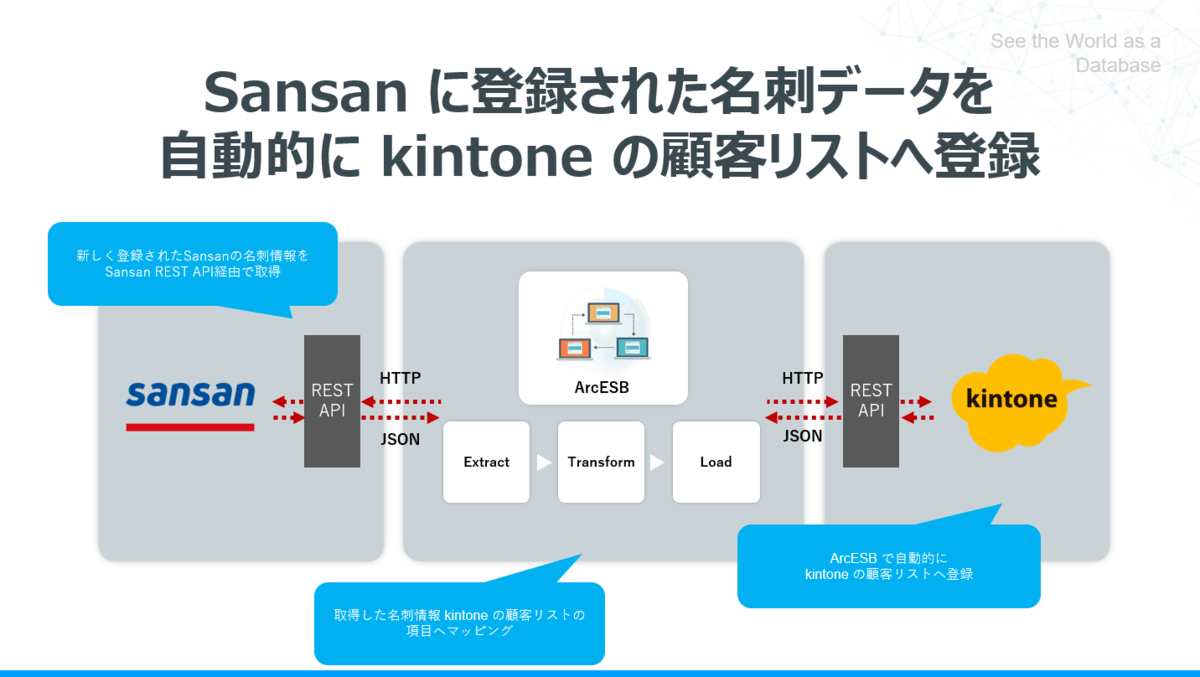
Sansanから名刺データを定期的に取得し、CData Arcで構成した項目Mappingを元に、Kintoneの顧客リストへ自動的に連携していく処理となります。
必要なもの
以下の製品のインストールが必要になります。すべて30日間のトライアルが提供されていますので、是非試してみてください。
事前準備
まず使用する製品をそれぞれインストールします。以下のページから、CData Arcの本体を入手できます。必要に応じて、Windows、Java/Linux、Cloud Hostedのバージョンから選択してください。なお、本記事ではWindowsベースで進めます。
https://arc.cdata.com/download/
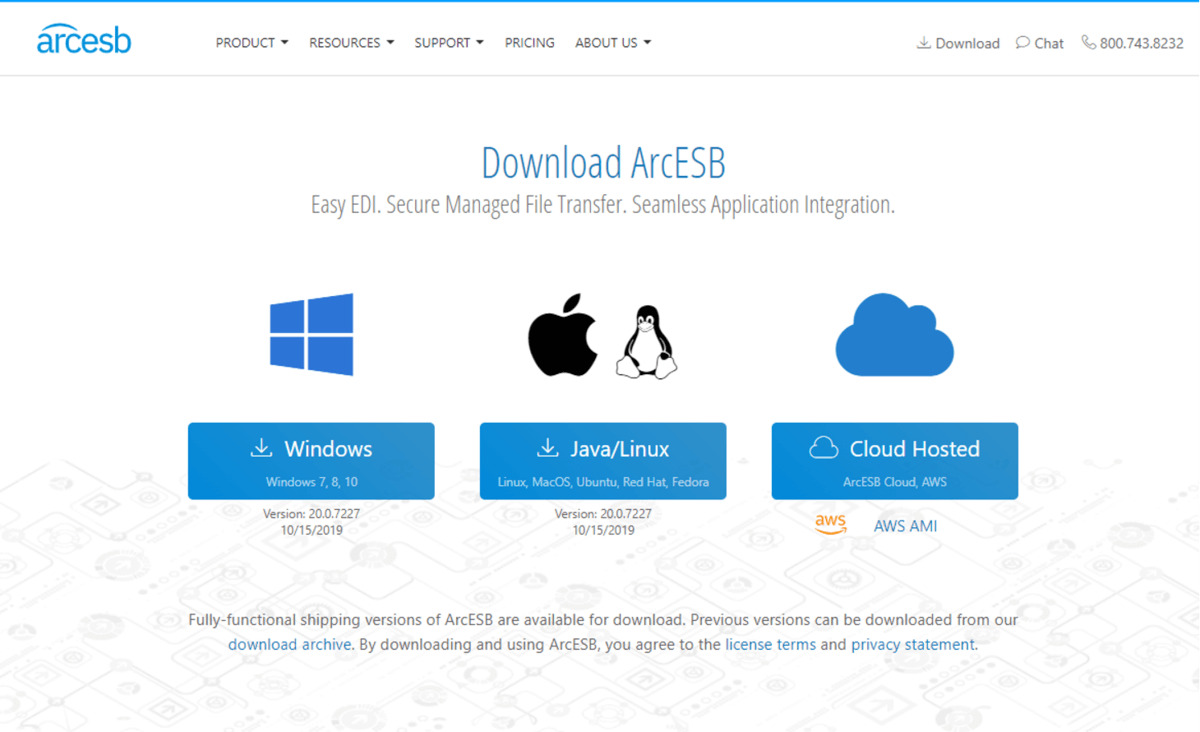
インストールはそのままダイアログに従って進めれば大丈夫です。難しいところは特にありませんが、ログインする際のパスワード入力を求められる場所がありますので、忘れてしまわないように注意しましょう。
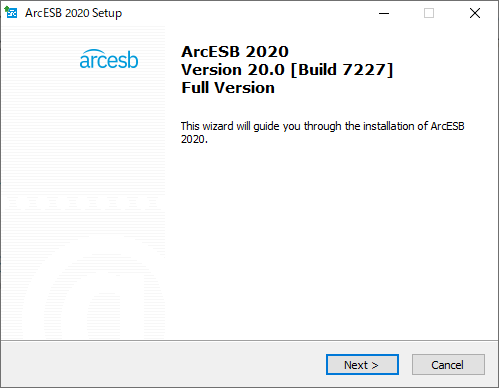
またCData Arcには Sansan と kintone の接続用ライブラリが含まれていませんので、それらを個別で CData のサイトから入手し、インストールします。
それぞれ以下のURLから入手可能です。
https://www.cdata.com/jp/drivers/kintone/ado/
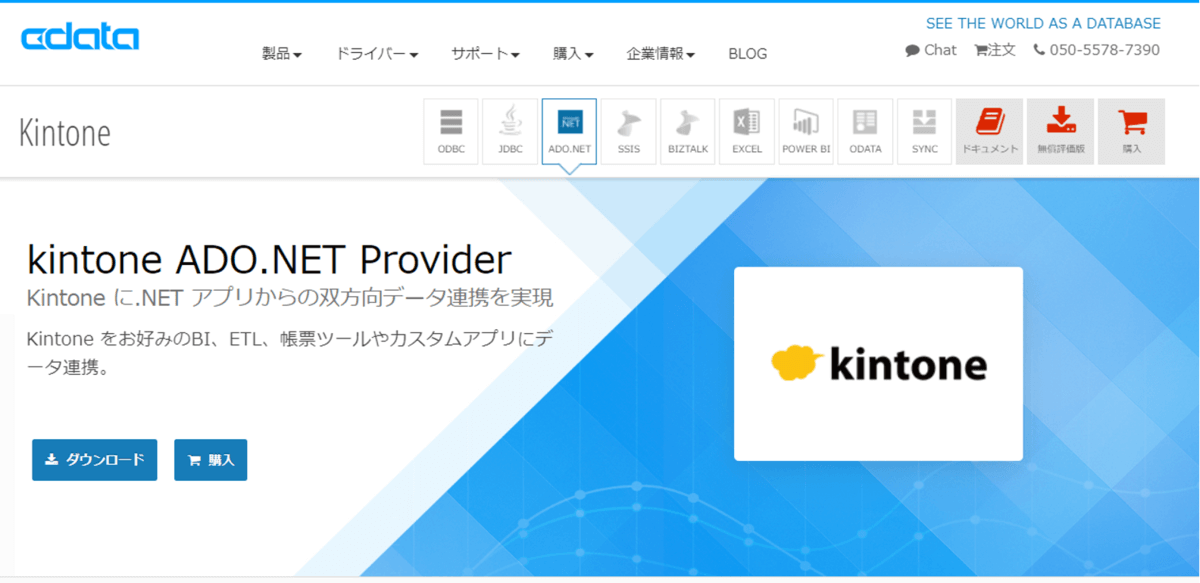
https://www.cdata.com/jp/drivers/sansan/ado/
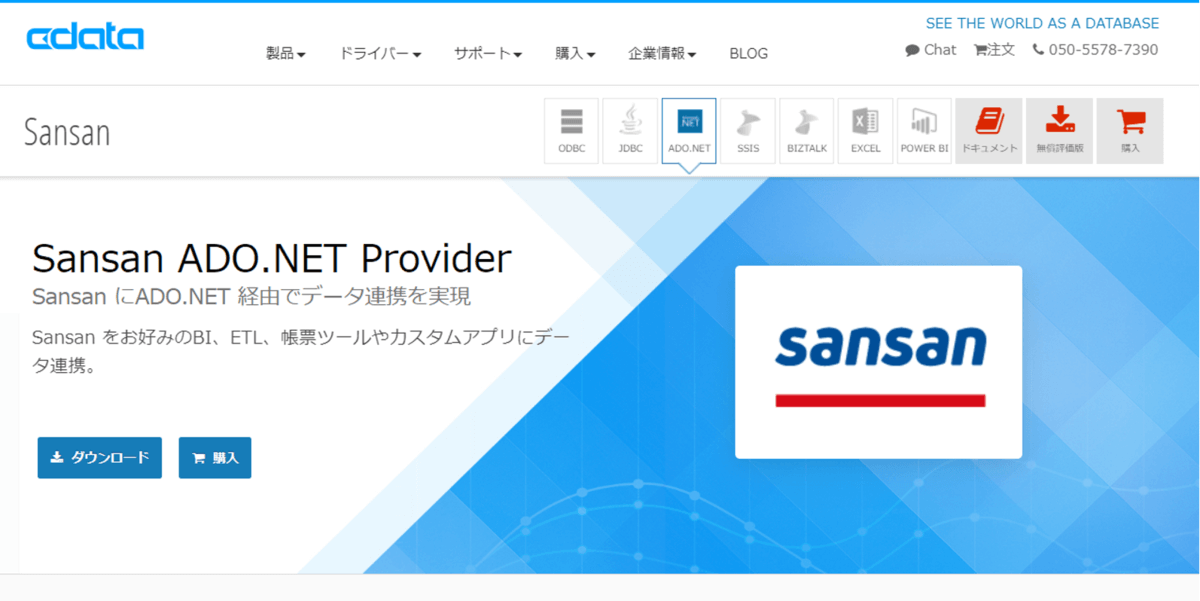
Sansan API Key の入手方法
Sansan 接続にはAPI接続用のKeyが別途必要となります。以下の手順に従って、API Keyを入手できます。
https://docs.ap.sansan.com/ja/api/openapi/index.html#header-api-key
連携先の kintone アプリ
今回のシナリオでは、kintonenに名刺データを連携するため、予め名刺データを格納するアプリを構成しておく必要があります。なお、本記事では kintone で簡単に構成可能な顧客リストテンプレートを利用しました。
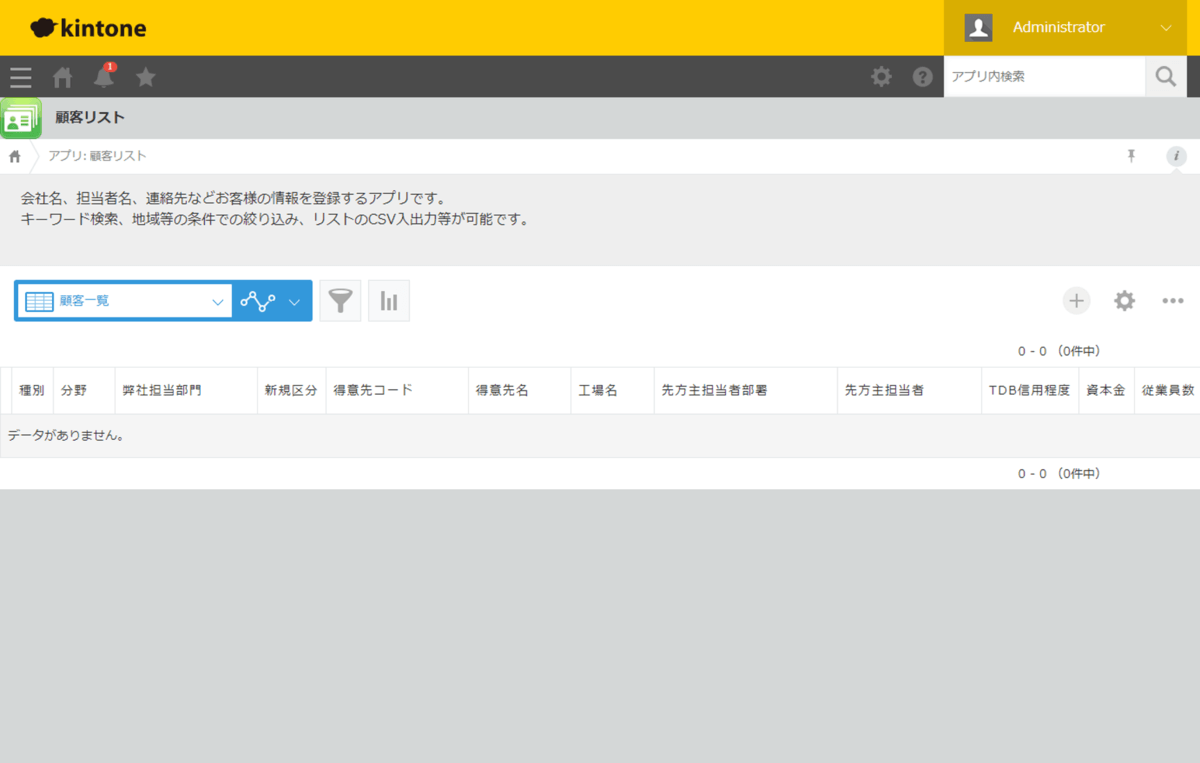
なお、CData Arcでは自由に登録対象のアプリ・項目を決定できます。
CData Arc にログイン
それでは、実際にCData Arcを使って連携処理を開発していきます。
CData Arcが起動すると、以下のようにログイン画面が表示されるので、UserName:adminとインストール時に入力したパスワードを使って、ログインします。
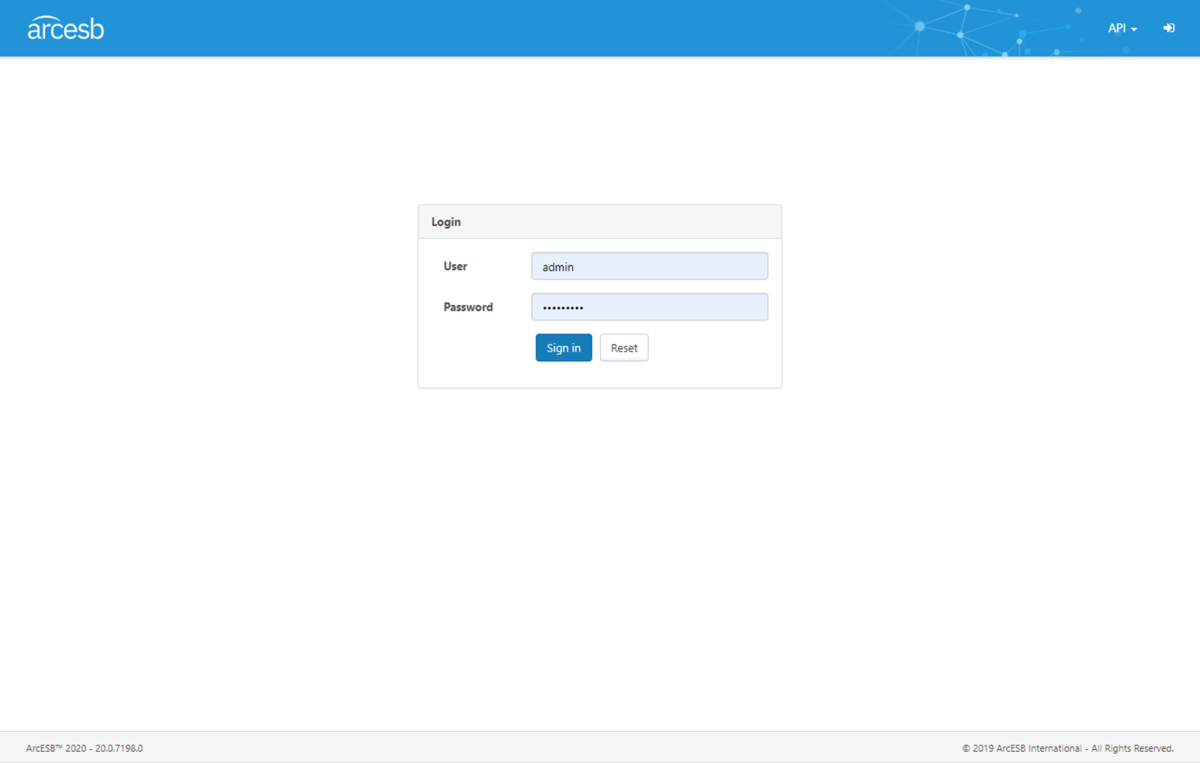
ログイン後、「About」へ移動し、トライアルライセンスをアクティベーションします。以下はすでにアクティベーション済みの画面です。
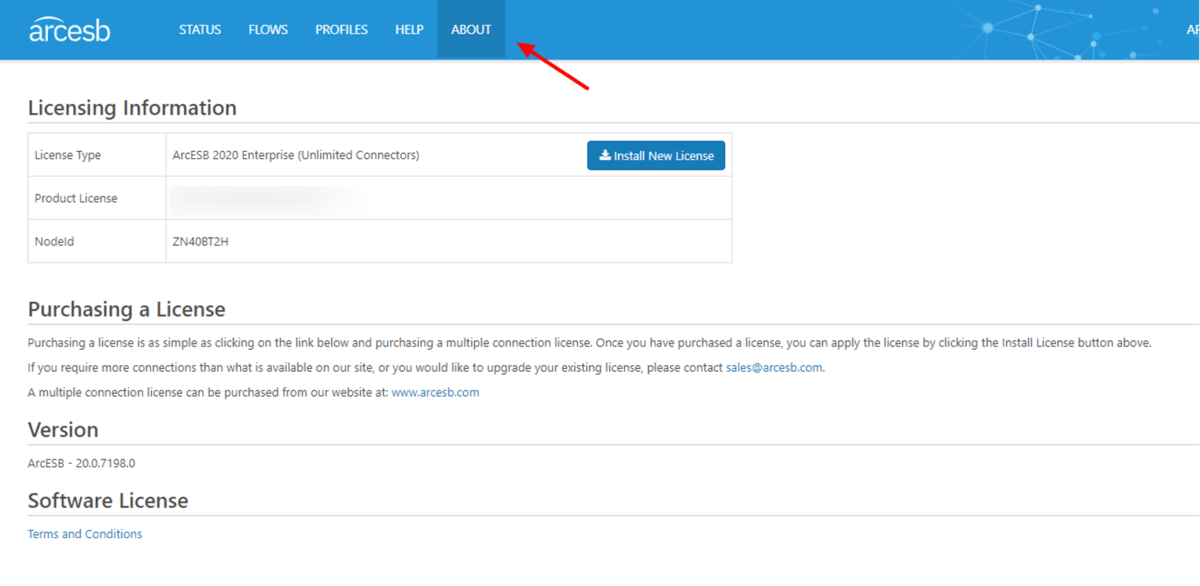
CData Arcは「Flows」からデータ連携のデザイナー画面へ移動できます。
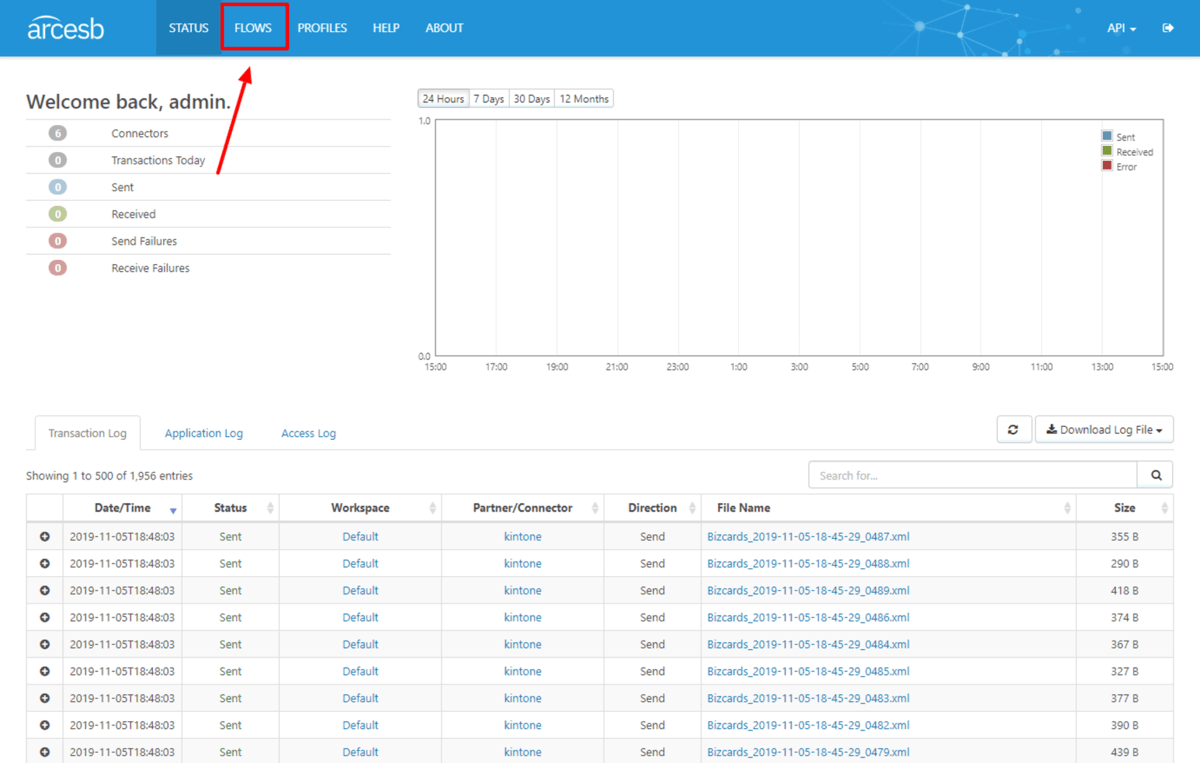
Sansan Connector を構成
Flows デザイナー画面に移動したら、それぞれのデータ処理コネクターを配置していきます。
まずは、Sansanの接続を構成しましょう。左側のConnection一覧から「Cloud Data」を選択し、キャンパスに配置します。
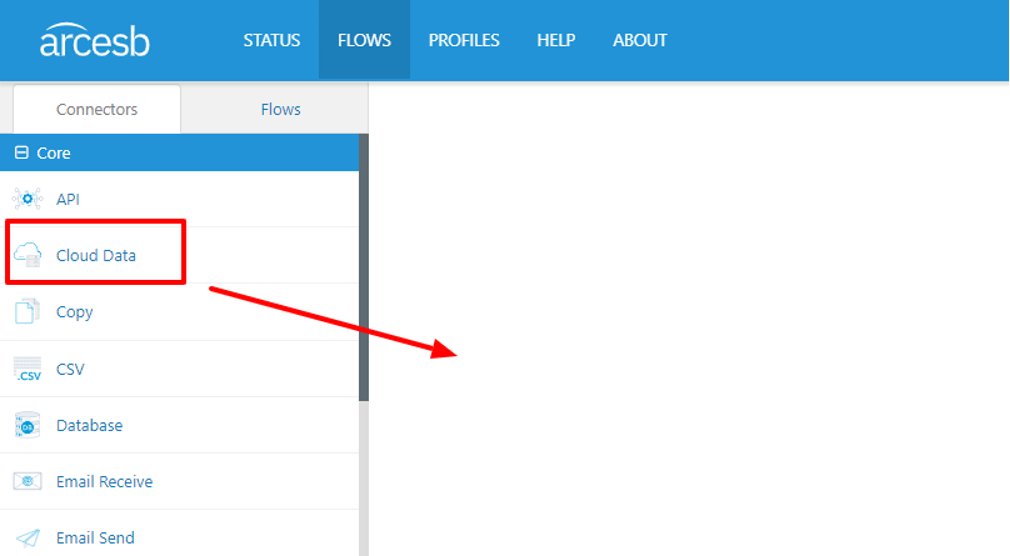
任意のConnector Id(ここでは Sansanとしました)を入力し「+Create Connector」をクリックします。
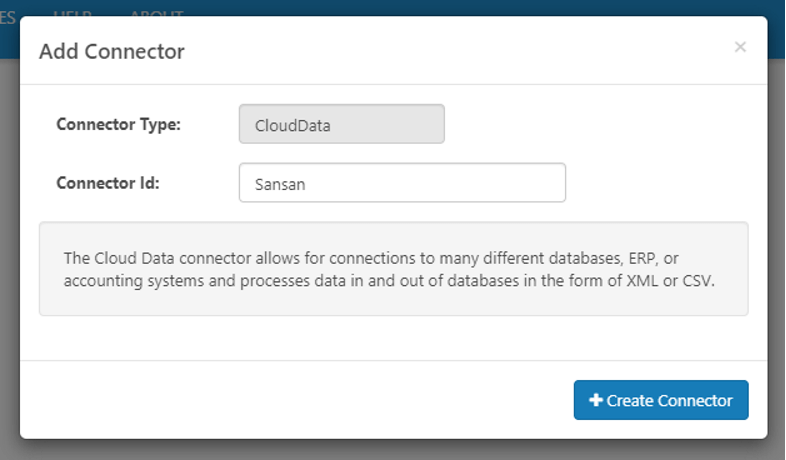
Connector作成後、設定画面が出てくるので、DataSourceの一覧から「CData Sansan」を選択し、「API Key」を入力し、Save Changesをクリックして保存します。
なお、デフォルトでは全ユーザー横断の名刺データを取得しますが、API Keyの対象ユーザーのみ取得したい場合はRangeの項目で「me」を指定します。
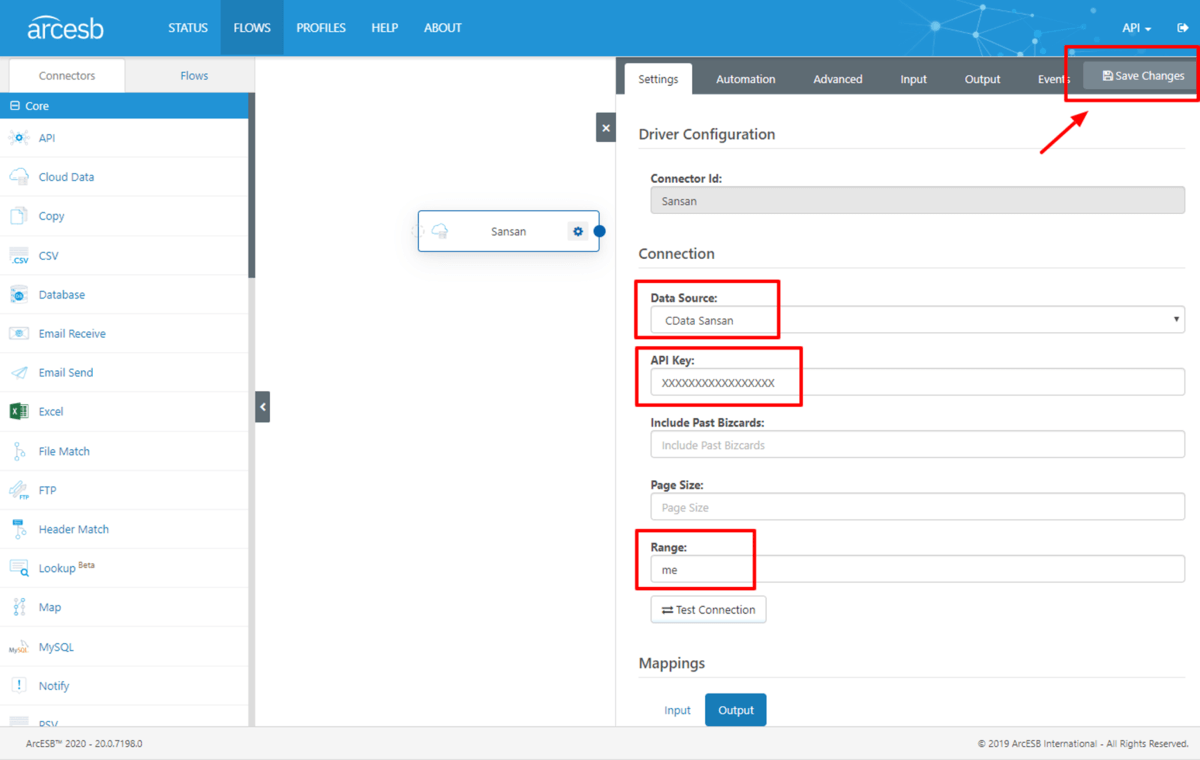
次に取得したいテーブルを選択するために、MappingsのOutputから「+」ボタンをクリックします。
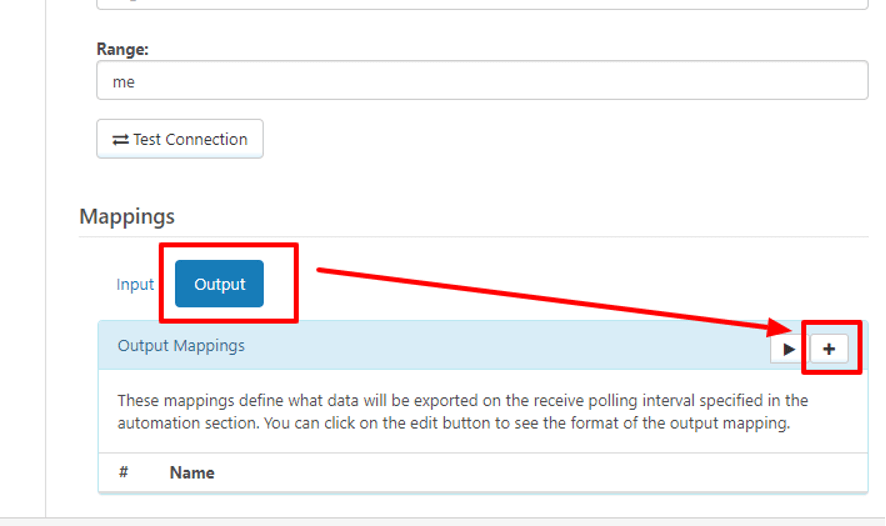
Sansan Connectorで使用できるテーブル一覧が出てくるので名刺データを取得できる「Bizcards」を選択します。
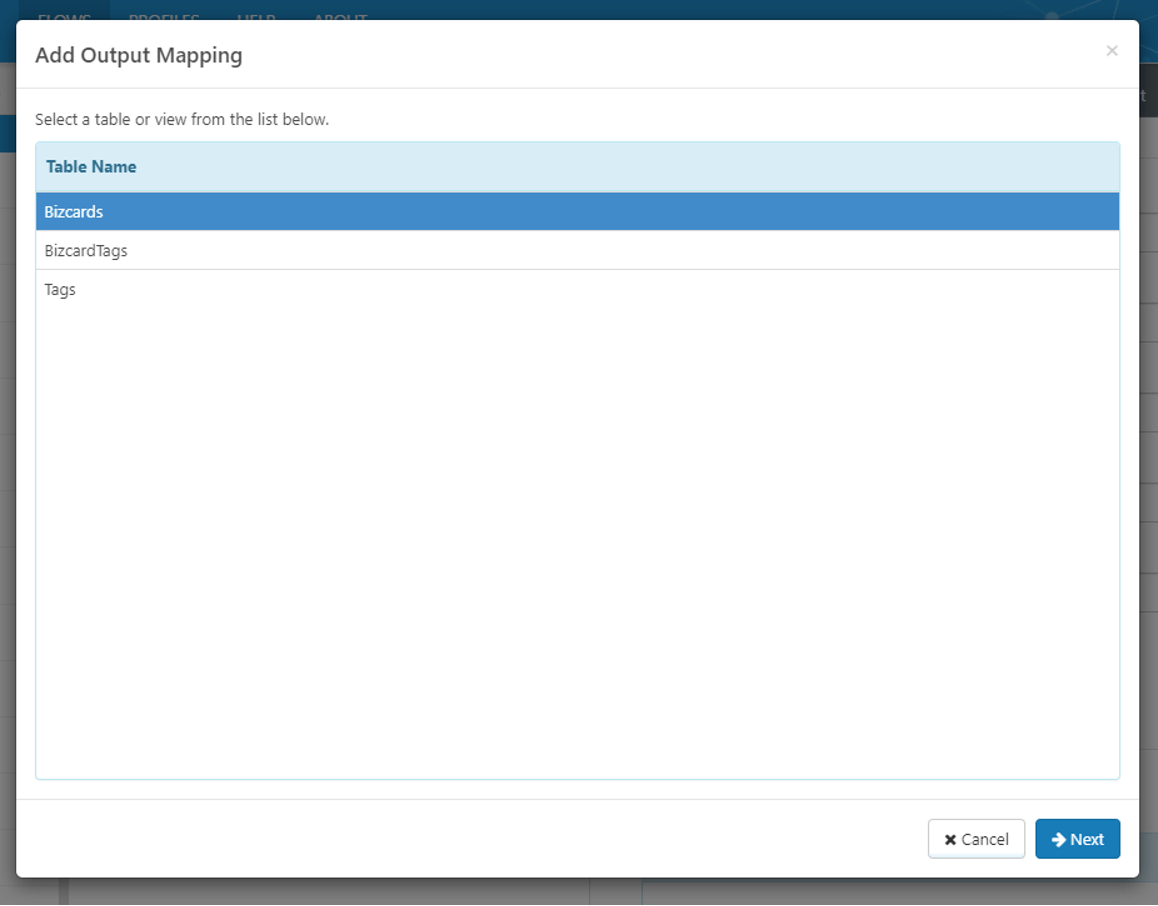
次の画面に移動すると、取得する項目や諸条件を指定することができるMapping Editorに移ります。
今回は細かな設定は行いませんが、ここから特定の名刺、最新の名刺だけ取得するといった条件を指定することが可能です。
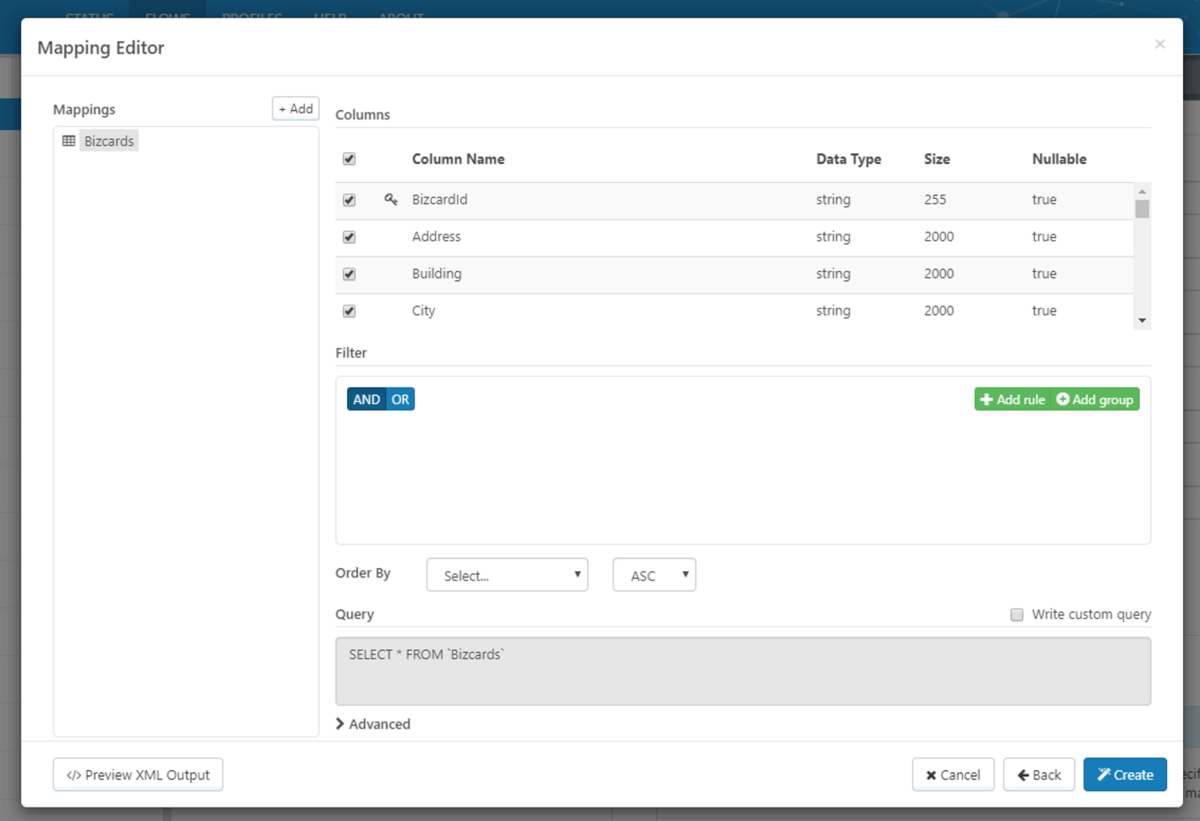
kintone Connectorの構成
続いてSansanと同様に kintone Connector も構成していきます。同じように「Cloud Data」を配置して構成します。Connector Id は kintoneとしました。
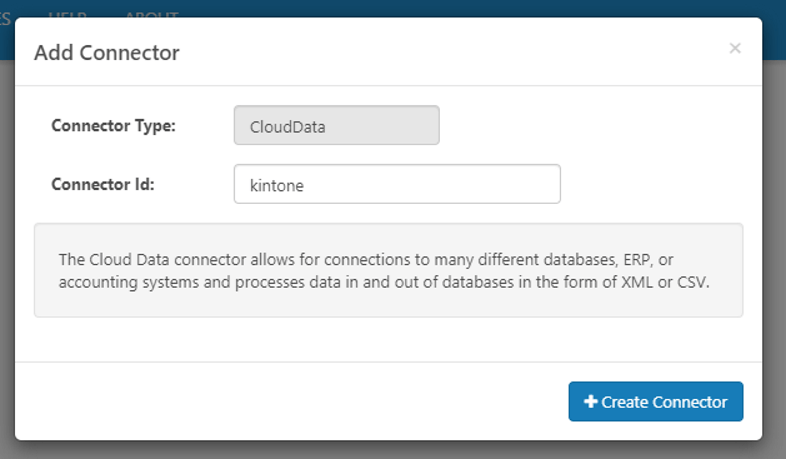
DataSourceは kintone を選択し、接続先のkintone 環境のURL・User・Passwordを入力し、「Save Changes」をクリックします。
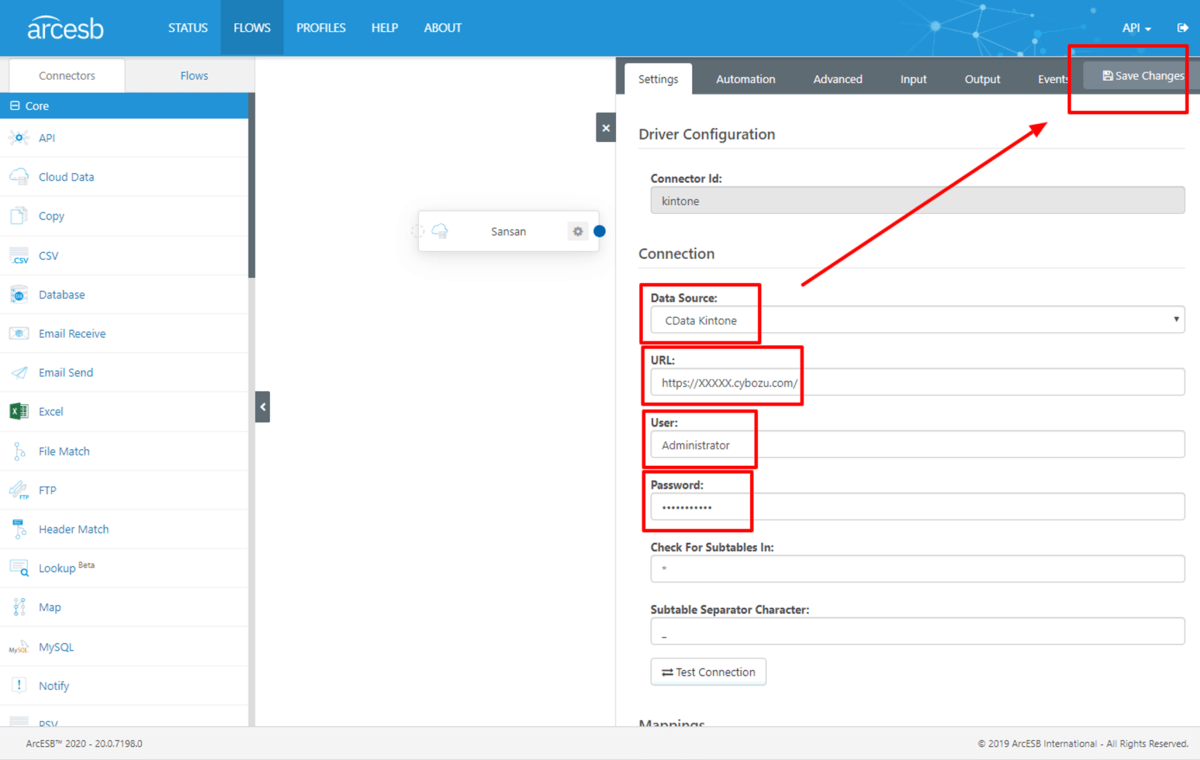
kintone にはデータ登録を行うため、Mappingsから「Input」を選択し「+」ボタンをクリックします。
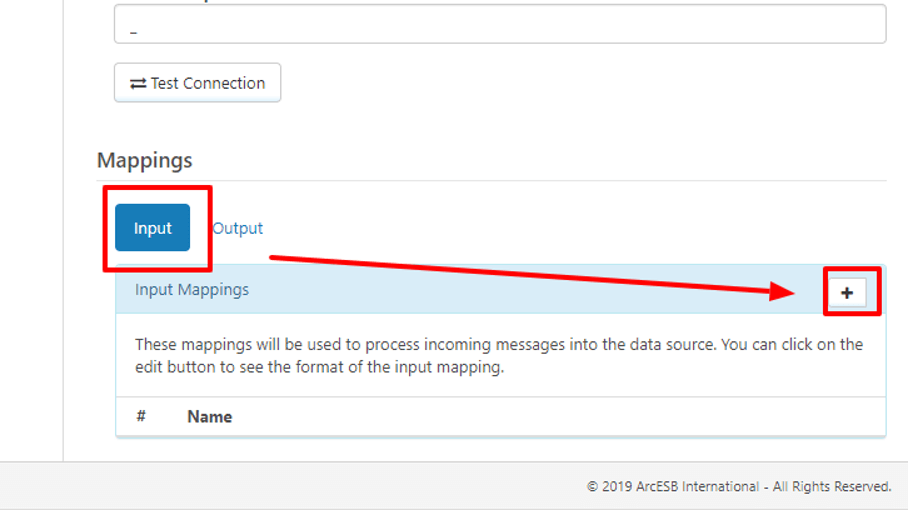
対象のアプリ(テーブル)一覧がリストアップされるので、顧客リストを選択します。
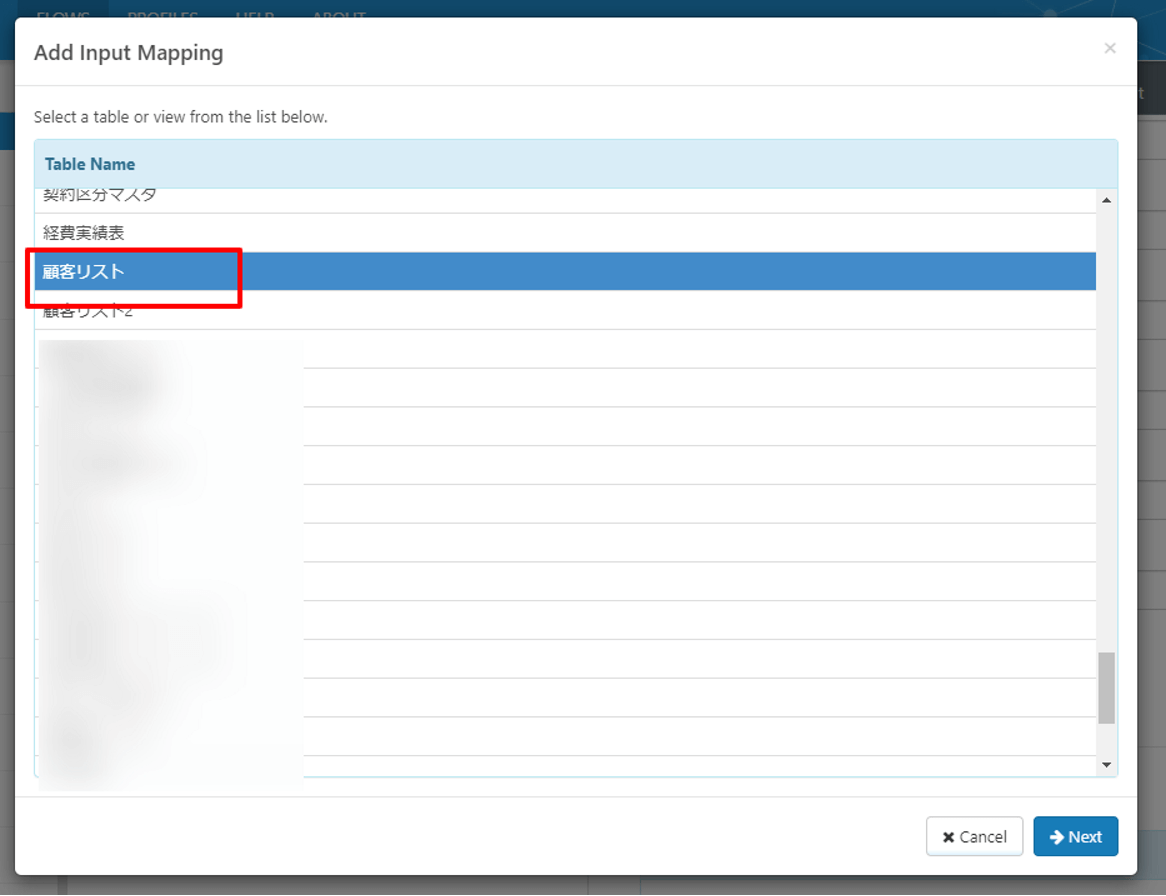
次の画面で登録する項目と処理方法(Upsertするかどうか)、Upsertする場合のKey項目を指定します。
今回は名刺データなので、メールアドレスを一意の項目として指定しましたが、Sansan 側のIdを使っても大丈夫です。
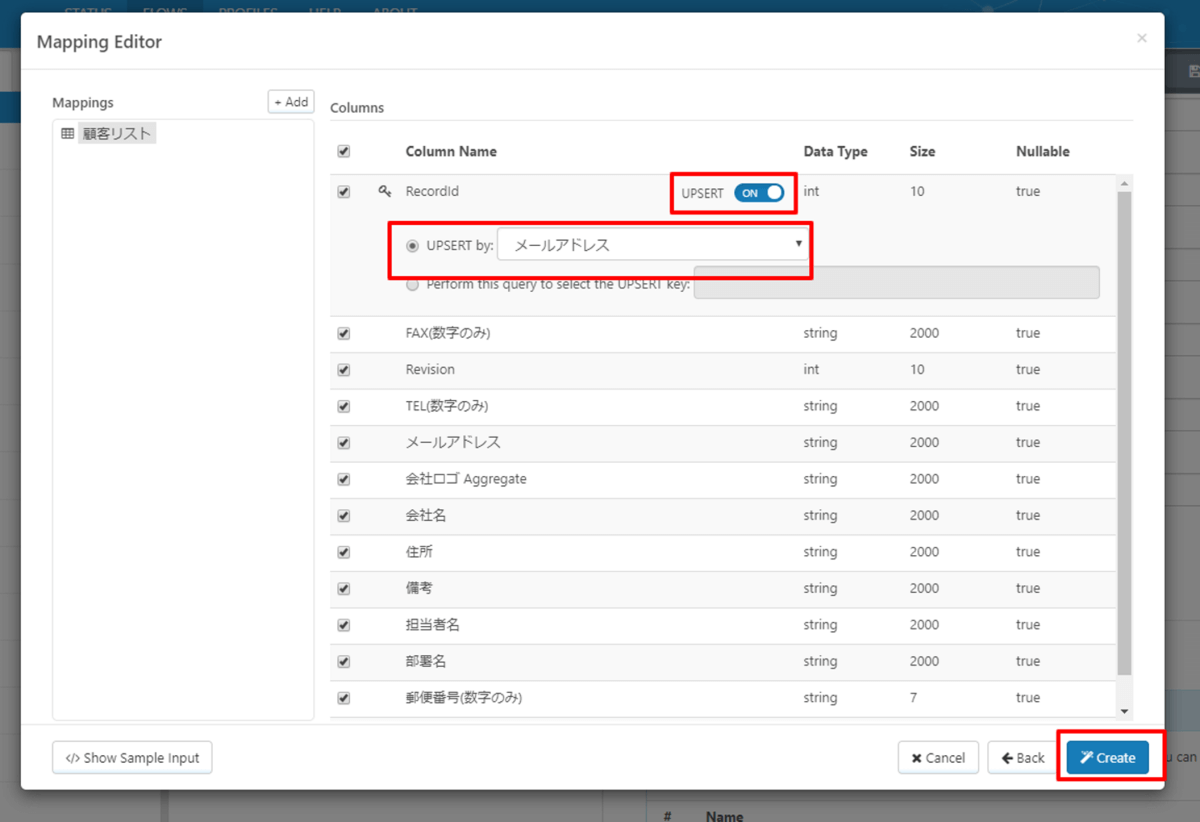
以上で、Sansan と kintone のコネクター構成は完了です。
Mapping 作成
続いて、Sansan と kintone の項目を紐付けるための Mapping Connectorを配置します。
左の一覧から「Map」を選択し、キャンパスに配置します。
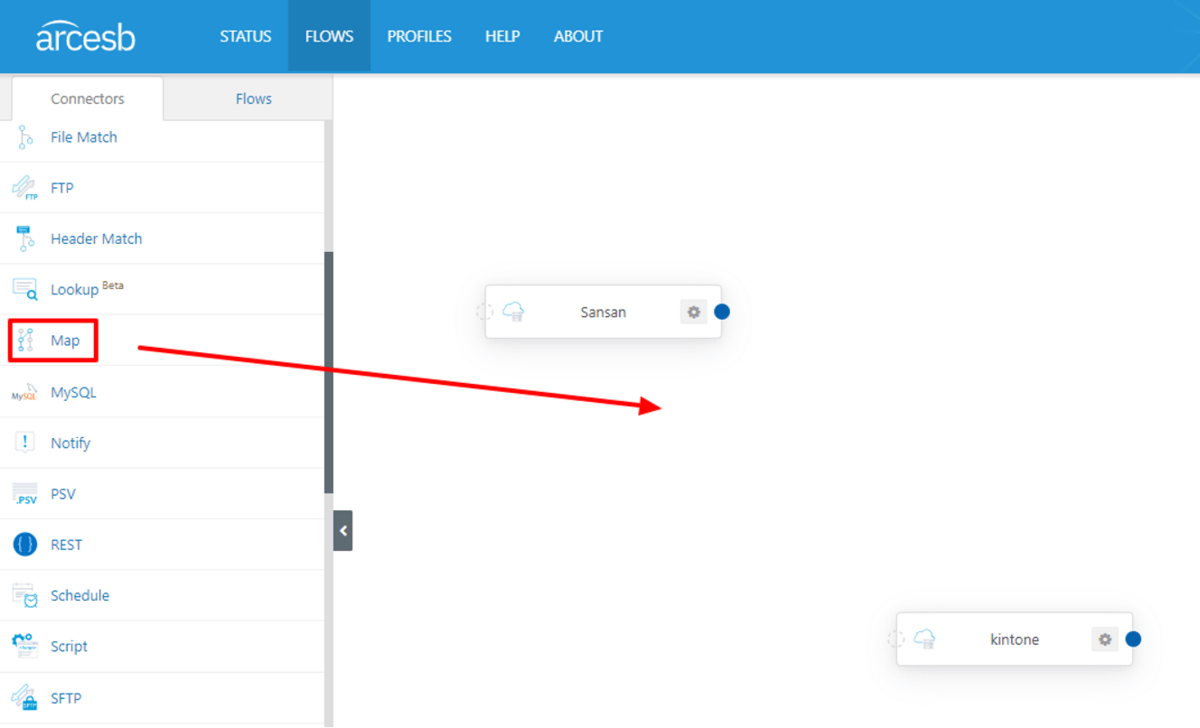
任意のConnector Idを入力し「+Create Connector」をクリックします。
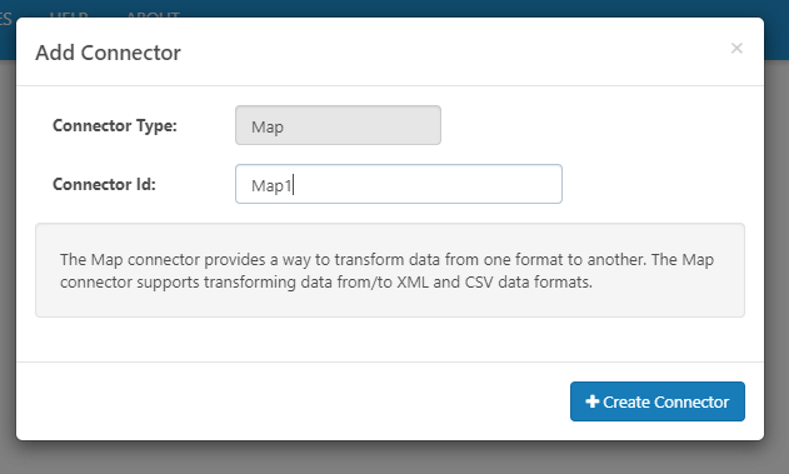
Connector構成後、まずそれぞれのInputとOutputを紐付けます。以下のようにドラッグアンドドロップで、事前に作成した Sansan / kintone Connectorと紐付けて、画面右下にある保存ボタンをクリックすればそのままOKです。
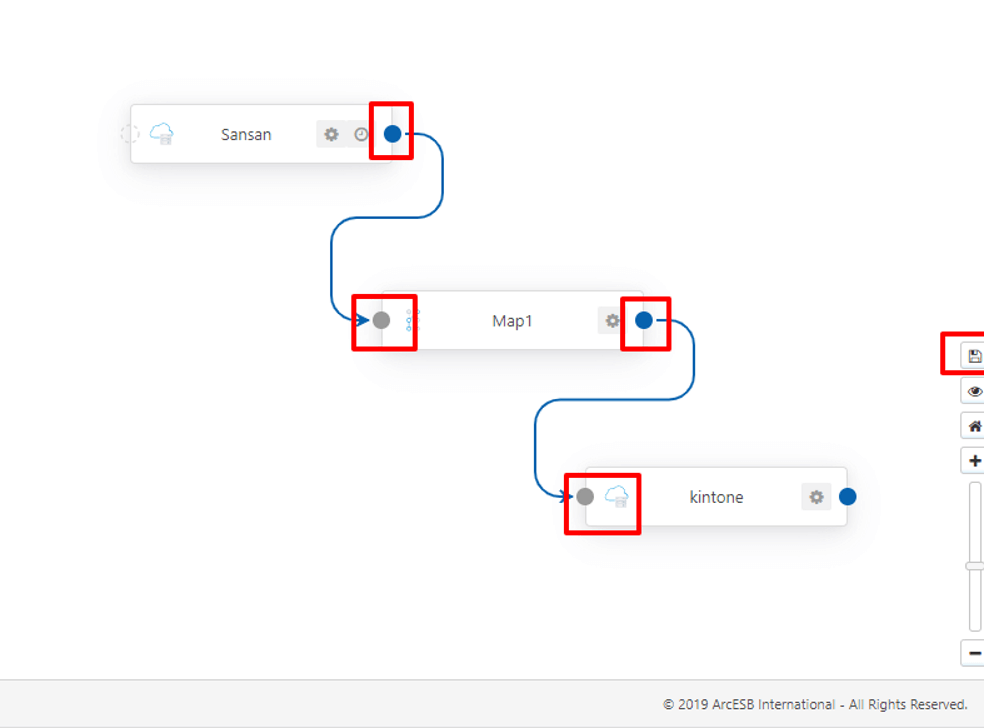
次に、Mapの設定画面を開きます。接続が正常に構成されていれば、Source FileとDestination Fileが以下の様に入力されているはずです。
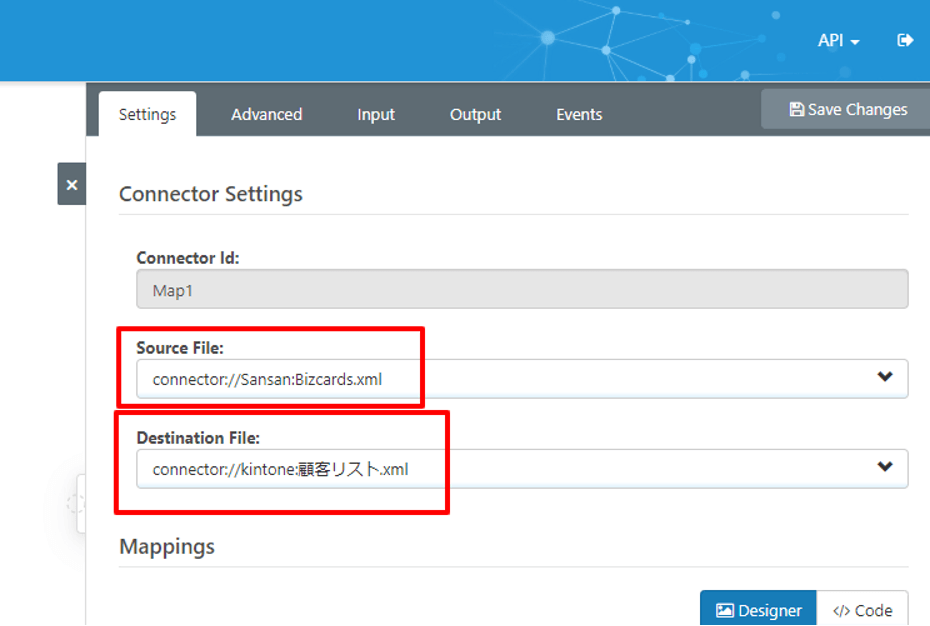
画面下に行くと、Sansanの名刺項目一覧が表示されているので、これにkintoneのアプリ項目一覧を紐付けていきます。
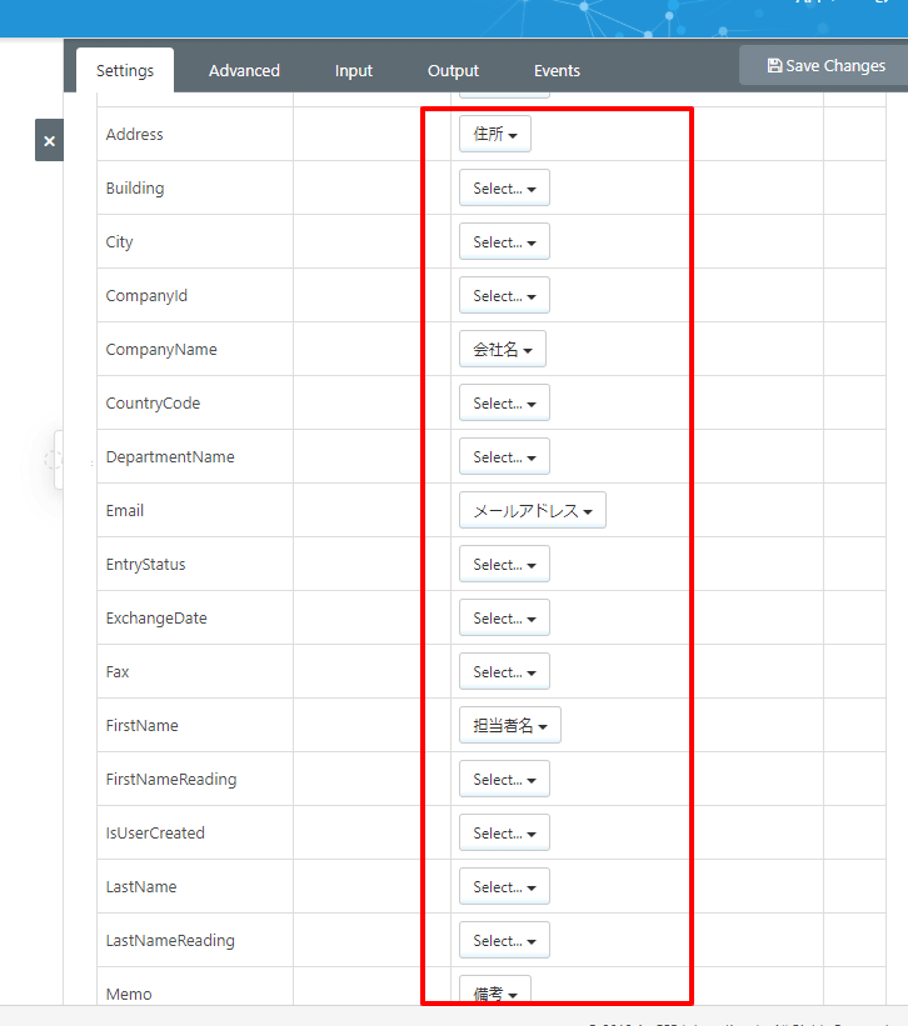
紐付け後、保存をすれば、設定完了です。
実行設定
最後にデータ連携の実行間隔を設定します。実行間隔の設定は、データ取得元である Sansan Connector の詳細画面から「Automation」タブで設定します。
Receiveのチェックボックスにチェックを入れて、IntervalとTimeを指定しましょう。以下の画面では、毎日に12時に起動する設定にしています。
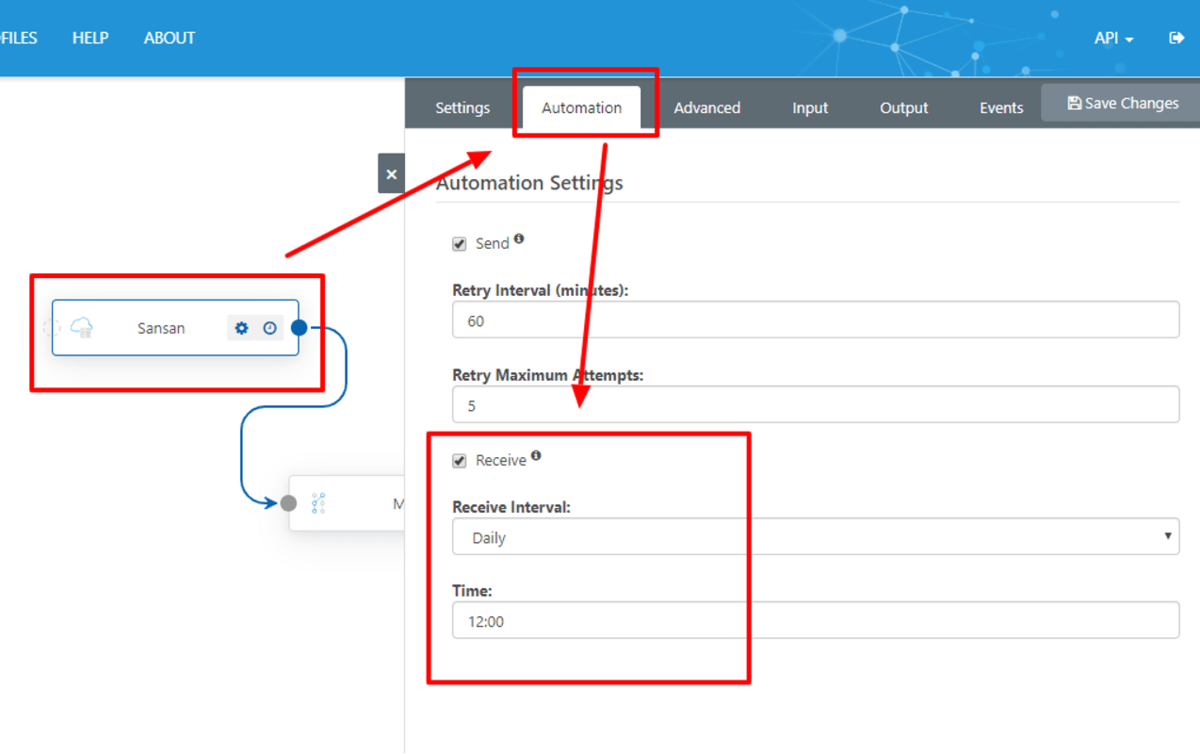
実行方法
それでは構成したフローを実行してみます。
タイマー起動ではない、手動での実行は「Output」の「Receive」ボタンをクリックすることで可能です。
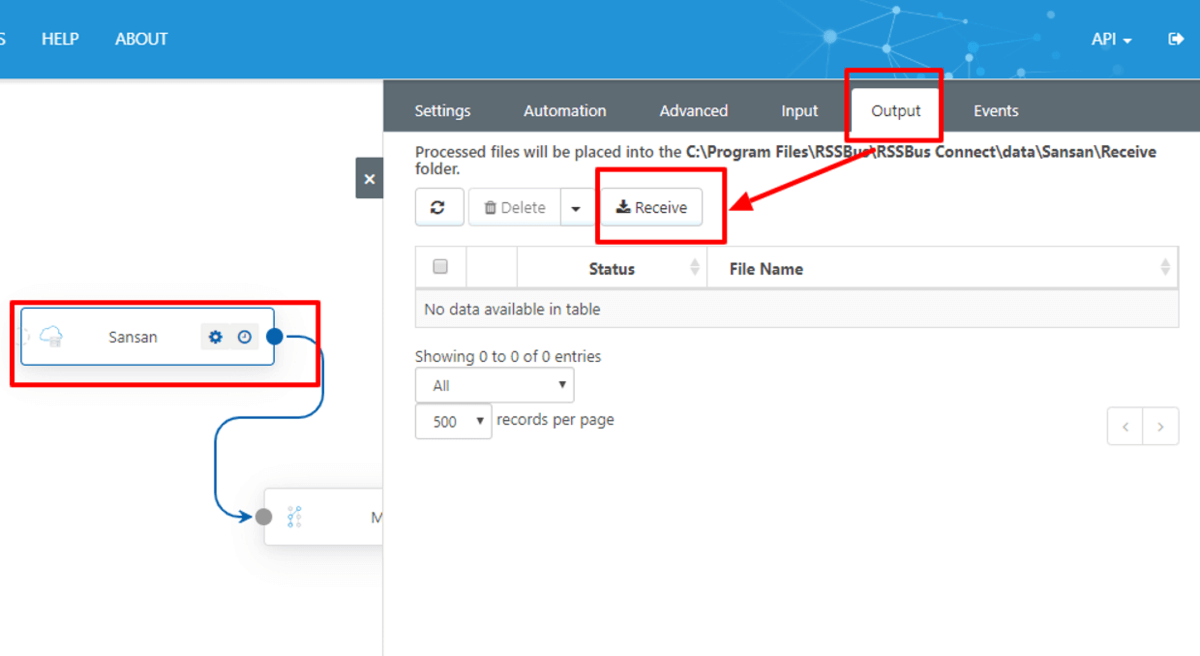
「Receive」ボタンをクリックすると、Sansanから名刺データが取得され、以下のようにCData Arcにロードされたことがわかります。
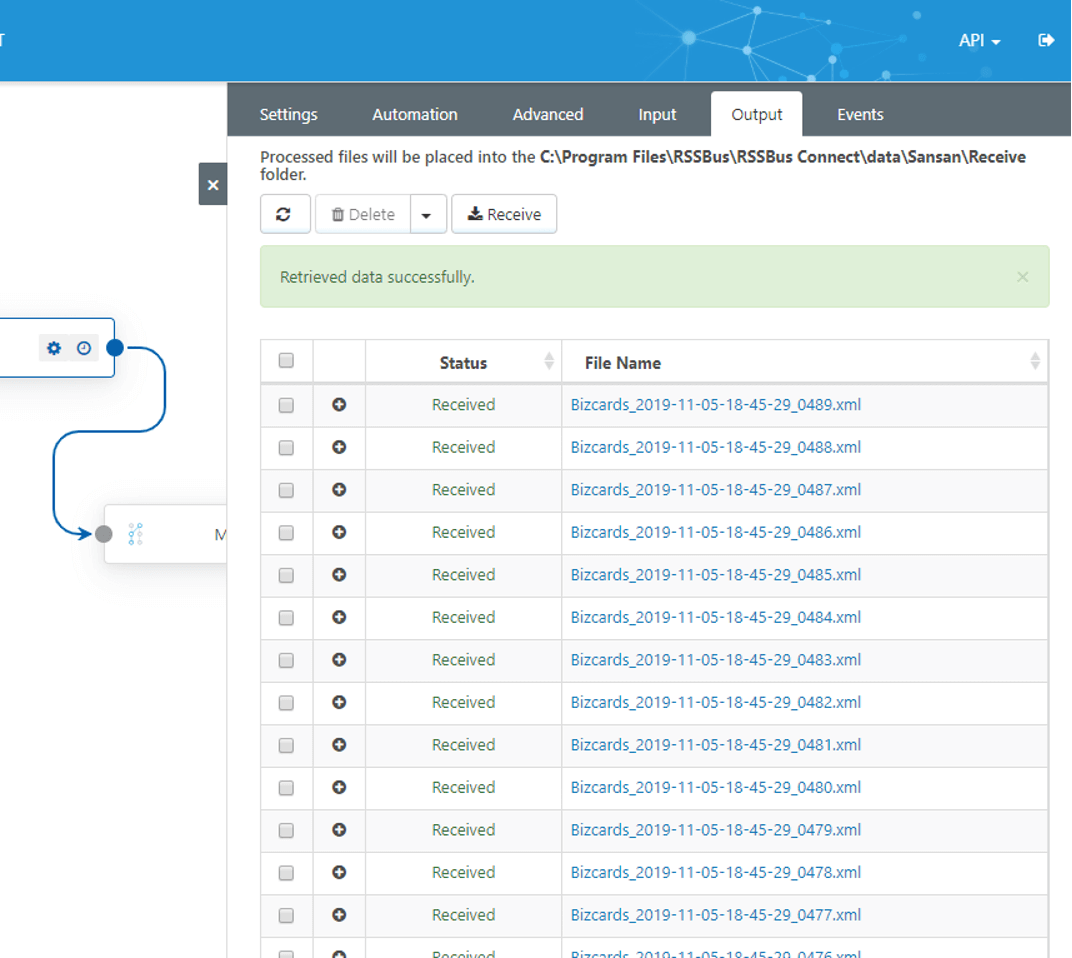
最終的な処理結果は kintone Connector のInputタブから確認できます。ここで処理結果がSentになっていれば、kintone側に正常に処理が行われたことになります。
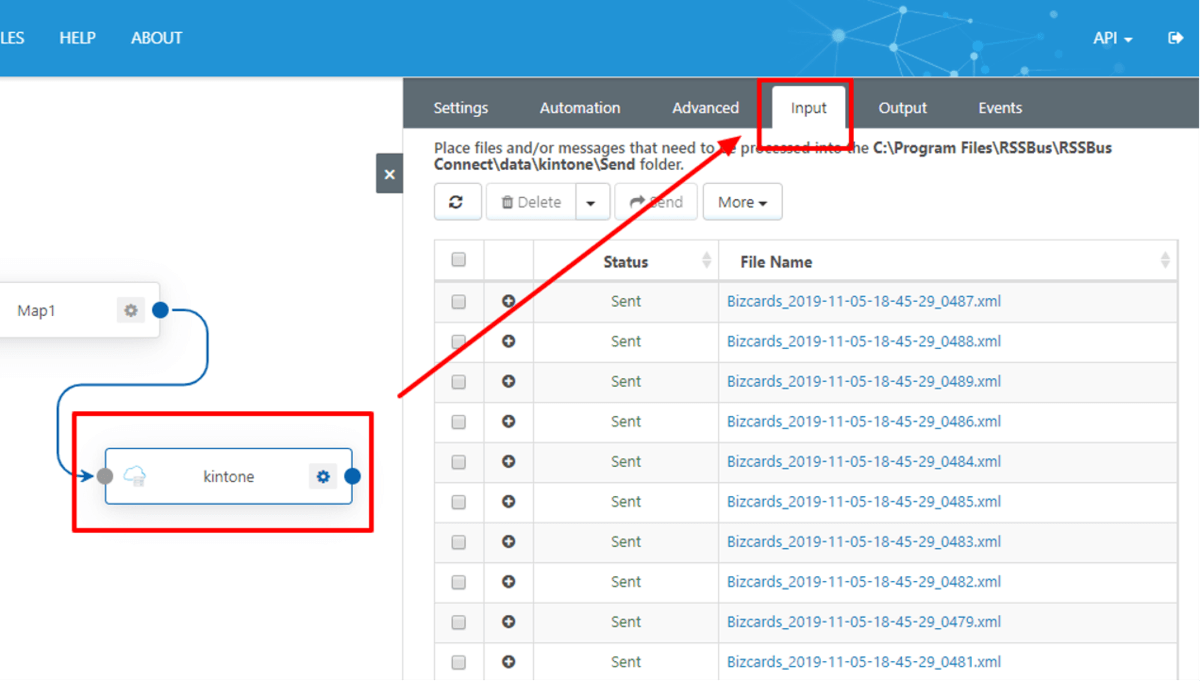
実際にkintoneの画面を見てみると、以下のように名刺データが登録されていることが確認できます。
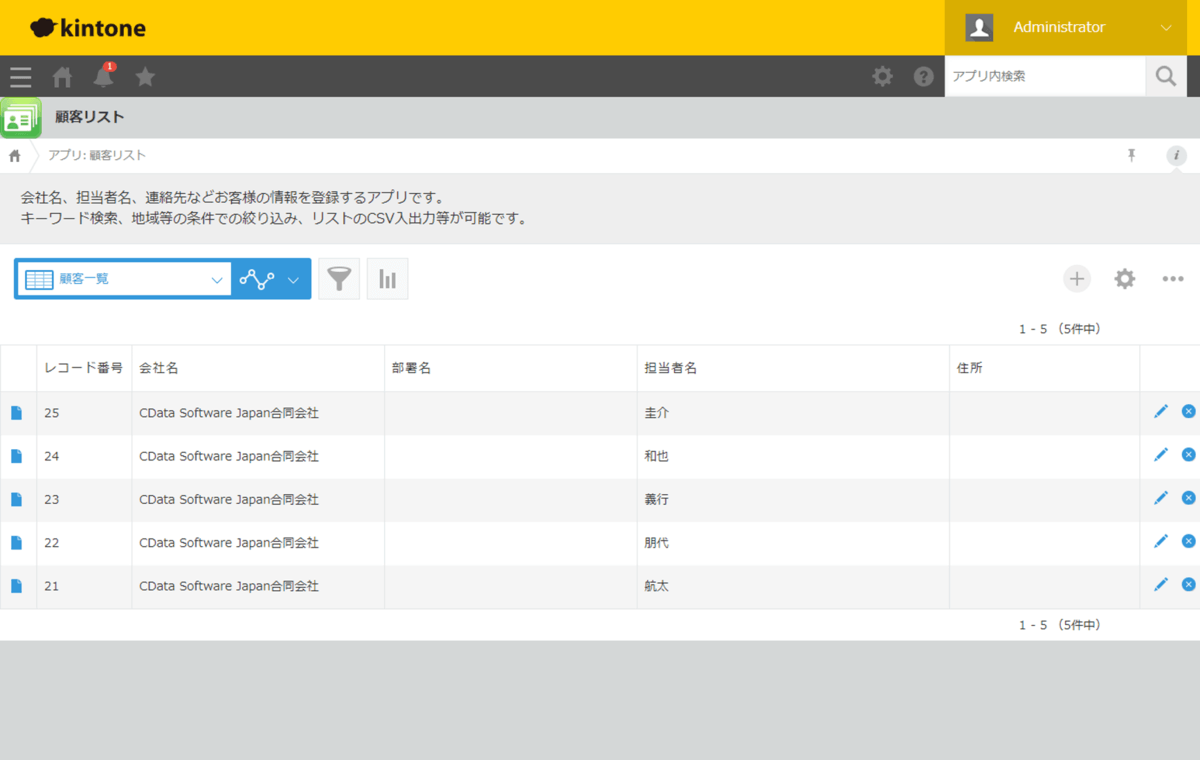
おわりに
このように、CData ArcとSansan/kintone ADO.NET Providerを活用することで、名刺データの連携処理を簡単に構築することができました。
CDataでは kintone 以外にも、SalesforceやDynamics 365といった様々な ADO.NET Providerを提供しています。是非任意のツール・サービスに接続するために試してもらえればと思います。
https://www.cdata.com/jp/ado/
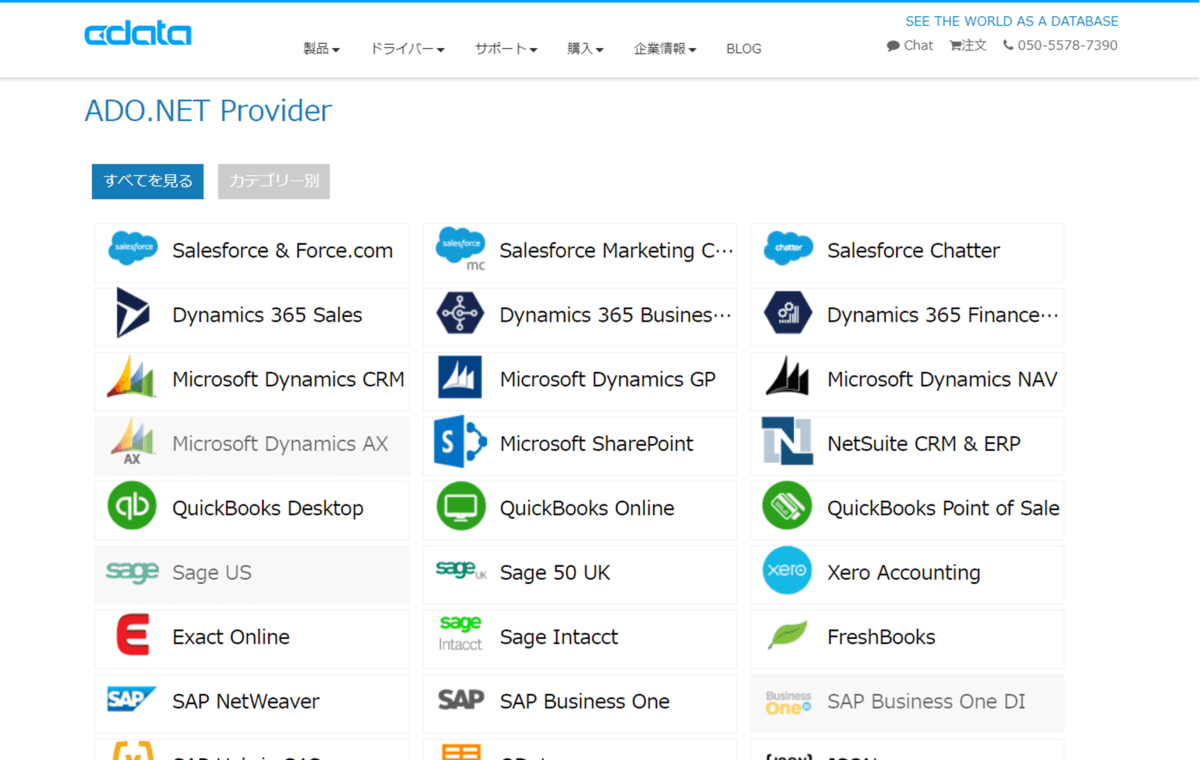
関連コンテンツ





