こんにちは。CData リードエンジニアの杉本です。
今日はkintoneのデータ連携を行いたいというユーザー向けに、CData SSIS Compornentを使ったSQL Serverとのデータ連携方法をご紹介します。
SSIS(SQL Server Integration Service) とは?
SQL Server の付属のETL・EAIプラットフォームです。
Microsoft Integration Servicesは、エンタープライズレベルのデータ統合およびデータ変換ソリューションを構築するためのプラットフォームです。Integration Servicesを使用して、ファイルのコピーまたはダウンロード、データウェアハウスのロード、データのクレンジングとマイニング、およびSQL Serverオブジェクトとデータの管理により、複雑なビジネス上の問題を解決します。
docs.microsoft.com
以下のようにドラッグアンドドロップでデータ連携のフローが構成できるUIが提供されており、手軽にサービス間同士のデータ連携を実現できます。
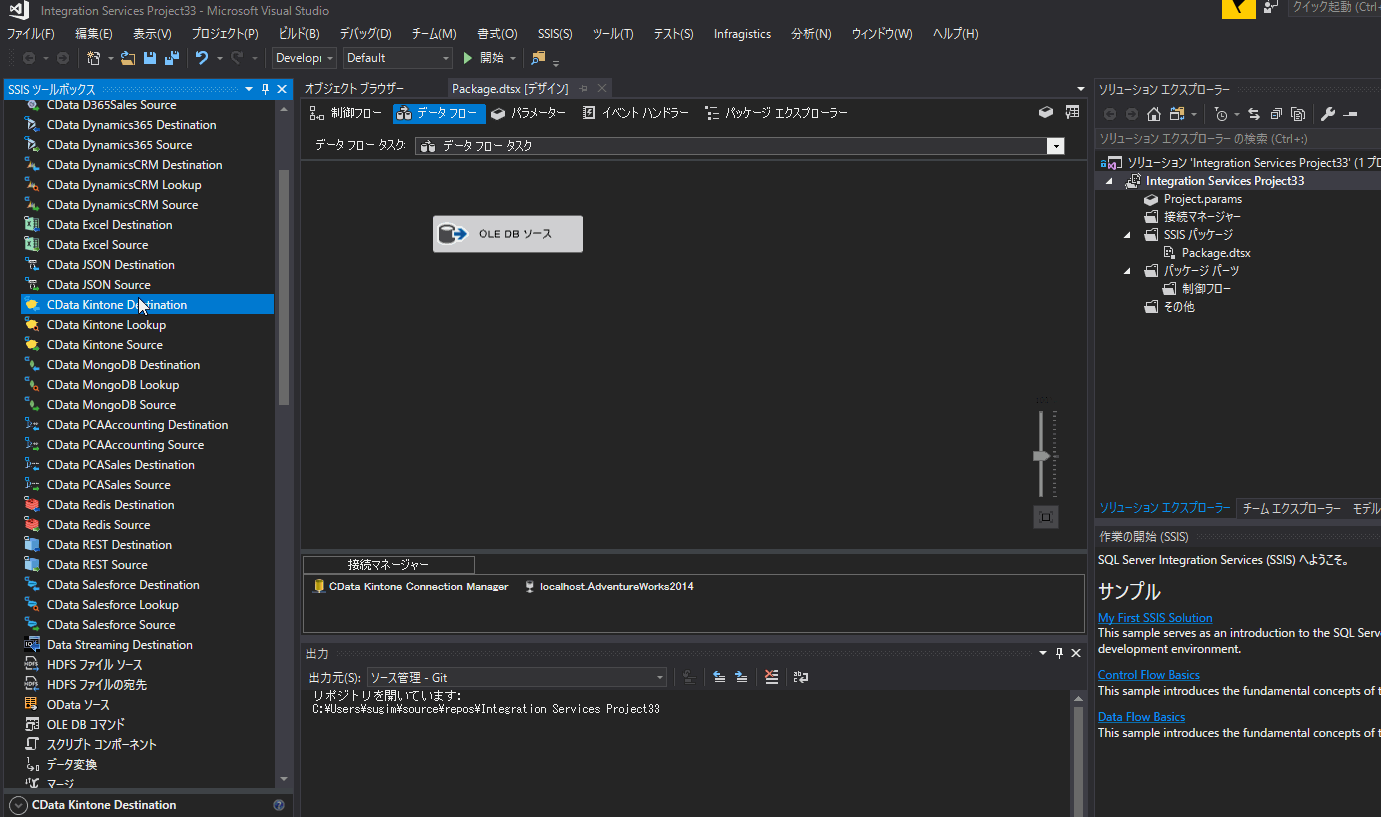
この記事の連携シナリオ・対象のデータ
この記事では以下のようなSQL Serverで提供されているサンプルデータベース(AdventureWorks)の従業員データを
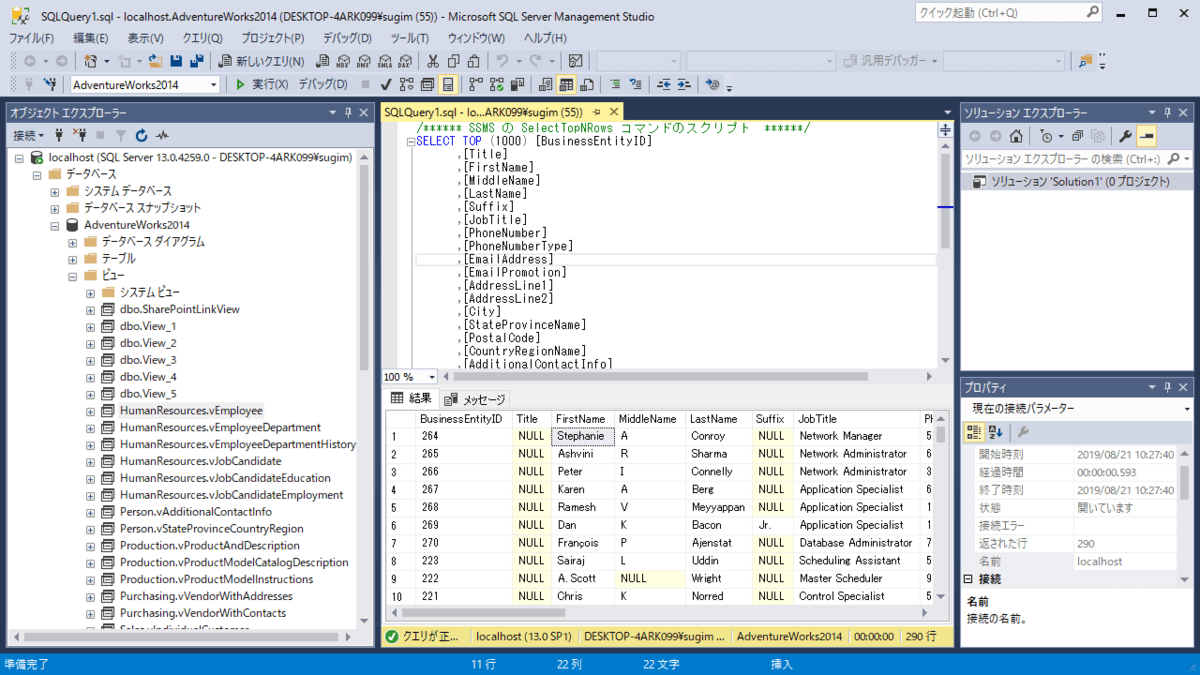
kintoneのサンプルアプリである人事労務パックの従業員名簿にデータ連携を行う、というシナリオで進めていきます。
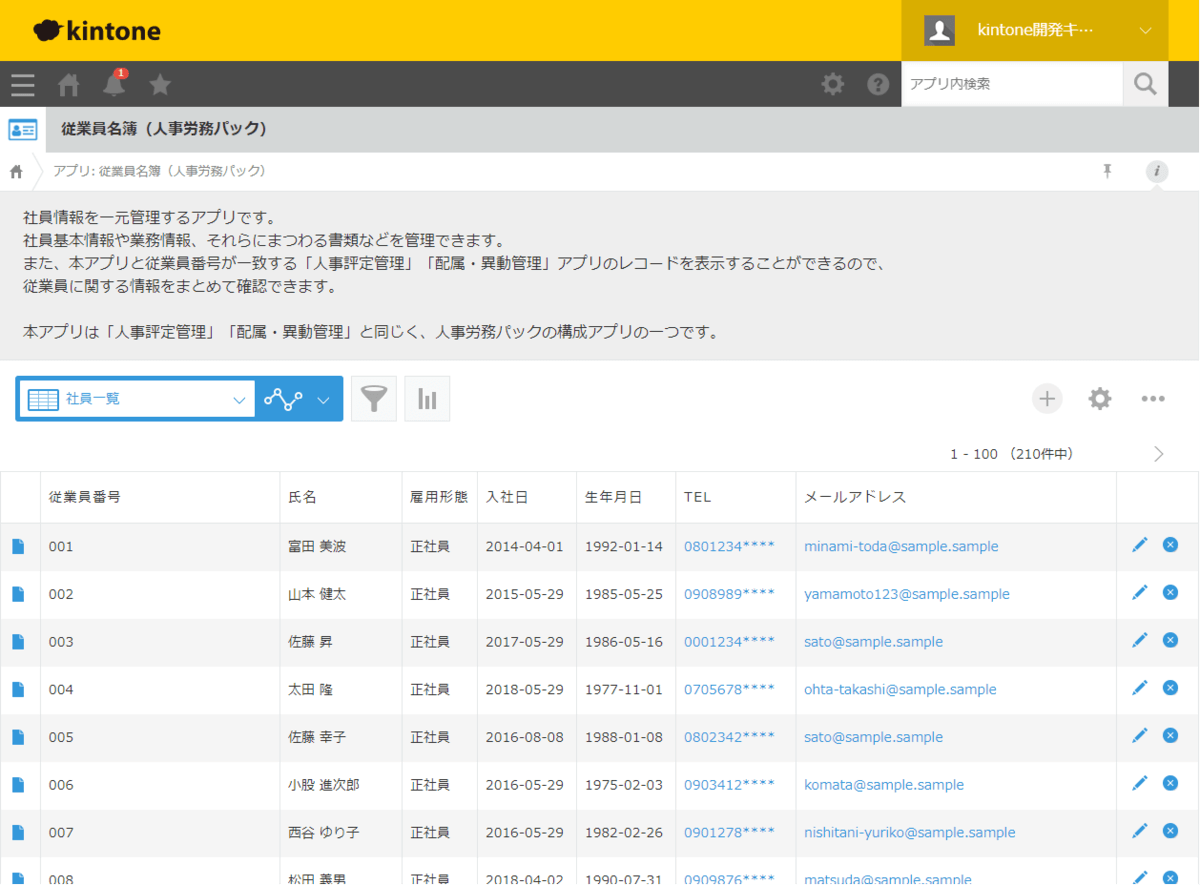
必要なもの
- SQL Server(SSIS実行環境含む)
- Visual Studio(SQL Server Data Toolsを含む)
- CData SSIS Components for kintone
- kintoneアカウント
事前にSQL Serverおよび Visual StudioにSQL Server Data Toolsをインストールしておきます。
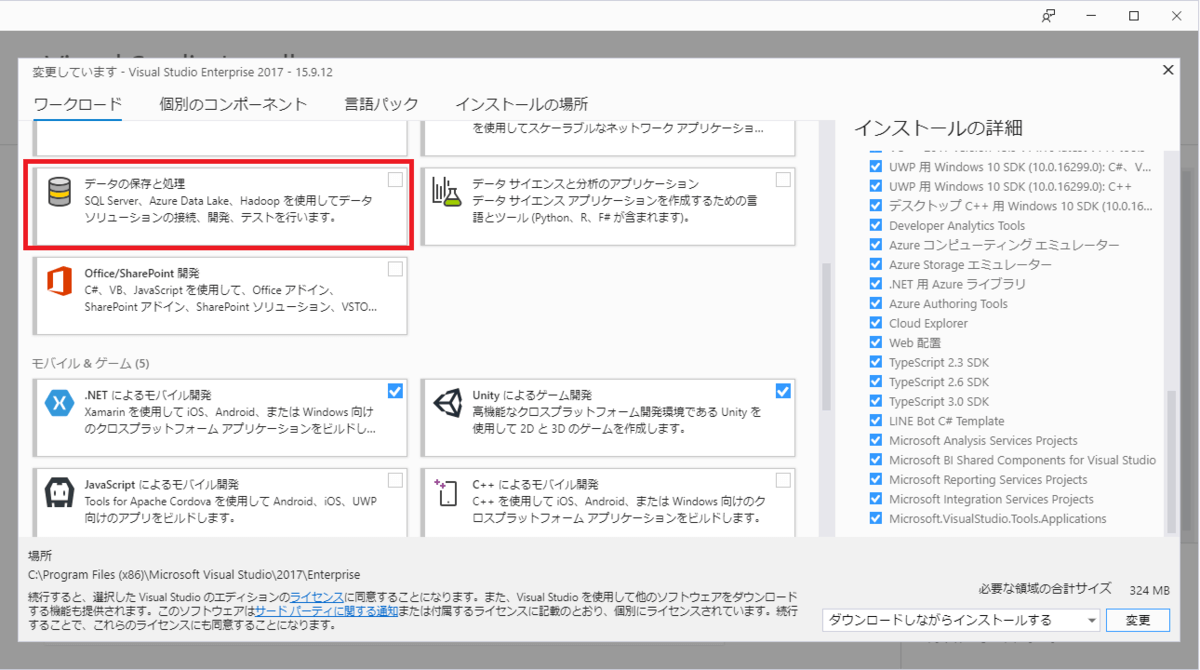
CData SSIS Components for kintoneのインストール
SSISはデータ連携を行うために非常に便利なツールですが、デフォルトのままでは kintoneに接続することができません。
そこで、CData SSIS Components for kintone を利用して、kintoneへのデータ連携も行えるように拡張します。
CData SSIS Components for kintone は以下のURLからトライアルのダウンロードが可能です。
https://www.cdata.com/jp/drivers/kintone/ssis/
インストーラーをダウンロードしたら、以下のようにセットアップ画面を立ち上げて、そのまま進めていくだけで、SSISで実行できる環境が整います。
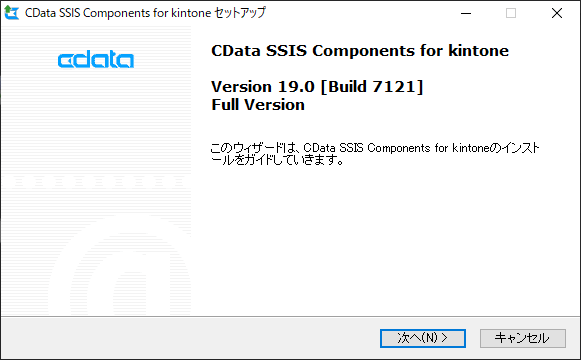
プロジェクトの作成
それでは実際にSSISの実行プロジェクトを作成していきます。
Visual Studioを立ち上げて、「新しいプロジェクト」→「Integration Services Project」を選択し、プロジェクトを作成します。
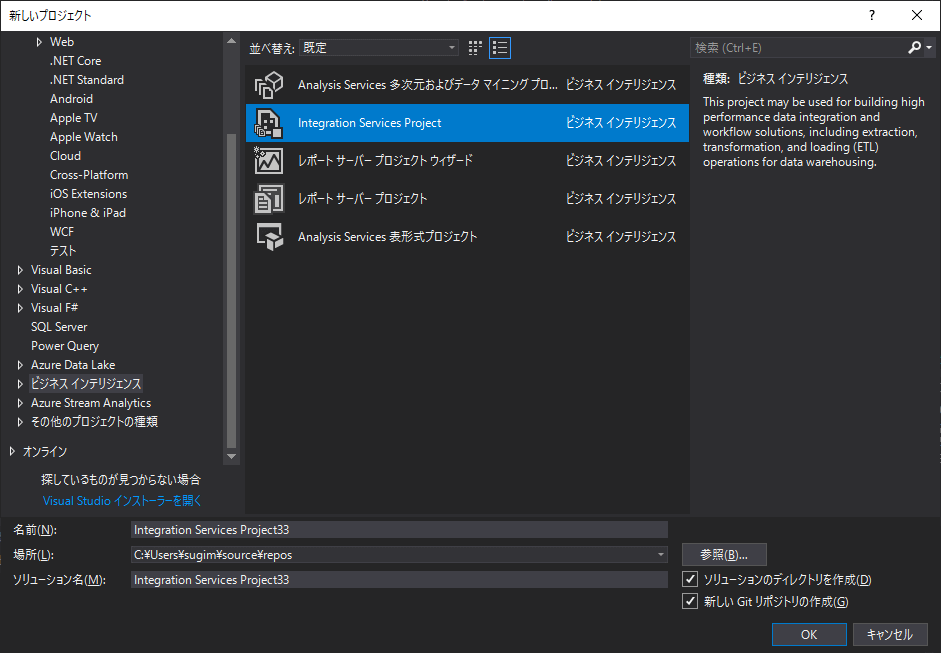
今回はシンプルにデータフロータスクを使って、データ連携を構築します。
SSISツールボックスから「データフロータスク」をデザイナー画面へドラッグアンドドロップで配置します。
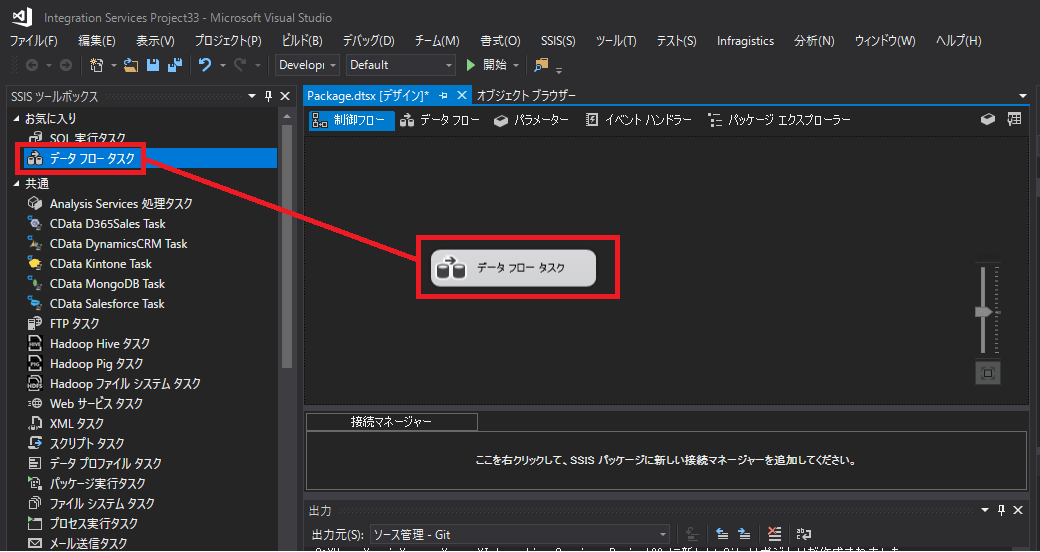
SQL Serverからデータ取得処理の作成
次にSQL Serverからデータを取得する処理を構成します。
データフロータスクの詳細画面に移動後、SSISツールボックスの中から「変換元アシスタント」をデザイナー画面に配置します。
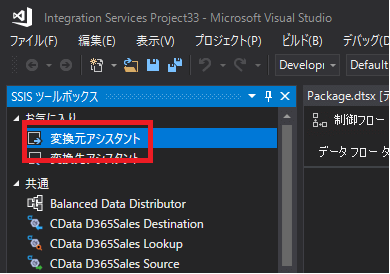
変換元アシスタントの一覧からSQL Serverを選択し、接続マネージャーを新規作成します。
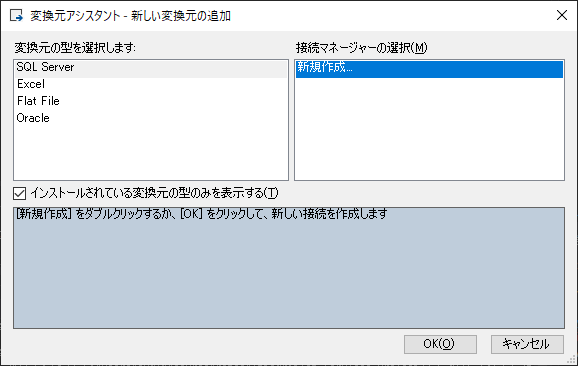
SQL Serverへの接続構成画面が表示されるので、対象のサーバー名と認証方法・データベースを選択します。今回私の環境ではLocalhostに構成していたので、以下のように設定しました。
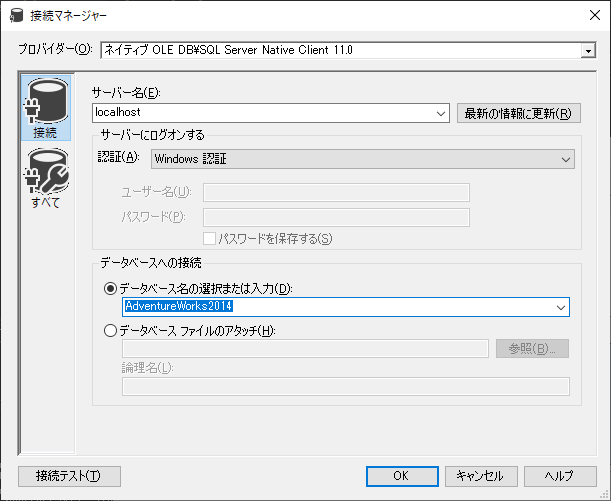
次に取得対象のテーブルもしくはビューを選択します。今回はAdventureWorksのデフォルトビューとして含まれている「HumanResource.vEmployee」を選択しました。
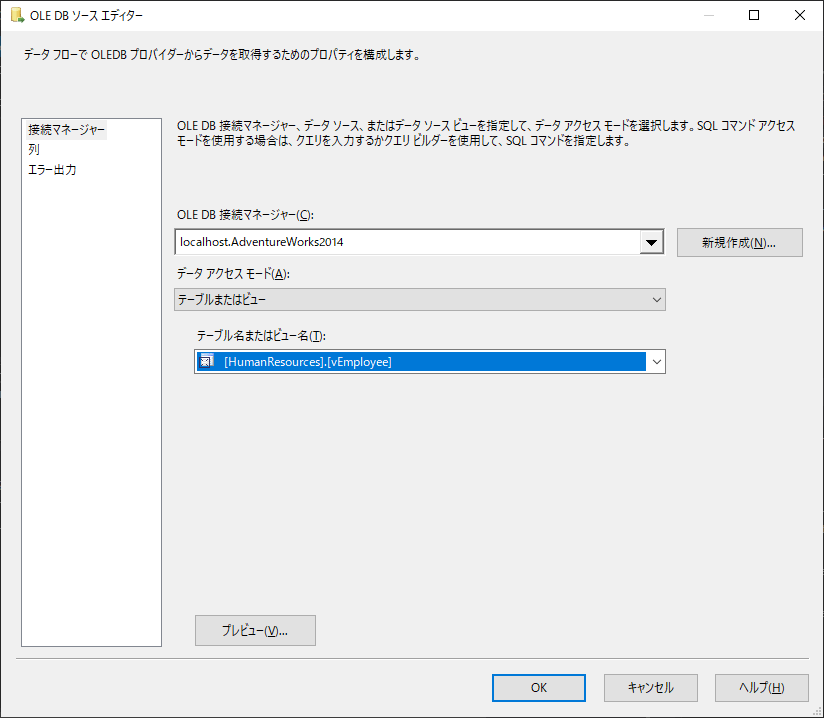
kintoneへのデータ登録処理の構成
最後にkintonehのデータ登録処理を構成します。
CData SSIS Component for kintoneをインストールしていると、SSISツールボックスにkintone用のコンポーネントが表示されるようになります。
その中から「CData kintone Destination」をデザイナー画面にドラッグアンドドロップで配置します。
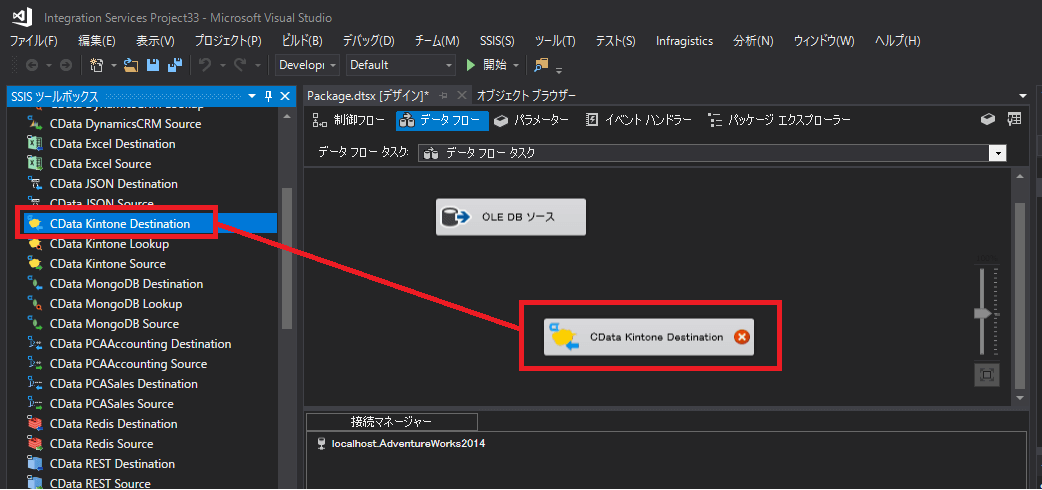
「CData kintone Destination」を配置したら、事前に作成したSQL Serverからのデータ取得処理とコネクタを以下のようにつなぎます。
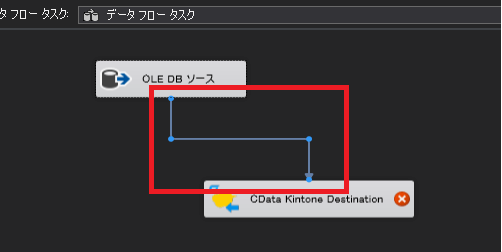
コネクタ接続後、「CData kintone Destination」の詳細画面を立ち上げ、接続情報を構成します。
以下のConnection Managerから「New」をクリックし
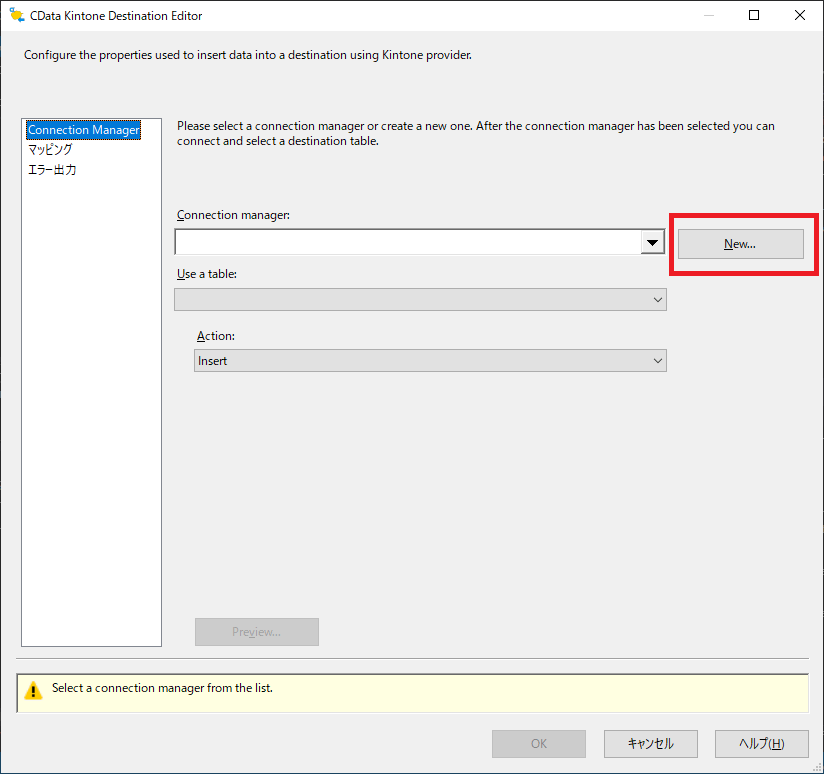
接続したいkintone環境への接続情報を入力します。
| kintoneの接続情報 |
設定項目 |
| ユーザID |
User |
| パスワード |
Password |
| kintoneのサブドメイン含むサイトURL |
Url |
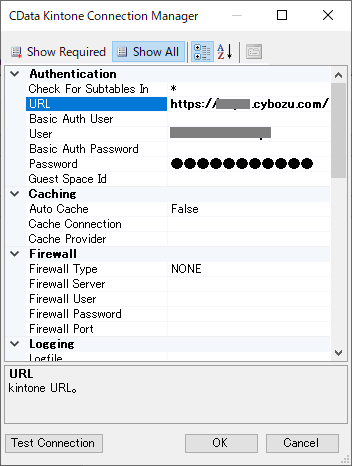
接続構成後、対象のテーブル(アプリ)とアクションを選びます。今回はシンプルにInsertだけ行いますが、UpdateやDeleteも実行可能です。
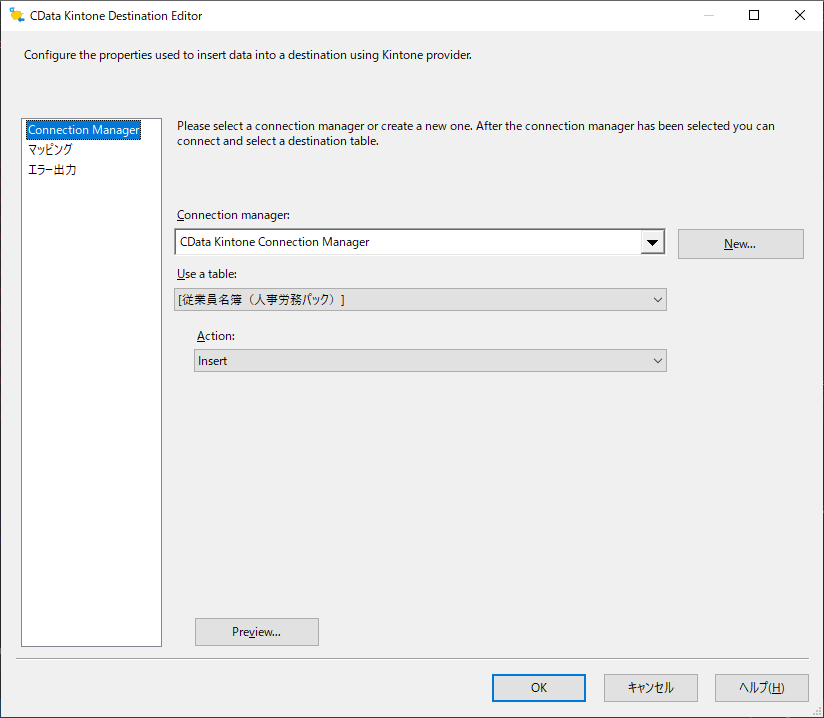
なお、アプリ選択後にPreviewをクリックすることで、現在格納されているデータを確認することが可能です。
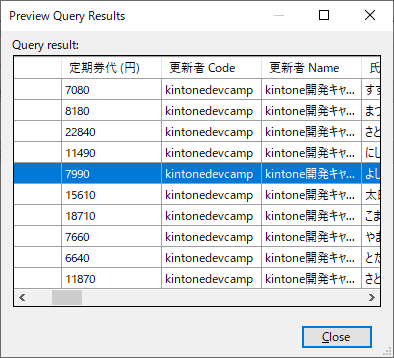
最後にSQL Serverから取得したデータをkintoneのアプリにどう連携するかを「マッピング」の画面で構成します。
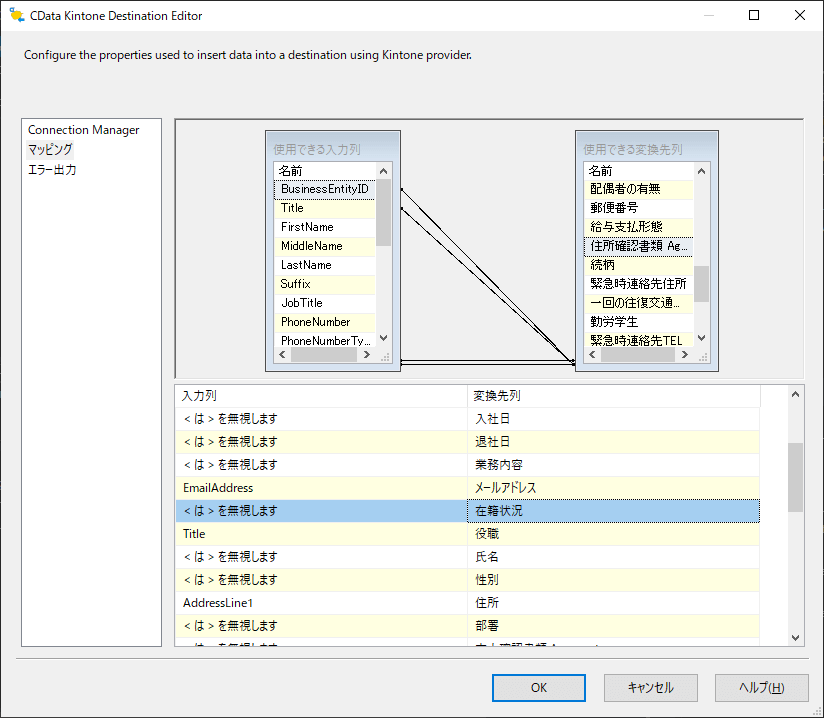
以上でSSISプロジェクトの作成は完了です。
実行
それでは実行してみましょう。Visual Studioの「開始」をクリックすることで、構成したプロイジェクトを実行できます。
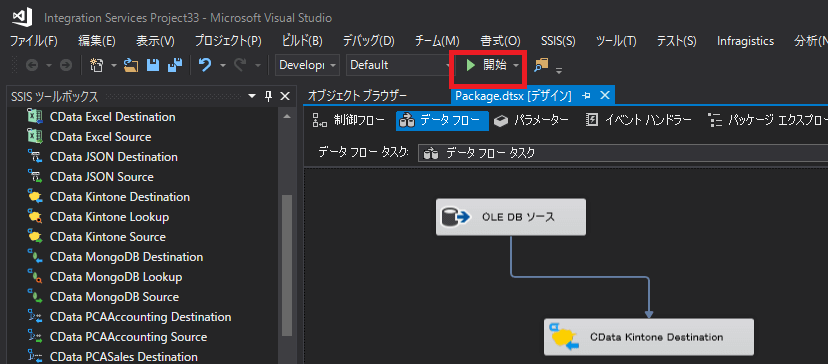
以下のように290件のレコードを処理することができました。
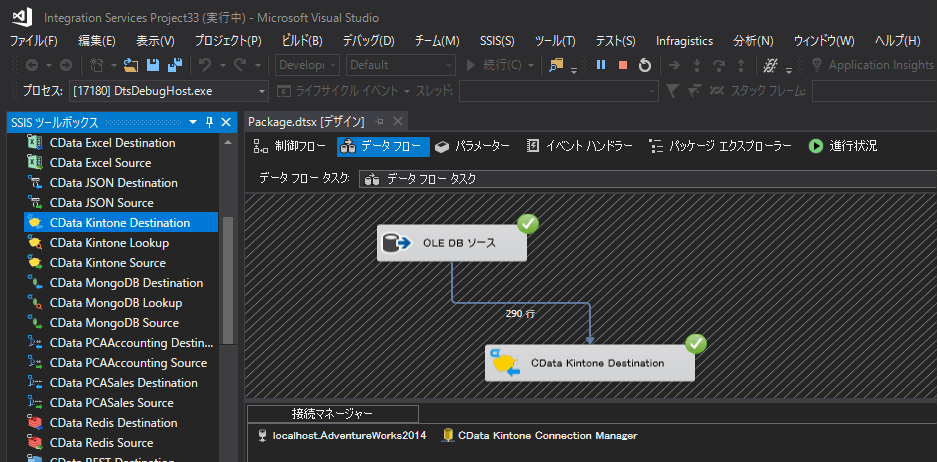
最後に
CData SSIS Compornentはkintone以外にも、SalesforceやDynamics 365といった各種クラウドサービスに接続できるコンポーネントを150種類以上提供しています。
ぜひ皆さんがお使いのサービスの接続に利用してみてください。
https://www.cdata.com/jp/ssis/
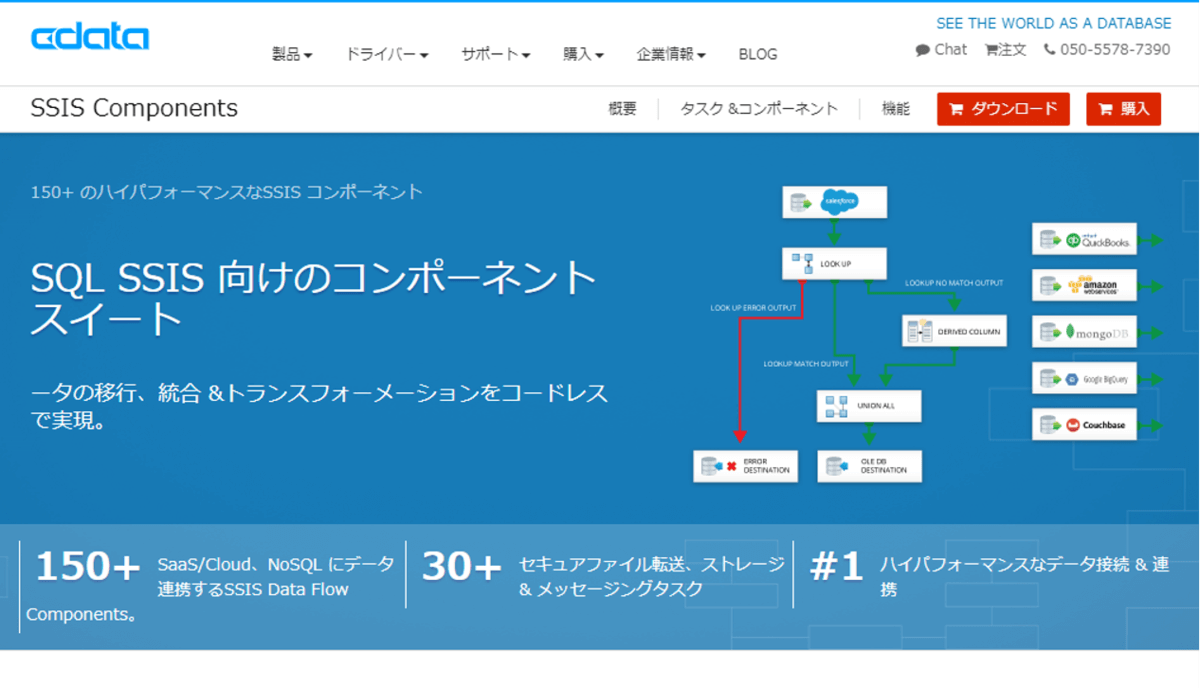
関連コンテンツ





