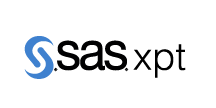JReport Designer でSAS xpt データを連携
JReport Designer でSAS xpt に連携するチャートとレポートを作成します。
加藤龍彦
デジタルマーケティング
最終更新日:2022-10-10
CData

こんにちは!ウェブ担当の加藤です。マーケ関連のデータ分析や整備もやっています。
CData JDBC Driver for SASXpt を使用すると、SAS xpt がリレーショナルデータベースであるかのようにダッシュボードやレポートからリアルタイムデータにアクセスでき、使い慣れたSQL クエリを使用してSAS xpt] をクエリできます。ここでは、JDBC データソースとしてSAS xpt に連携し、JReport Designer でSAS xpt のレポートを作成する方法を説明します。
SAS xpt データに接続
- C:\JReport\Designer\bin\setenv.bat を編集し、JAR ファイルの場所をADDCLASSPATH 変数に追加します。
...
set ADDCLASSPATH=%JAVAHOME%\lib\tools.jar;C:\Program Files\CData\CData JDBC Driver for SASXpt 2016\lib\cdata.jdbc.sasxpt.jar;
...
- [File][New][Data Source]と進み、新しいデータソースを作成します。
- 表示されるダイアログで、データソースの名前(CData JDBC Driver for SASXpt) を作成し、JDBC を選択して[OK]をクリックします。
- [JDBC Connection Information]ダイアログで、JDBC ドライバーへの接続を構成します。
- Driver:[Driver]ボックスにチェックがついていることを確認し、ドライバーのクラスの名前を入力します。
cdata.jdbc.sasxpt.SASXptDriver
- URL:jdbc:sasxpt: から始まり、その後にセミコロンで区切られた接続プロパティのリストが続くJDBC URL を入力します。
ローカルSASXpt ファイルへの接続
URI をSASXpt ファイルを格納しているフォルダに設定すると、ローカルのSASXpt ファイルに接続できます。
S3 データソースへの接続
Amazon S3 ソースに接続してSASXpt ファイルを読み込むことができます。以下のプロパティを設定して接続します:
- URI:接続するバケット内のフォルダに設定。
- AWSAccessKey:AWS アカウントのアクセスキーに設定。
- AWSSecretKey:AWS アカウントのシークレットキーに設定。
- TemporaryLocalFolder:SASXptファイルを一時的にダウンロードするために使用するフォルダへのパス、またはURI に設定。
Azure Data Lake Storage Gen2 への接続
ADLS Gen2 に接続してSASXpt ファイルを読み込むことができます。以下のプロパティを設定して接続します:
- URI:ファイルシステムの名前およびSASXpt ファイルにコンタクトするフォルダの名前に設定。
- AzureAccount:Azure Data Lake storage アカウントの名前に設定。
- AzureAccessKey:Azure Data Lake storage Gen 2 ストレージアカウントのアクセスキーに設定。
- TemporaryLocalFolder:SASXptファイルを一時的にダウンロードするために使用するフォルダへのパス、またはURI に設定。
ビルトイン接続文字列デザイナー
JDBC URL の構成については、SAS xpt JDBC Driver に組み込まれている接続文字列デザイナーを使用してください。JAR ファイルのダブルクリック、またはコマンドラインからJAR ファイルを実行します。
java -jar cdata.jdbc.sasxpt.jar
接続プロパティを入力し、接続文字列をクリップボードにコピーします。
![Using the built-in connection string designer to generate a JDBC URL (Salesforce is shown.)]()
JDBC URL を構成する際、Max Rows 接続プロパティを設定することもできます。これによって戻される行数を制限するため、可視化・レポートのデザイン設計時のパフォーマンスを向上させるのに役立ちます。
以下は一般的なJDBC URLです。
jdbc:sasxpt:URI=C:/folder;
- User:認証に使用するユーザー名は、通常空白のままにします。
- Password:User と同様に認証に使用するパスワードも、通常は空白のままにします。
![Configuring the connection to the JDBC Driver (Salesforce is shown.)]()
[Add Table]ダイアログで、レポート(またはこのデータソースを使用する予定のレポート)に含めるテーブルを選択し、[Add]をクリックします。
![Adding Tables.(Salesforce is shown.)]()
ダイアログがテーブルのロードを完了したら、[Done]をクリックします。
- [Catalog Browser]では、レポートの作成に使用するクエリを作成できます。今すぐ、またはレポートの作成後に作成できますが、どちらにしても、 データソース(CData JDBC Driver for SAS xpt) を展開()し、[Queries]を右クリックして[Add Query]を選択します。
![Adding a query for data to be used in the report.(Salesforce is shown.)]()
- [Add Table/View/Query]ダイアログで、JDBC URL とTables を展開() し、クエリで使用するテーブルを選択して[OK]をクリックします。
![Selecting a table for the query.(Salesforce is shown.)]()
- [Query Editor]ダイアログで、含めるカラムを選択するか、[SQL]ボタンをクリックして以下のようにカスタムクエリを手動で入力できます。
SELECT Id, Column1 FROM SampleTable_1 WHERE Column2 = '100'
![Editing the query.(Salesforce is shown.)]()
クエリが作成されたら、[OK]をクリックして[Query Editor]ダイアログを閉じます。この時点で、SAS xpt を新規または既存のレポートに追加する準備が整いました。
NOTE: クエリが作成されると、クエリに基づいて[Business View]を作成できます。[Business View]を使用すると、クエリに基づいてWeb レポートまたはライブラリコンポーネントを作成できます。これについてのより詳しい情報は、JReport のチュートリアルを参照してください。
レポートにSAS xpt データを追加
SAS xpt を使用してレポートを作成することができるようになりました。
- 新しいレポートを作成([File][New][Page Report]) するか、既存のレポートの[Chart Wizard]を開きます。
- クエリを選択(または上記を参照して新しいクエリを作成) します。
![Selecting the query to use.(Salesforce is shown.)]()
- クエリのカラムからグラフの[Category]と[Value]を割り当て、[Finish]をクリックします。
![Assigning columns to define the chart.(Salesforce is shown.)]()
- レポートの[View]タブをクリックし、チャートを表示します。
![Sample chart based on live data.(Salesforce is shown.)]()
関連コンテンツ