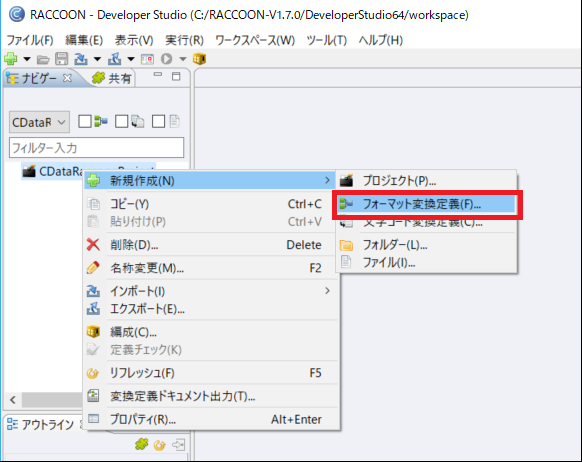各製品の資料を入手。
詳細はこちら →
CData


こんにちは!テクニカルディレクターの桑島です。
CData JDBC Driver for SAPAribaProcurement は、JDBC 標準をインプリメントし、BI ツールからIDE まで幅広いアプリケーションでSAP Ariba Procurement への接続を提供します。この記事では、RACCOON からSAP Ariba Procurement に接続し、CSV 出力する方法を説明します。
下記の手順に従って、RACCOON のプロジェクト・フォーマット変換定義を作成し、SAP Ariba Procurement のJDBC 抽出処理を作成します。
まずは、本記事右側のサイドバーからSAPAribaProcurement JDBC Driver の無償トライアルをダウンロード・インストールしてください。30日間無償で、製品版の全機能が使用できます。
ここから、必要なファイルの配置とプロジェクトの作成を行います。
次にフォーマット変換定義を作成し、抽出処理を構成します。
jdbc:saparibaprocurement:ANID=AN02000000280;API=PurchaseOrdersBuyerAPI-V1;APIKey=wWVLn7WTAXrIRMAzZ6VnuEj7Ekot5jnU;AuthScheme=OAuthClient;
入力後、[適用]をクリックします。
最後に抽出したデータの変換先として指定区切り子(CSV)の格納処理構成を行います。
このようにSAPAribaProcurement 内のデータをプログラムやWeb APIの処理を記述することなくRACCOON 上で処理することができるようになります。
サポートされるSQL についての詳細は、ヘルプドキュメントの「サポートされるSQL」をご覧ください。テーブルに関する情報は「データモデル」をご覧ください。