各製品の資料を入手。
詳細はこちら →
CData

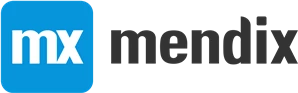
こんにちは!リードエンジニアの杉本です。
Mendix はシーメンス社が提供するローコード開発・運用プラットフォームです。
この記事では、Mendix に備わっているJDBC インターフェースと CData JDBC Driver for SAPAribaProcurement を組み合わせることによりMendix でSAP Ariba Procurement データを活用したアプリを作成する方法を紹介します。
今回は上記で紹介している Mendix Studio Pro を用いてアプリを開発します。そのため事前にMendix Studio Pro をインストールしておきます。
まずCData JDBC Driver for SAPAribaProcurement をMendix と同じマシンにインストールします。
それではアプリの作成を始めていきます。まず、Database Connector が利用できる状態のアプリを作成しましょう。
続いて作成したアプリにDatabase Connector のモジュールを追加します。
あわせてこのDatabase Connector でCData JDBC ドライバを利用できるようにするために、JDBC Driver の jar ファイルをプロジェクトに配置します。
それでは実際にアプリを作り込んでいきましょう。Database Connector からデータを読み込ませて一覧画面に表示するためには、その読み込ませるデータのデータモデルをあらかじめ定義しておく必要があるので、作成していきます。
続いて、Database Connector で使うためのJDBC URL の定数を作成しておきましょう。
jdbc:saparibaprocurement:ANID=AN02000000280;API=PurchaseOrdersBuyerAPI-V1;APIKey=wWVLn7WTAXrIRMAzZ6VnuEj7Ekot5jnU;AuthScheme=OAuthClient;InitiateOAuth=REFRESHそれでは作成したEntity を元に、Database Connector からデータを取得するmicroflow を作成しましょう。
最後にmicroflow から取得した結果を表示する画面を作成しましょう。
それでは実際に正常に動作するか確認してみましょう。
このようにCData JDBC Driver for SAPAribaProcurement とMendix を組み合わせることで、簡単にSAP Ariba Procurement データを活用したアプリを作成することができました。ぜひ、30日の無償評価版をお試しください。








































